如何修復 Windows 11/10 上的啟動錯誤 0x80041024
在電腦上啟動 Windows 時,您可能會遇到不同類型的啟動錯誤。一些用戶最近在嘗試更新 Windows 時報告了類似的錯誤代碼 0x80041024。如果您遇到相同的問題,那麼這篇文章可能對您有用。
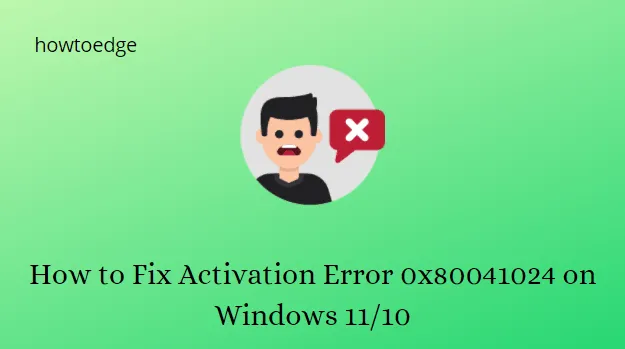
如何修復 Windows 11/10 上的啟動錯誤 0x80041024
您將在這篇文章中找到三個可以幫助您解決問題的解決方案。第一步,您應該嘗試手動啟動許可證,因為自動啟動可能不起作用。如果您在安裝 Windows 時遇到問題,您可能需要嘗試執行系統檔案檢查器實用程式。現在讓我們更詳細地探討這兩個:
1. 手動啟動您的 Windows
在某些情況下,自動啟動不起作用,在這種情況下,您應該嘗試手動啟動 Windows。為此,您需要提供可用的產品金鑰:
- 按Windows+I鍵開啟「設定」應用程式。
- 按一下「更新與安全性」磁貼。
- 從選單左側選擇“啟動”。
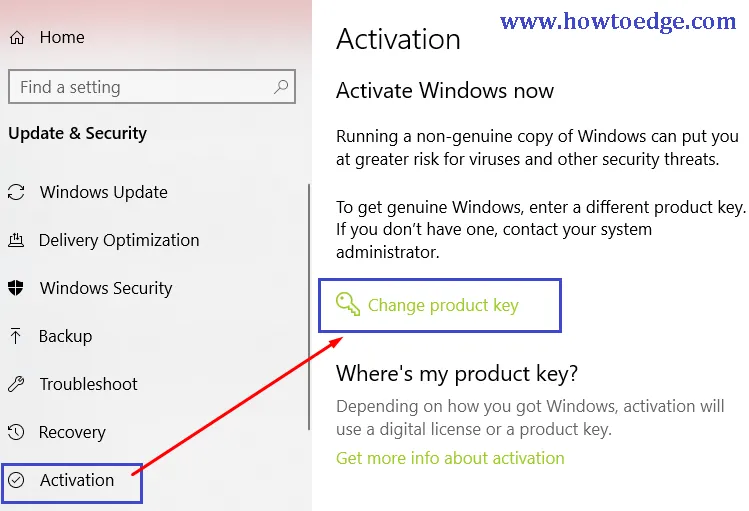
- 按一下更改產品金鑰連結。
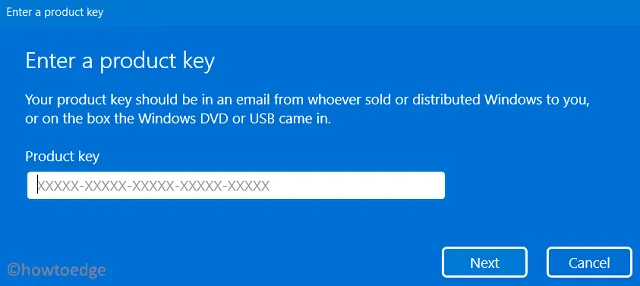
- 輸入產品金鑰,然後按一下「下一步」。
- 完成後,重新啟動電腦。
- 檢查 Windows 是否已啟動。
2. 運行啟動疑難排解
為了解決此問題,您可以嘗試執行 Windows 10 啟動疑難排解,以便確定最常見的啟動問題。
- 右鍵單擊“開始”功能表並選擇“設定”選項。
- 選擇更新和安全性部分。
- 在螢幕左側,按一下「啟動」。
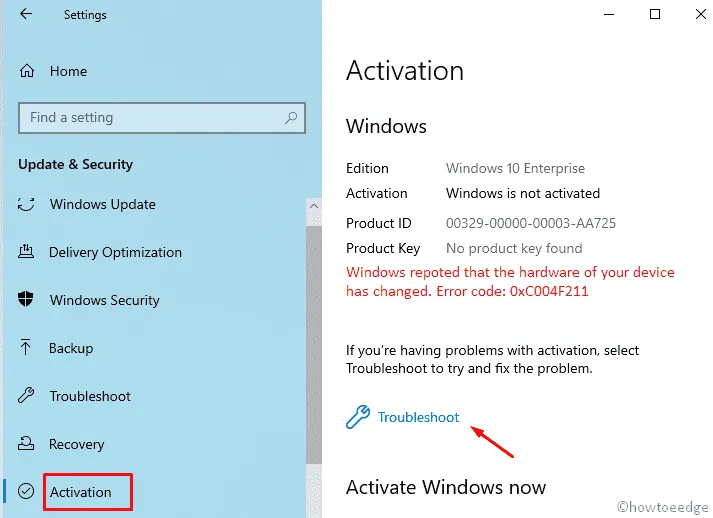
- 點擊右側的“疑難排解”連結。
- 此時,故障排除過程可能需要一些時間才能完成。
- 完成後,重新啟動電腦並查看是否解決了錯誤代碼。
3.運行系統檔案檢查器工具
如果您無法啟動 Windows,系統檔案損壞可能是原因之一。系統檔案檢查器 (SFC) 是 Microsoft 製作的一款工具,使我們能夠掃描和修復與任何系統損壞相關的問題。該工具必須以提升的權限從命令提示字元執行:
- 右鍵單擊“開始”,然後從選單列表中選擇“運行”。
- 在文字欄位中,鍵入 cmd,然後按 Ctrl+Shift+Enter 以開啟具有管理權限的命令提示字元。
- 在提升的命令提示字元視窗中,鍵入以下命令並按 Enter:
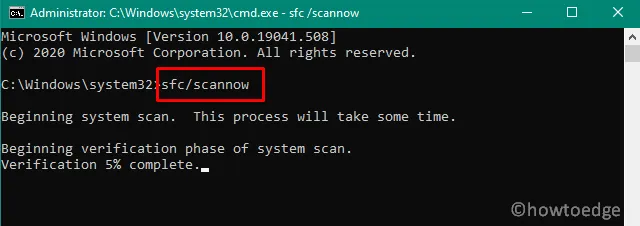
sfc /scannow
- 您需要等待該過程完成。
- 重新啟動電腦以確定問題是否已解決。
- 如何修復 Windows 10 啟動錯誤 0x80041023
- 如何修復 Windows 啟動錯誤 0xC004f015
發佈留言