如何修復 Windows 10 和 11 上的 ACPI.sys 錯誤
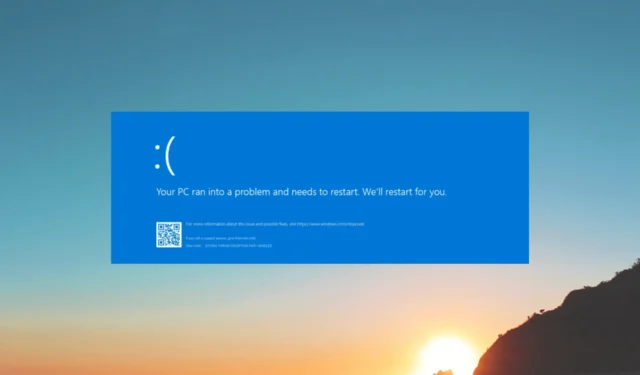
在本指南中,我們將討論解決此問題並確保您的 PC 平穩運行的幾種可能的解決方案。
是什麼導致 Windows 10 和 11 上的 ACPI.sys 錯誤?
此錯誤可能有多種原因;這裡提到了一些常見的:
- 損壞的系統文件——如果 ACPI.sys 文件或其他系統文件損壞或損壞;它可能會導致錯誤。嘗試使用 SFC 掃描修復系統文件。
- 過時或有故障的驅動程序– 過時或不兼容的驅動程序也可能導致 ACPI.sys 錯誤。要修復它,您必須將驅動程序更新到最新版本。
- 惡意軟件感染– 惡意軟件可以感染您 PC 上的關鍵系統文件,從而導致此錯誤。使用防病毒工具運行深度掃描來修復它。
- 不兼容的軟件– 如果與您的計算機不兼容,某些軟件程序或應用程序也可能導致問題,例如 ACPI.sys 錯誤。
- 硬件問題——有故障的硬件組件,如 RAM 或硬盤驅動器,也可能導致錯誤。嘗試運行磁盤檢查來解決問題。
現在您知道了錯誤的原因,讓我們進入解決方案。
如何修復 Windows 10 和 11 上的 ACPI.sys 錯誤?
在進行高級故障排除步驟之前,您應該考慮執行以下檢查:
- 嘗試重新啟動計算機。
- 卸載不需要的應用程序。
- 確保沒有待處理的 Windows 更新。
如果這些小調整對您不起作用,請轉到下面提到的詳細方法。
1.更新或回滾ACPI驅動
- 按Windows +R 打開“運行”對話框。
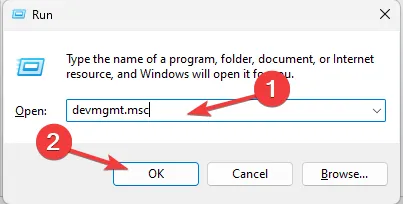
- 鍵入devmgmt.msc並單擊“確定”以打開“設備管理器”。
- 找到並單擊系統設備。
- 右鍵單擊 ACPI 驅動程序和更新驅動程序。
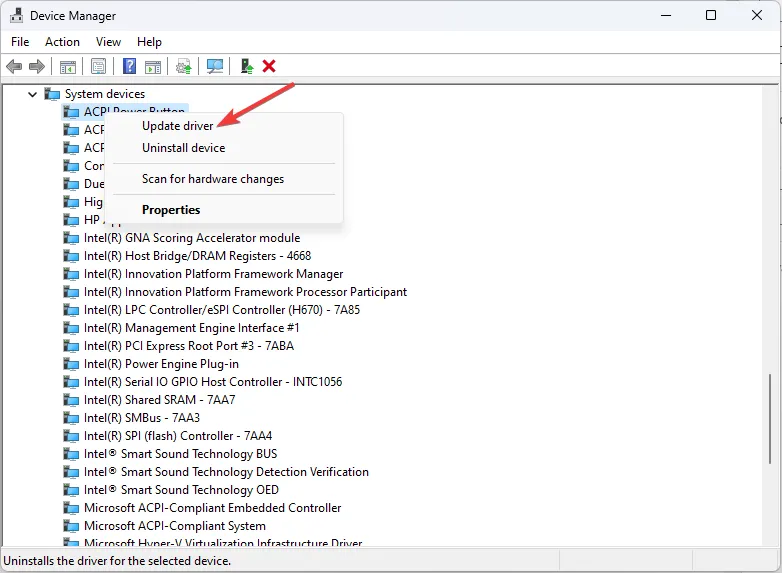
- 單擊自動搜索驅動程序。
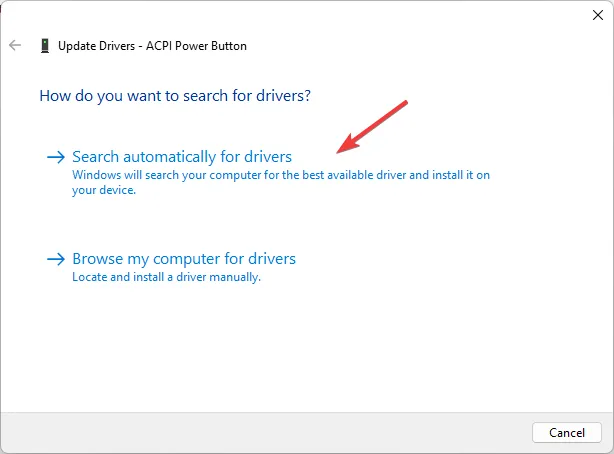
- 按照屏幕上的說明完成該過程。
- 如果這不起作用,請右鍵單擊 ACPI 驅動程序並單擊“屬性”。

- 轉到“驅動程序”選項卡,然後選擇“回滾驅動程序”。
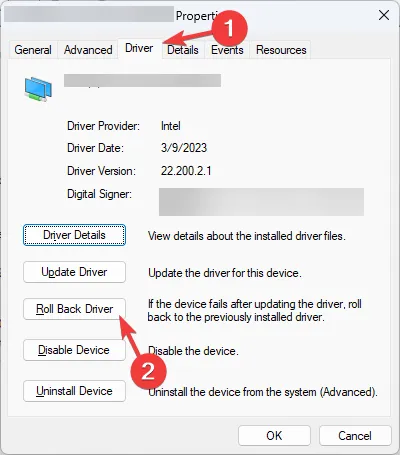
- 選擇原因並單擊是。
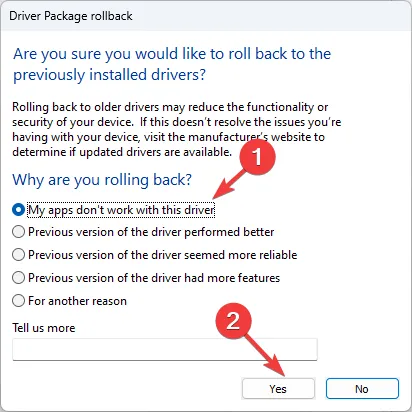
驅動程序將在幾分鐘內恢復到以前的版本。
2. 運行 SFC 和 DISM 掃描
- 按Windows 鍵,鍵入cmd,然後單擊以管理員身份運行。
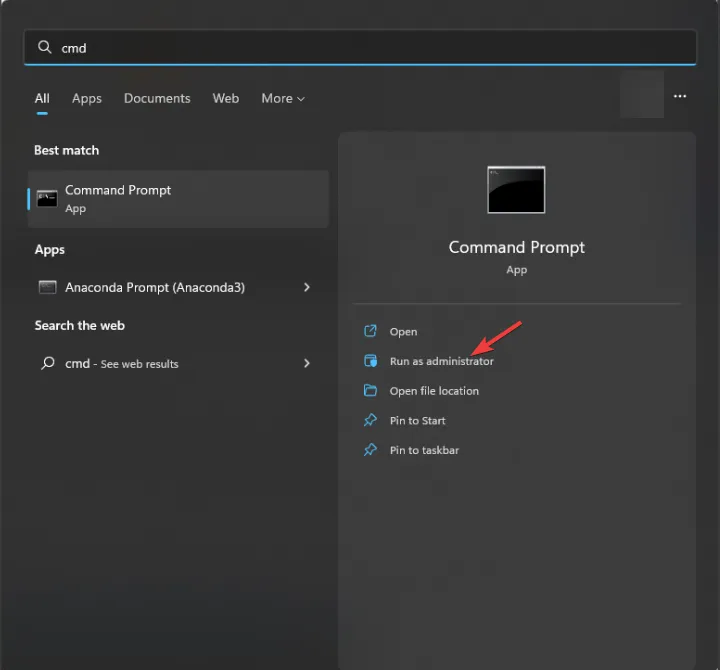
- 鍵入以下命令來修復系統文件並點擊Enter:
sfc/scannow
- 等待掃描完成,複製並粘貼以下命令以恢復 Windows 操作系統映像,然後按Enter:
Dism /Online /Cleanup-Image /RestoreHealth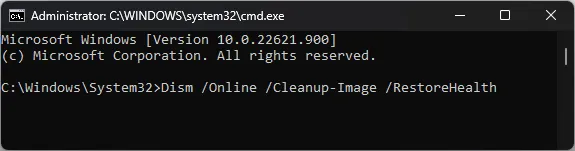
- 掃描完成後,您的 PC 將自動連接到 Windows 更新服務以下載和替換損壞的文件。
- 重新啟動計算機以保存更改。
3.運行磁盤檢查
- 按Windows+E打開文件資源管理器。
- 單擊 This PC,然後右鍵單擊 system drive 並選擇Properties。
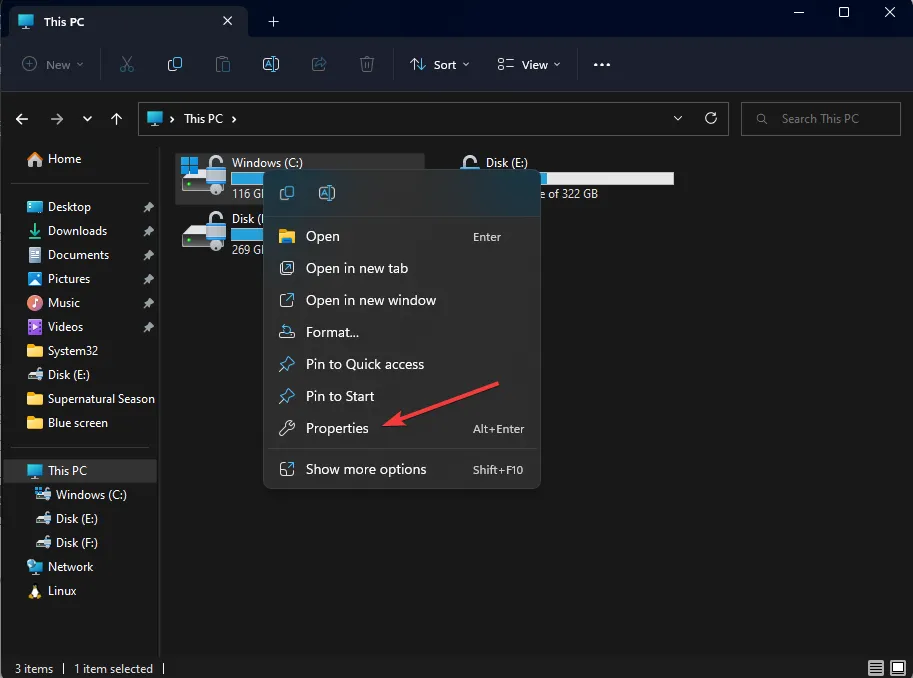
- 轉到“工具”選項卡,然後在“錯誤檢查”下單擊“檢查”按鈕。
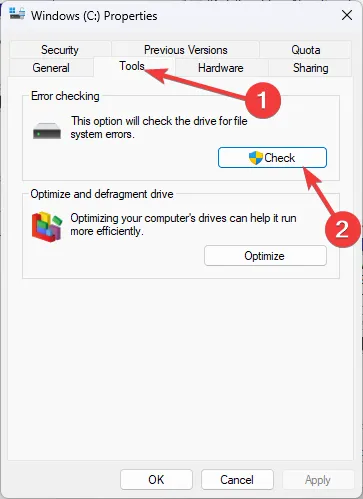
- 單擊掃描驅動器。
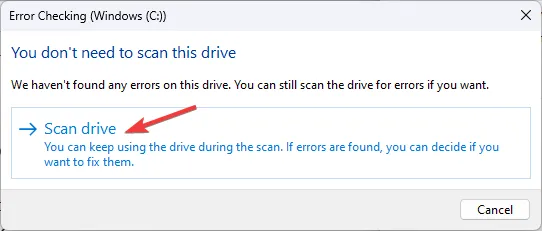
- 按照 Windows 的屏幕提示檢測並解決錯誤。
- 重新啟動您的 PC 以確認更改。
4.運行惡意軟件掃描
- 按Windows 鍵,鍵入windows security,然後單擊“打開”。
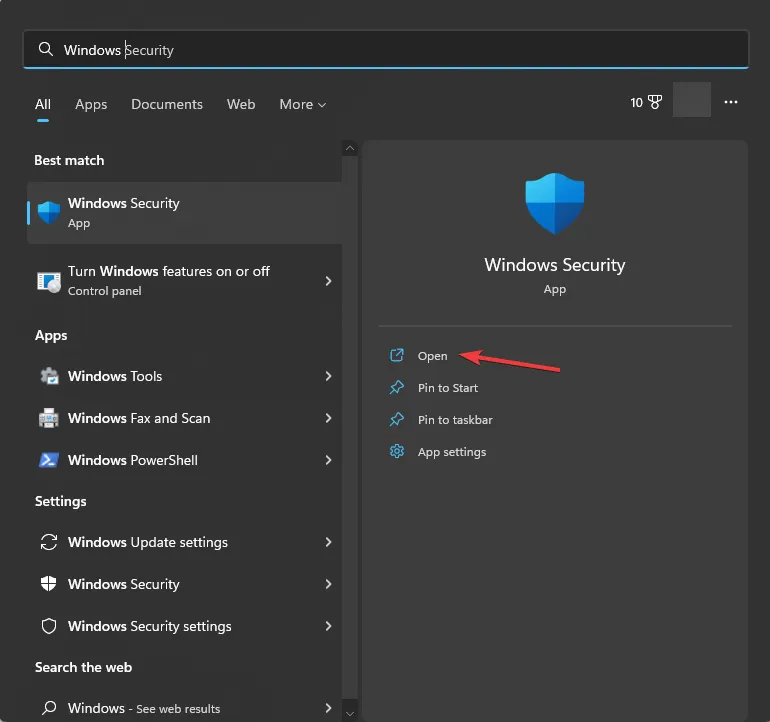
- 轉到病毒和威脅防護,然後單擊掃描選項。
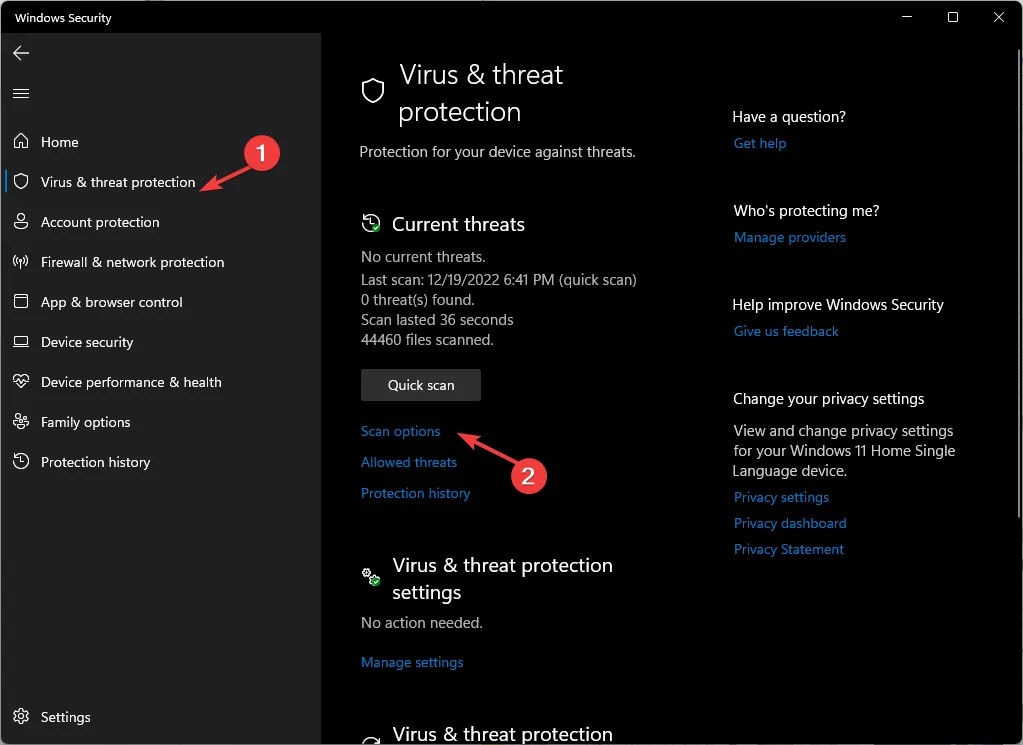
- 選擇全面掃描並單擊立即掃描。
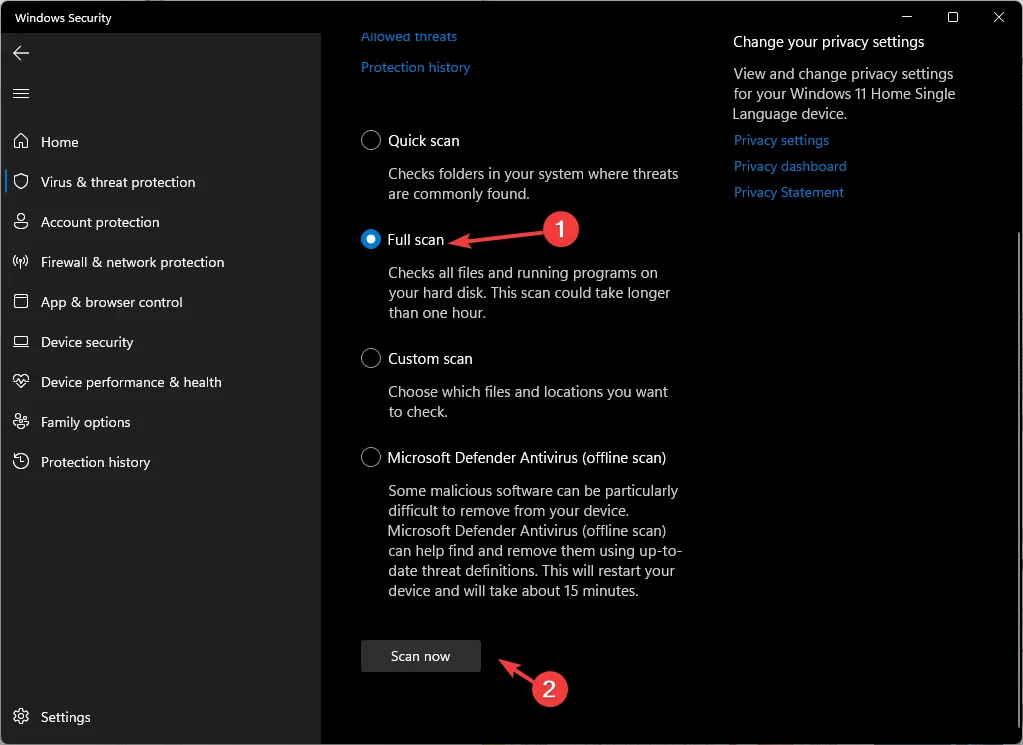
- 掃描將搜索受感染的文件並列出它們。刪除它們以解決問題。
5.執行系統還原
- 按Windows 鍵,鍵入控制面板,然後單擊打開。
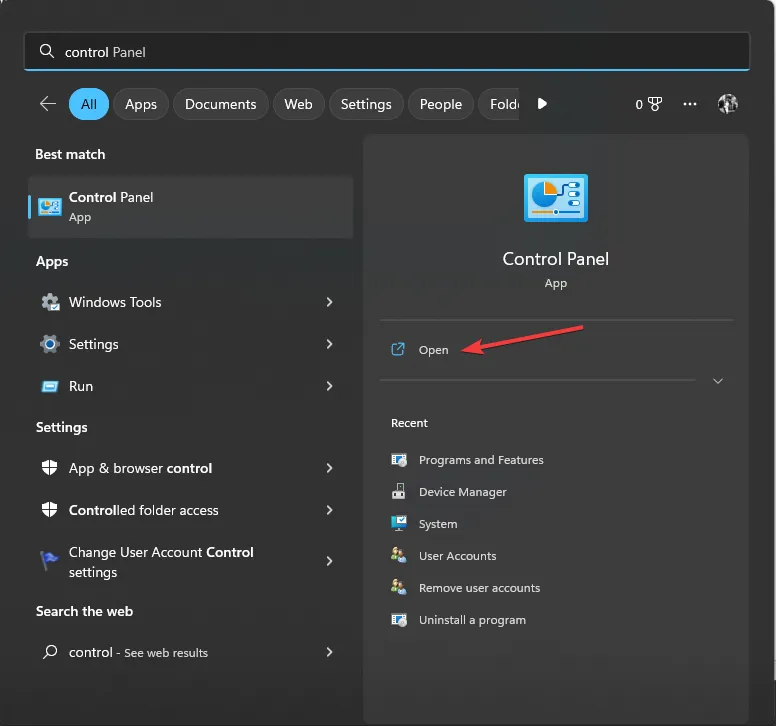
- 選擇大圖標作為查看方式,然後單擊恢復。
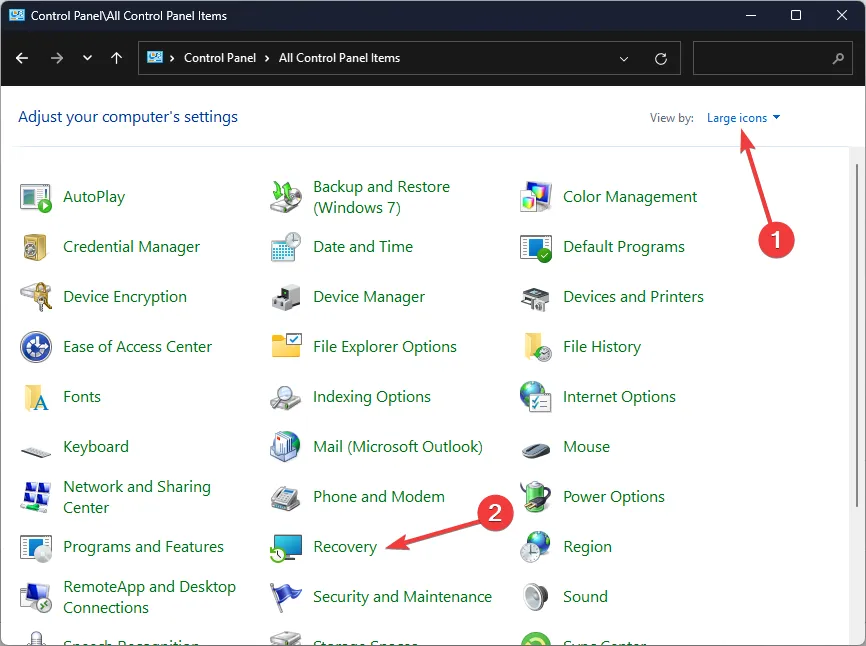
- 單擊打開系統還原。
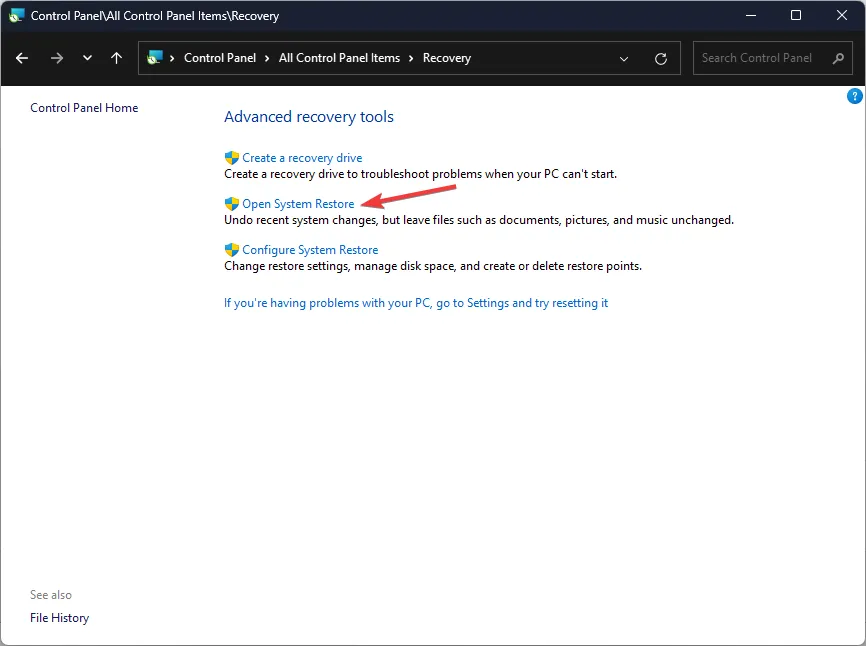
- 在“系統還原”窗口中,選擇“選擇不同的還原點”,然後單擊“下一步”。
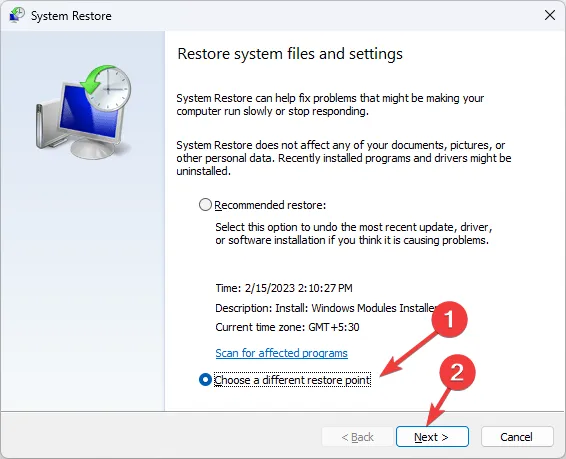
- 選擇一個還原點並單擊“下一步”。
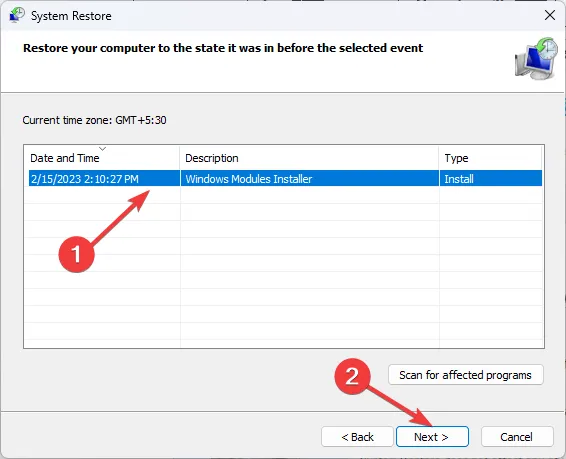
- 單擊完成。
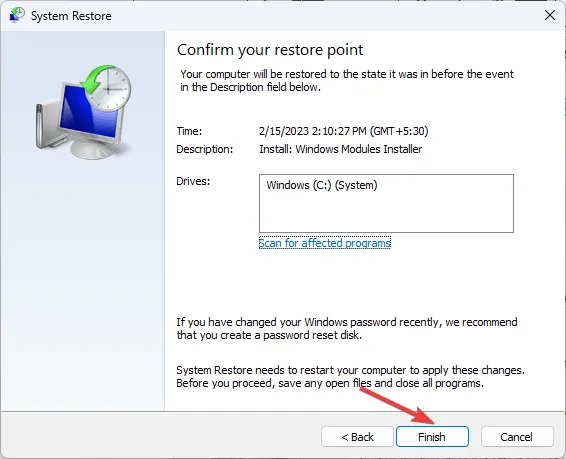
因此,您可以按照這些方法來修復 ACPI.sys 錯誤。如果您有任何問題或建議,請隨時在下面的評論部分提及。



發佈留言