如何修復存取點暫時已滿錯誤
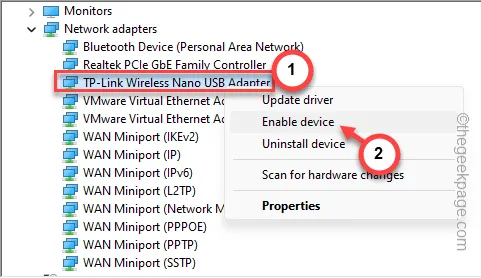
每個 WiFi 存取點對可連接的裝置都有最大限制。當有足夠的裝置連接到它時,當您嘗試連接到它時,它會顯示「存取點暫時已滿」訊息。無論是行動熱點還是路由器,除非您斷開了一些已連接的設備,否則您將無法連接到它。我們已經詳細討論了這些解決方案,以便您能夠快速獲得解決方案。
修復 1 – 斷開其他裝置的連接
所有接入點的連接設備數量均受到限制。因此,解決該問題的最快方法是斷開連接到存取點的任何不必要的裝置。
步驟 1 –關閉其他裝置上的 WiFi。
步驟 2 –如果您不知道連接了哪些設備,您可以按照以下步驟操作 –
對於移動熱點 –
步驟 1 –在手機上,向下滑動通知欄。
步驟 2 –按住手機上的熱點以開啟熱點設定。
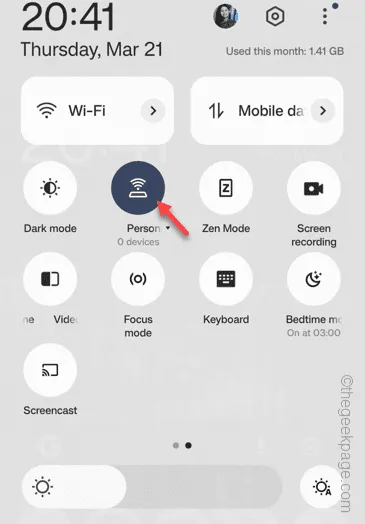
步驟 3 –進入「連線管理」選單,開啟連接到熱點的裝置清單。
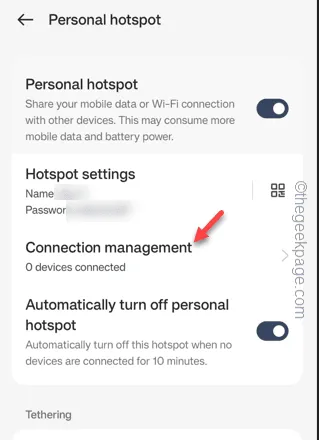
步驟 4 –從那裡,您還可以阻止不必要的連線。
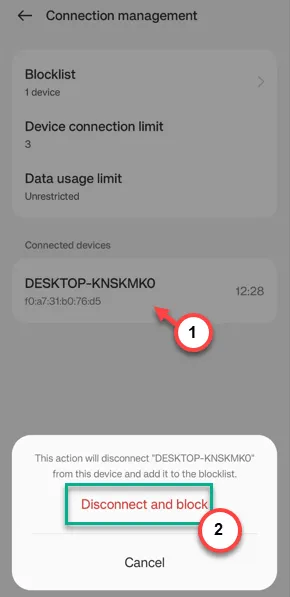
對於普通路由器 –
如果您在連接到普通路由器時遇到問題,您可以按照以下說明封鎖任何不需要的裝置 –
步驟 1 –在瀏覽器中,開啟 WiFi 設定頁面(在路由器背面有提及)。
步驟 2 –使用使用者 ID和密碼正確登入。
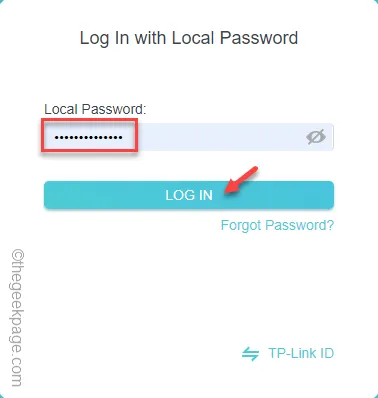
步驟 3 –之後,開啟「客戶端」設定。
步驟 4 –您將看到連接到存取點的裝置清單。
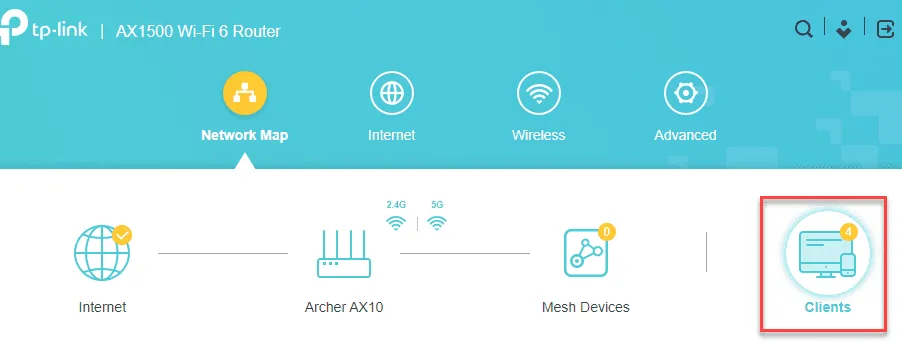
步驟 5 –您可以手動斷開所有不必要的設備,也可以直接封鎖客戶端設備。
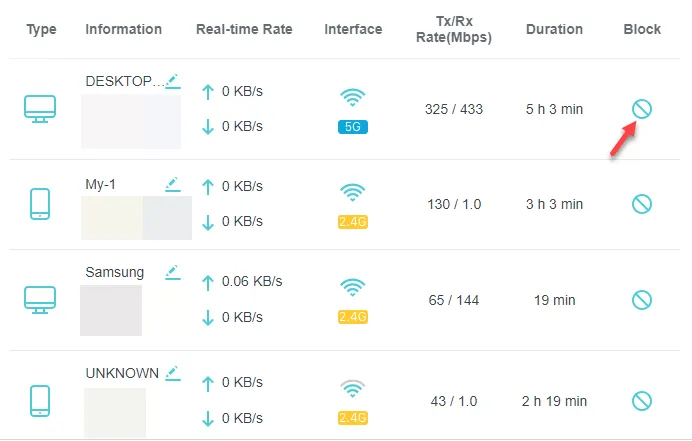
斷開裝置連線後,請嘗試重新連線到該存取點並進行測試。
修復2 – 增加連接設備的限制
您可以增加設備上連接設備的限制。通常,這個設定在不同的路由器設備上是不同的(例如在某些路由器上,它是“IP&MAC綁定”,而同樣的東西稱為“MAC位址過濾”),您可以更改設定。
電話熱點用戶的步驟 –
步驟 1 –首先向下滑動通知欄。
步驟 2 –之後,按住其中的熱點。
熱點設定將立即載入。
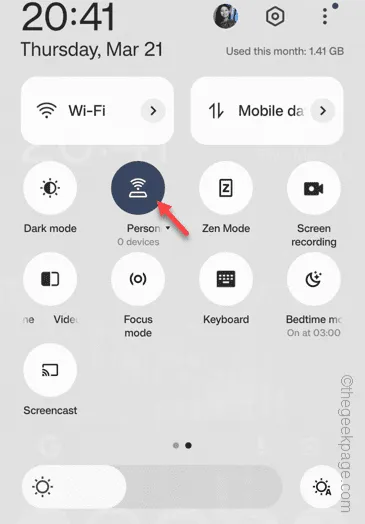
步驟 3 –開啟「連線管理」功能表。
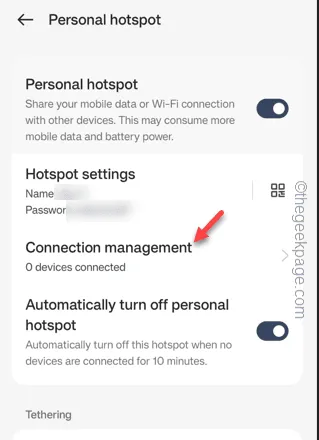
步驟 4 –當連線管理頁面載入時,點選「裝置連線限制」。
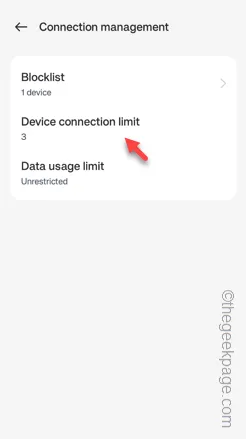
步驟5 –將其調整為最大數字,然後按一下「確認」。
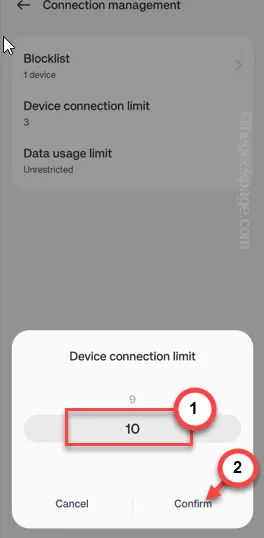
此後,再次嘗試連接到同一接入點。
檢查這是否有幫助!
修復 3 – 使用不同的網路頻寬
同一連線頻寬上的裝置過多可能會導致此問題。選擇不同的網路頻寬可能會解決該問題。
步驟 1 –在瀏覽器頁面上登入路由器設定。
步驟 2 –使用密碼登入路由器管理員頁面。
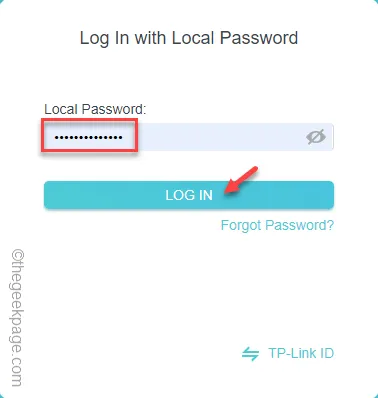
步驟 3 –登入路由器頁面後,開啟「無線」設定。
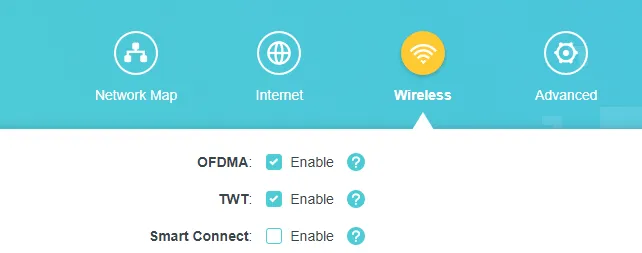
步驟 4 –現在,如果向下捲動,您將找到「2.4 GHz」和「5GHz」頻段的設定。
第 5 步 – 啟用兩個頻段。
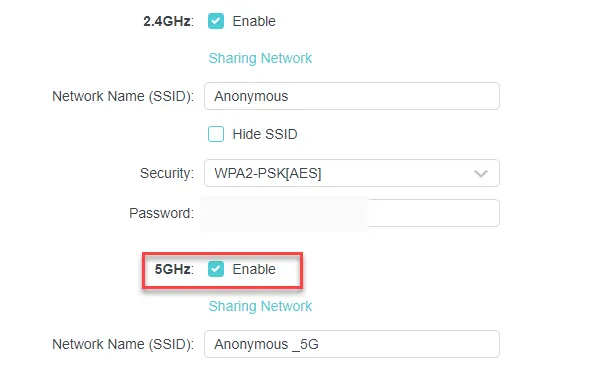
啟用兩個頻段後,返回系統。
步驟 6 –點擊一次 WiFi 圖示。現在,連接到 5 GHz 頻段並重試重新連接到網路。
您將成功連接到網路。您不會收到「存取點暫時已滿」訊息。
修復 4 – 檢查 WiFi 適配器
該問題可能與 WiFi 適配器本身有關。停用 WiFi 適配器並重新啟用 WiFi 適配器。
第 1 步 –快速點擊Win+X按鈕。
步驟 2 –稍後,從相同上下文選單中開啟「裝置管理員」。
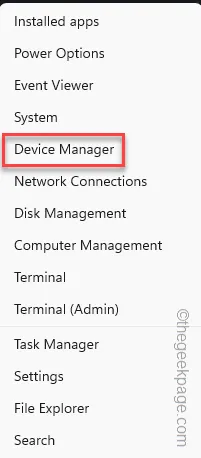
步驟 3 –當裝置管理員開啟時,展開「網路介面卡」。
步驟 4 –稍後,右鍵點選您正在使用的網路介面卡,然後按一下「停用裝置」。
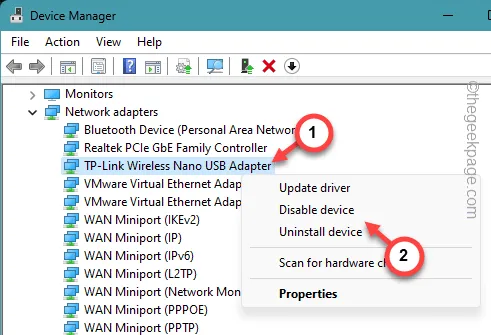
步驟 5 –停用裝置後,右鍵點選同一裝置並點選「啟用裝置」。
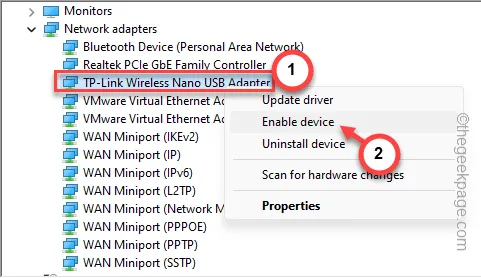
此後,再次嘗試連接到同一網路連線。
修復 5 – 運行網路重置
運行網路重置以重置系統上的完整網路配置。
步驟 1 –如果同時按住Win+I按鈕,則會開啟「設定」面板。
步驟 2 –開啟「網路和 Internet」設定。
步驟 3 –在右側窗格中,開啟「進階網路設定」選項。
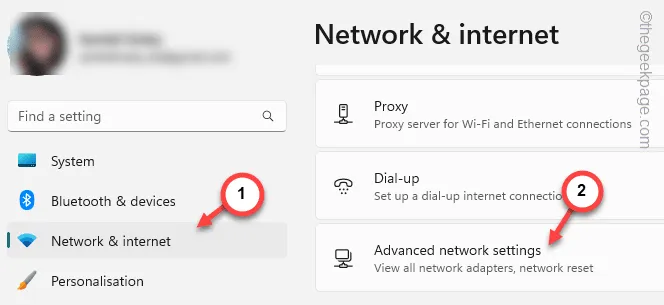
步驟 4 –向下捲動以找到「更多設定」選項卡,然後開啟「網路重置」設定以將其開啟。
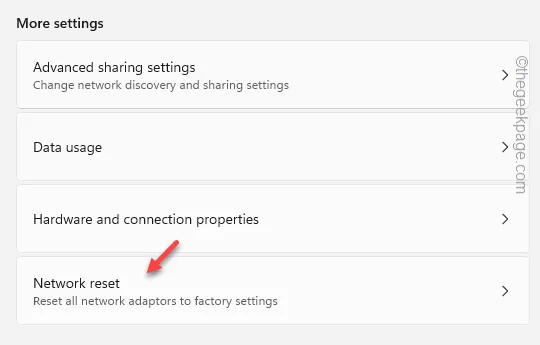
步驟5 –在接下來的網路重設頁面中,按一下「立即重設」 按鈕。
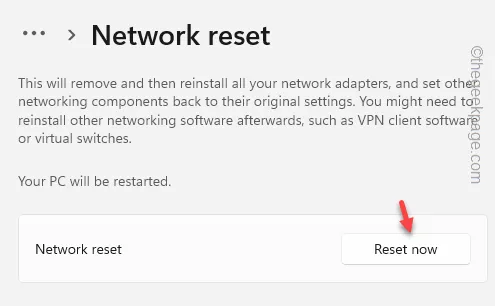
第 6 步 –將顯示一條警告訊息。點選“是”進行重置。
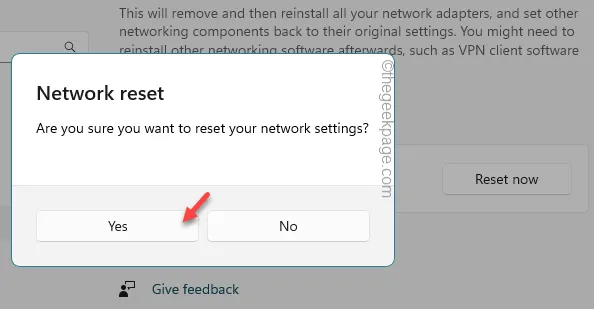
當一切都重設後,您必須使用 WiFi 密碼連接到存取點。
檢查這是否提供任何幫助。



發佈留言