如何修復 Windows 無限重啟循環問題
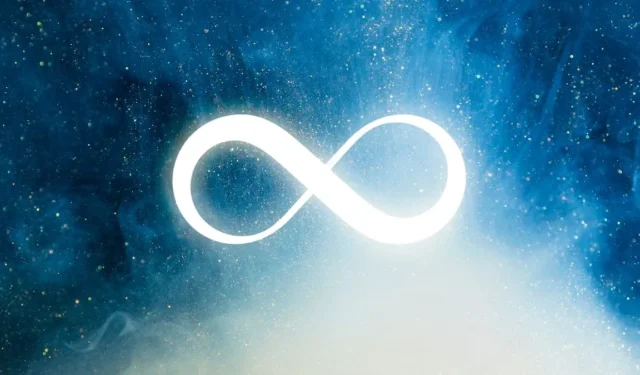
啟動 Windows 設備後,您偶爾可能會遇到無限重啟循環問題(也稱為“無限啟動循環”或計算機卡住重啟問題)。啟動標誌似乎粘在黑色屏幕上,有一個小圓圈一圈一圈地轉。這在 Windows 中是一個相當常見的問題,無論是舊版本還是新版本。如果您無法通過登錄屏幕,請嘗試以下解決方案之一。
什麼是無限重啟循環錯誤?
無限重啟循環意味著 Windows 啟動屏幕必須在正在進行的啟動操作過程中自動刷新。這會導致黑屏,並且不會進入下一個啟動階段。
由於啟動過程突然中斷,Windows PC 在無限重啟循環期間無法啟動。當 PC 無法完成其標準啟動順序時,啟動將失敗。
確定無限啟動循環錯誤的原因相對簡單,因為它通常歸因於以下罪魁禍首之一。
- 錯誤的 Windows 更新:安裝錯誤的 Windows 更新後,您的電腦可能會變慢。
- 流氓驅動程序:有時可能會安裝錯誤的驅動程序。
- 未經驗證的驅動程序簽名:您的某些現有驅動程序可能缺少必要的數字簽名。
- 主引導記錄 (MBR) 條目損壞:註冊表或系統文件損壞可能會阻止 PC 固件讀取 MBR。
- 鎖定屏幕/屏幕保護程序響應緩慢:鎖定屏幕和/或屏幕保護程序可能會阻止加載登錄屏幕。
- 啟動順序中不需要的應用程序和 Windows 服務:有時,Windows 啟動順序中不需要的程序可能會導致瓶頸。
- 啟動應用程序太多:Windows 啟動期間可能加載了太多啟動程序。
- 難以刪除的程序:一些困難的程序和應用程序(包括防病毒軟件)可能會導致啟動時間變慢。
如果您自己正在處理無限啟動循環問題,您可以嘗試以下一些方法來嘗試解決該問題。
1. 在安全模式下使用高級故障排除選項
當您發現計算機陷入無限啟動循環時,您很可能無法訪問登錄屏幕。以下是重新獲得訪問權限的方法。
- 拔下電源插頭,並可選擇取出電池並將其重新插入。
- 按住電源按鈕 30 秒或更長時間。這將消除電路中的任何殘留電荷。
- 重新連接電源並將電池重新插入電池座中。
- 使用電源按鈕再次重新啟動計算機,但使用啟動鍵以安全模式啟動電腦。這些因 PC 製造商而異。您還可以長按電源按鈕開/關幾次。
- 進入恢復環境後,前往“高級故障排除選項”或“故障排除”。
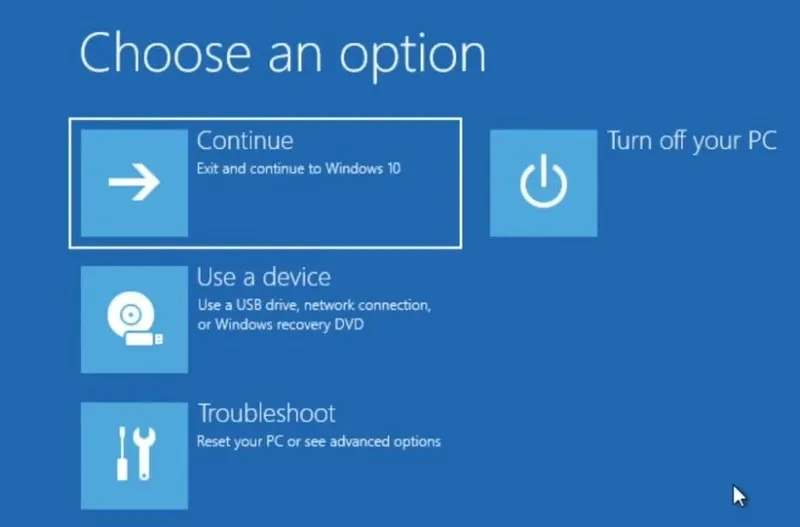
- 選擇“高級選項”。
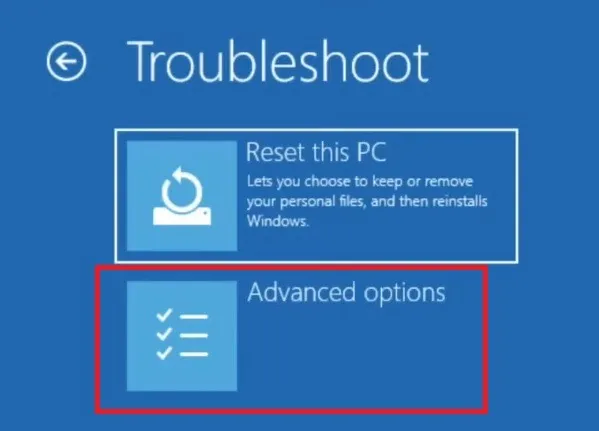
- 從這裡,您有多種選擇來嘗試解決電腦卡住重新啟動的問題。從“啟動修復”開始。有關其他選項的更多詳細信息,請查看本節下面的內容。
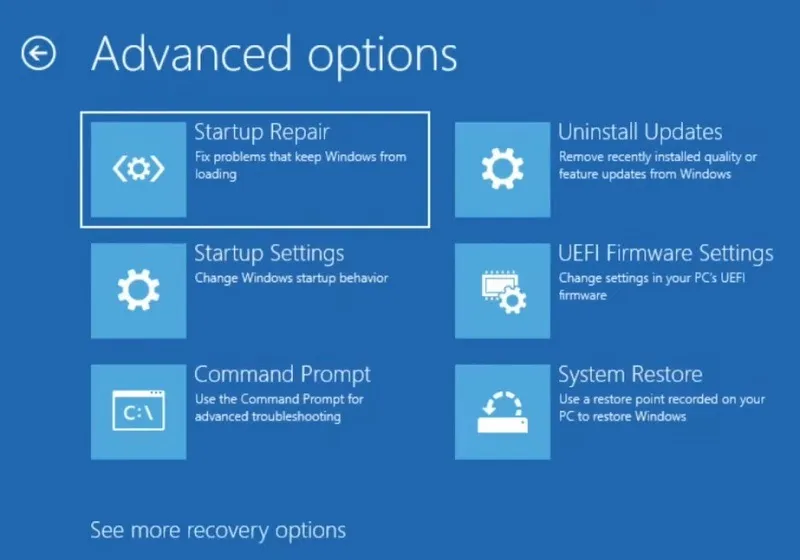
- 或者,如果您在重新啟動幾次後能夠登錄 Windows 桌面,請從“搜索”菜單轉到“更改高級啟動選項”。
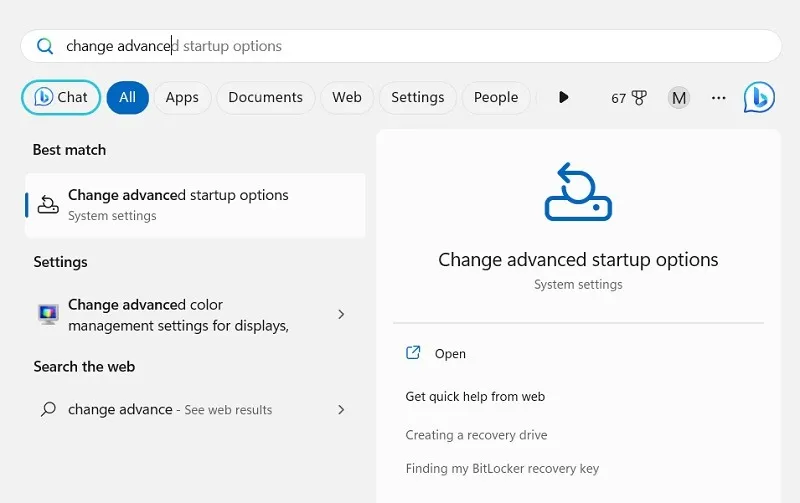
- 單擊“高級啟動”菜單附近的“立即重新啟動”。
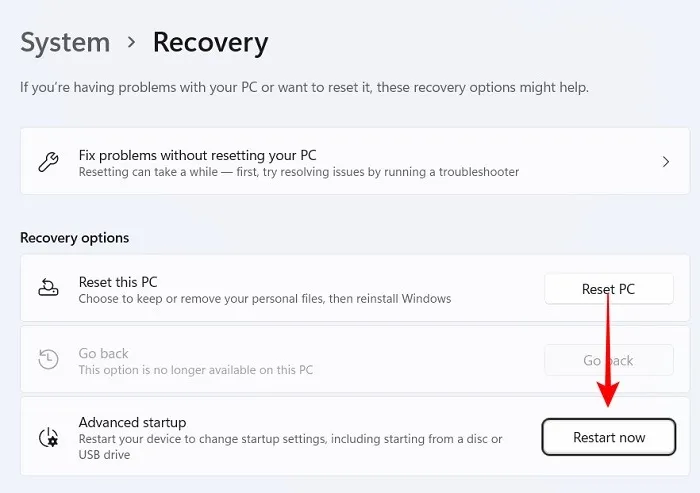
卸載最近的 Windows 更新
如果您發現最近的 Windows 更新後電腦速度變慢,則意味著該更新與您的電腦不兼容,需要卸載。
- 從“高級選項”菜單中,單擊“卸載更新”。
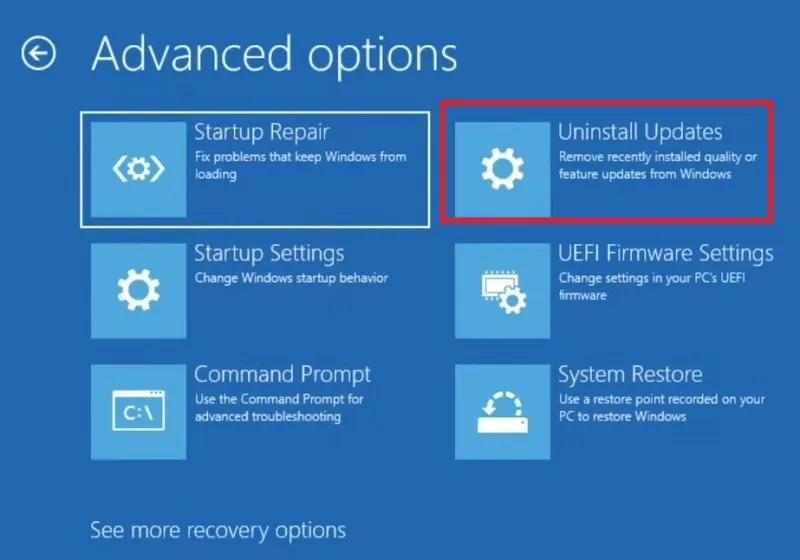
- 這裡有兩種必須卸載的 Microsoft 更新:最新的功能更新和最新的質量更新。選擇每一項以繼續。
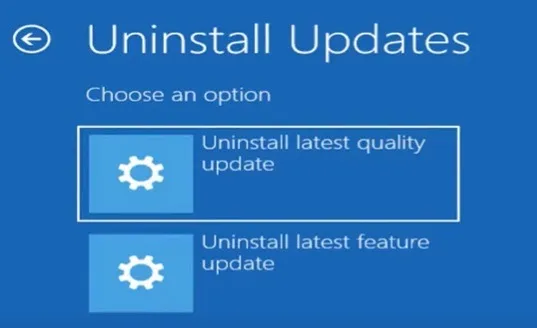
- 在安全模式下卸載最新的 Windows 更新需要幾分鐘時間。等待該過程完成。
- 刪除不需要的更新後,退出 Windows 解決方案屏幕並正常重新啟動電腦。
系統還原
雖然系統還原不完全是靈丹妙藥,但它可以安全地防止隨著時間的推移而累積的未診斷的系統錯誤。如果您無法確定無限啟動循環問題的確切原因,但該問題最近才出現,則將系統恢復到較早的配置將解決該問題。該過程最好的部分是它非常容易執行。
- 從“高級故障排除”選項菜單中,選擇“系統還原”。
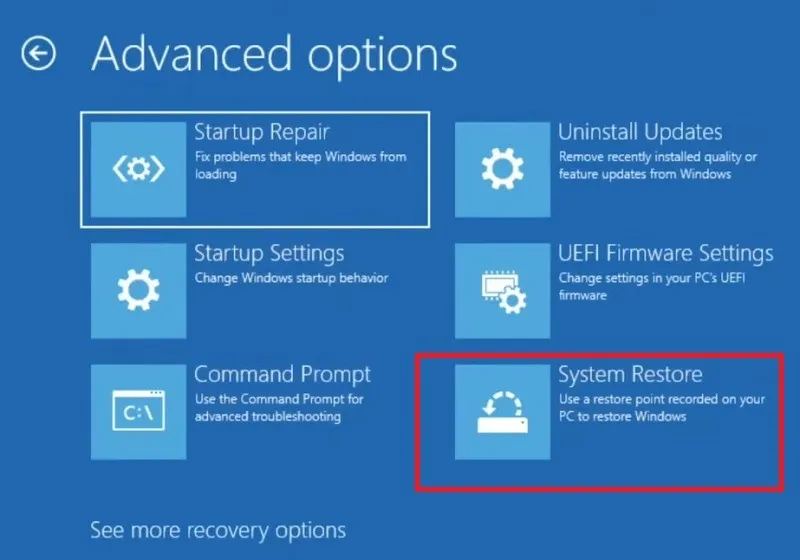
- 這將導致“恢復系統文件和設置”屏幕。單擊“下一步”繼續。
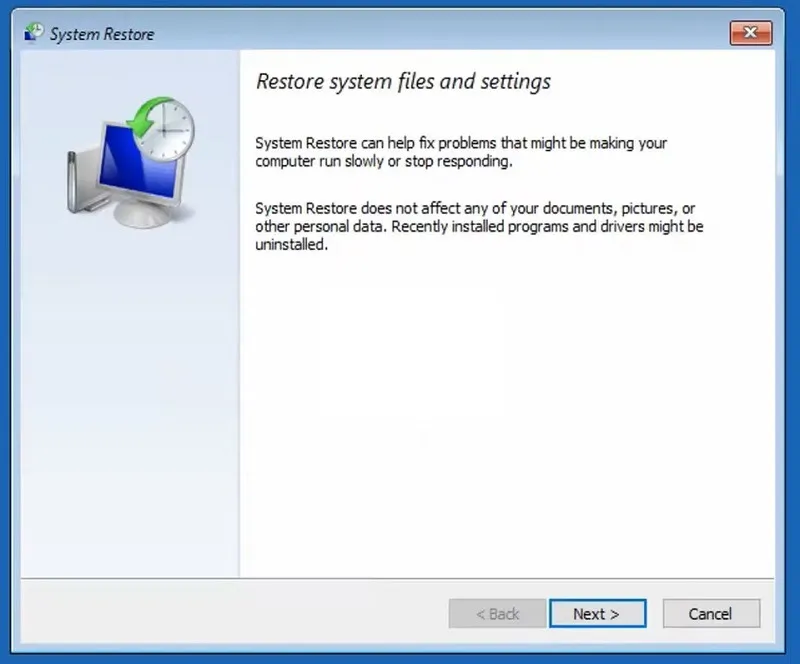
- 您將可以選擇以前的系統還原點。選擇較早日期的一個還原點,然後確認還原點。
- 從這裡開始,該過程是自動的,您只需坐下來等待系統還原完成即可。
重置您的電腦
如果您無法找出 Windows 無限啟動循環的確切原因,以安全模式重置設備是恢復電腦穩定性的最簡單方法之一。在嘗試重置之前,您應該首先嘗試下面列出的眾多解決方案之一,因為它們速度更快。
- 從“高級故障排除”菜單中,按退格按鈕。它將帶您進入下面一個簡單的“疑難解答”屏幕。選擇“重置這台電腦”。
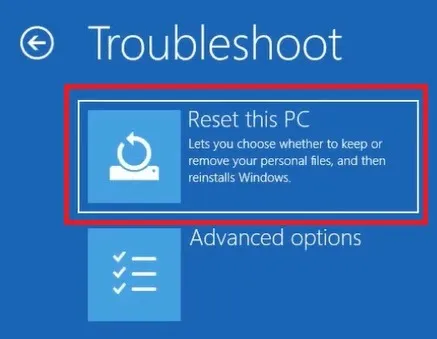
- 下一步,如何處理系統文件有兩種選擇:保留或完全刪除它們。另外,選擇是要執行雲卸載還是本地卸載。
- 按照屏幕上的說明進行操作,直到準備好重置電腦。一旦按下“重置”按鈕,您就無法再撤消它。
- 除了簡單的系統還原之外,您還可以執行“工廠映像還原”,但對於僅啟動引導循環問題,這是相當不必要的。
2. 使用 Sigverif 修復驅動程序有效性問題
有缺陷和不兼容的 Windows 驅動程序是導致啟動緩慢和其他啟動問題的主要原因。Microsoft 使用簽名驗證工具 (Sigverif) 手動確定您的所有計算機驅動程序是否都具有有效的數字簽名。如果沒有,您可以立即修復這些驅動程序問題。
- 從 Windows 搜索菜單中打開命令提示符應用程序。在管理員模式下啟動它。或者,您還可以從“高級故障排除”訪問安全模式下的命令提示符。
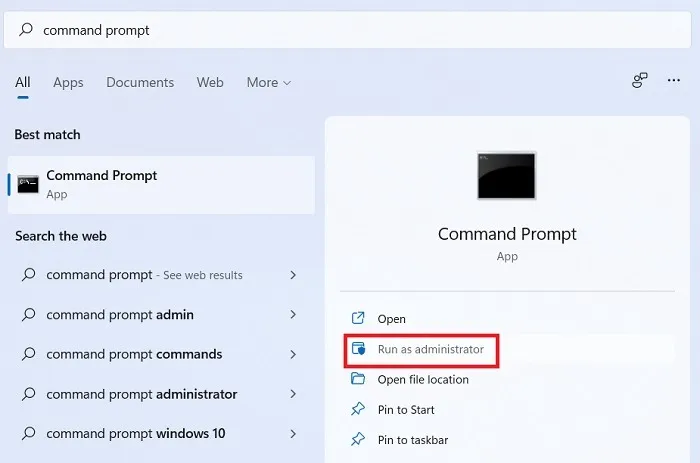
- 接下來,在“C:\Windows\system32”提示符下輸入命令,
sigverif.exe這將打開一個新的彈出窗口。 - 如果您的命令提示符屏幕有不同的縮寫,請使用
cd或..更改目錄並移至正確的命令提示符縮寫。

- 在接下來的彈出窗口中單擊“開始”進行“文件簽名驗證”。避免使用“高級”菜單。
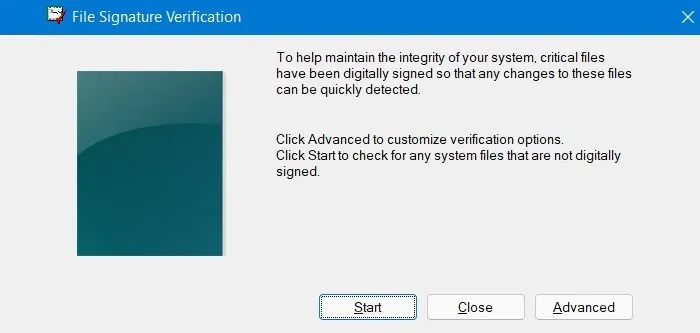
- 等待“文件簽名驗證”掃描完成。這將確定任何未經數字簽名的系統文件或驅動程序。
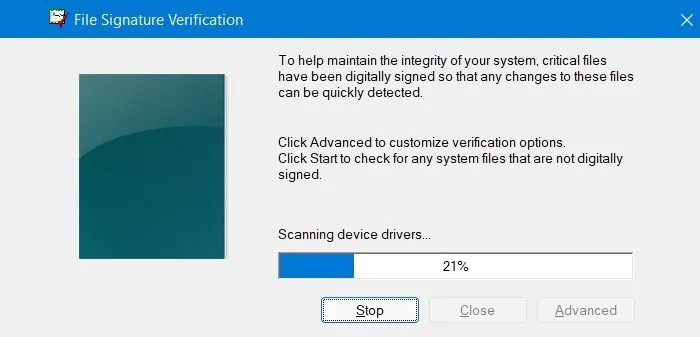
- 您現在將能夠查看所有未經數字簽名的系統文件。
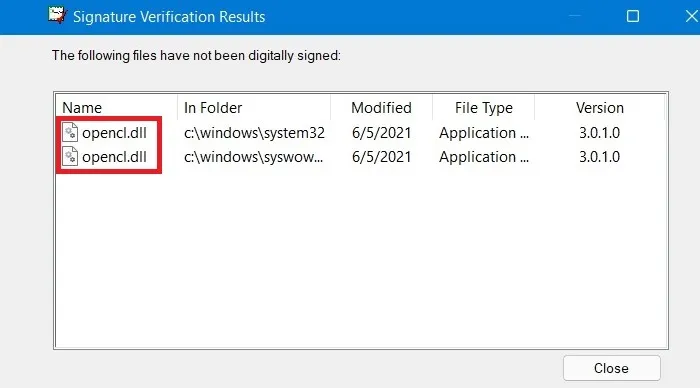
- 返回命令提示符並鍵入
takeown /f "driver name"。將“驅動程序名稱”替換為您要簽名的驅動程序的實際名稱。這將幫助您的管理員用戶為未簽名的驅動程序分配有效的數字簽名。 - 該過程完成後,您應該看到“成功”狀態。
- 最後,使用運行系統文件檢查器掃描
sfc /scannow.這將修復任何剩餘的驅動程序完整性問題。

3.啟動時刪除鎖屏圖片和屏保
當您啟動 Windows PC 時,它始終首先顯示鎖定屏幕或屏幕保護程序。有時它會掛在那裡幾分鐘而不加載用戶名和密碼輸入屏幕。如果您想更快地啟動到登錄屏幕,刪除這些非必要的組件總是一個好主意。
- 從 Windows 搜索菜單中,輸入“lockscreen”並單擊下面的最佳匹配項。您還可以從“設置->個性化”訪問它。
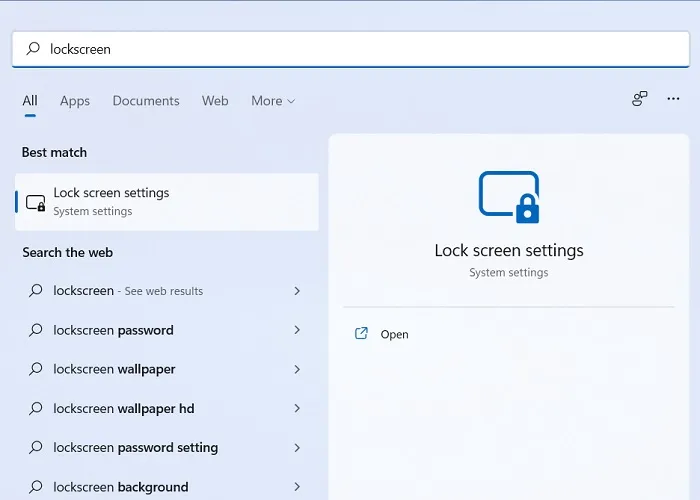
- 確保“在登錄屏幕上顯示鎖定屏幕背景圖片”選項已關閉。將“鎖定屏幕狀態”設置為“無”也很有幫助。這樣下次啟動時就不會出現鎖屏應用程序了。
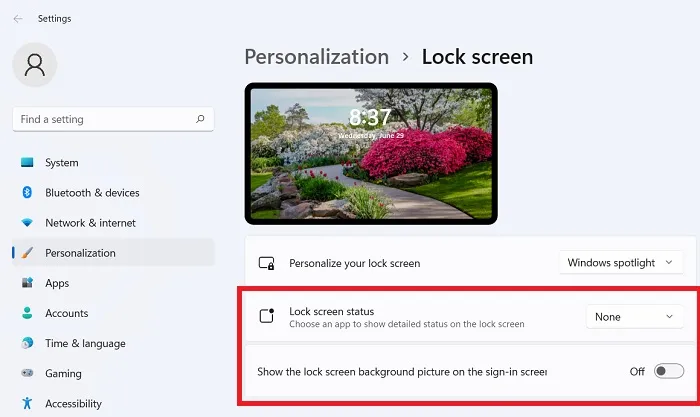
- 刪除鎖屏背景圖片後,您將獲得一個加載速度更快的空白鎖屏。
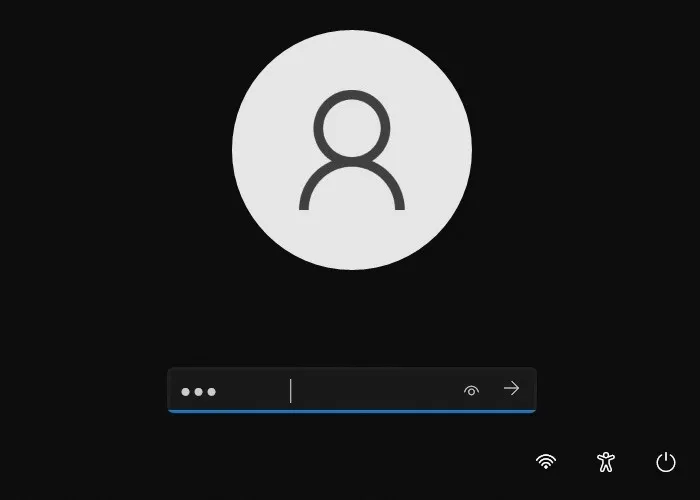
- 您還可以從“設置->個性化”中選擇關閉屏幕保護程序。
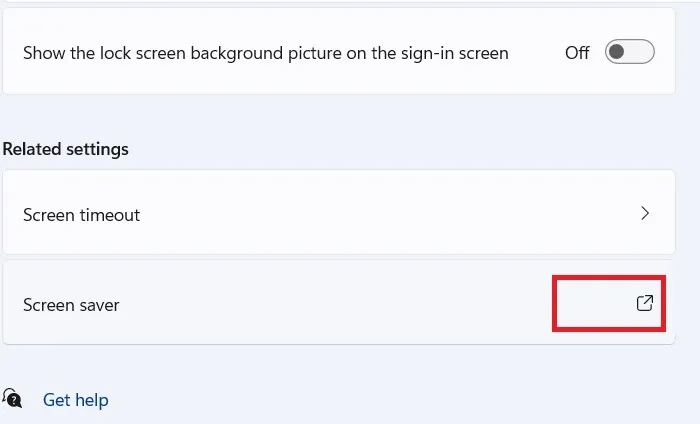
- 如果您將屏幕保護程序“關閉”,則在下次 Windows 啟動期間它將不會成為導致更快啟動時間的因素。
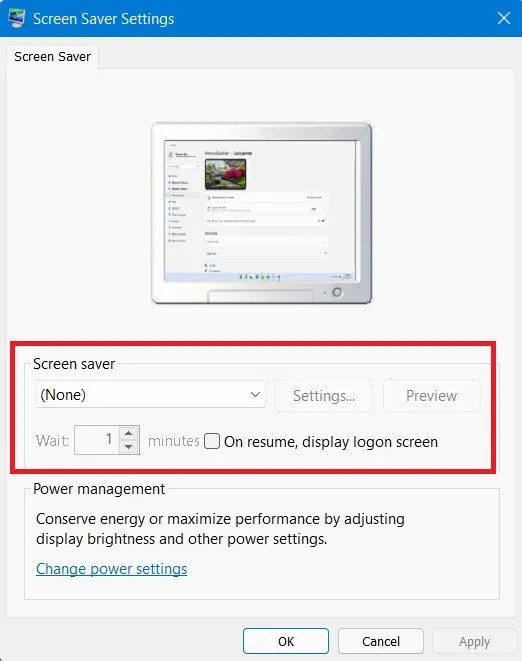
4.從啟動程序序列中刪除不需要的第三方應用程序
您的啟動活動中是否有任何不需要的程序?您可以將其刪除,以免將來造成任何干擾。某些已安裝的第三方應用程序小部件傾向於在下一個 Windows 啟動階段加載。他們才是應該被移除的人。
- 按鍵盤上的Win+鍵調出“運行”命令菜單。R
- 鍵入
regedit以打開註冊表編輯器。
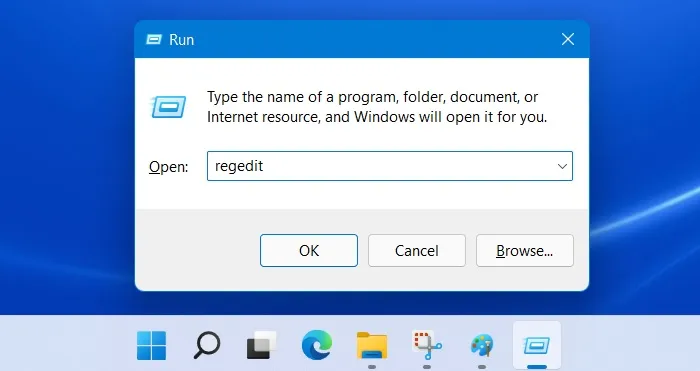
- 註冊表編輯器打開後,沿著路徑走:
Computer\HKEY_LOCAL_MACHINE\SYSTEM\CurrentControlSet\Control\ServiceGroupOrder
- 雙擊“列表”菜單項,將出現一個新的彈出屏幕。

- 在“編輯多字符串”窗口中,您可以看到在 Windows 啟動過程中發揮作用的 Windows 進程和第三方應用程序的完整列表。如果您看到任何不需要的程序,例如防病毒軟件或其他第三方應用程序,請考慮將其刪除。
警告:不要修改現有的 Windows 進程。簡單的規則是,如果它是一個完整的 Microsoft 流程,那麼您應該不理會它。只需將範圍縮小到第三方應用程序即可。它們可以方便地移除。
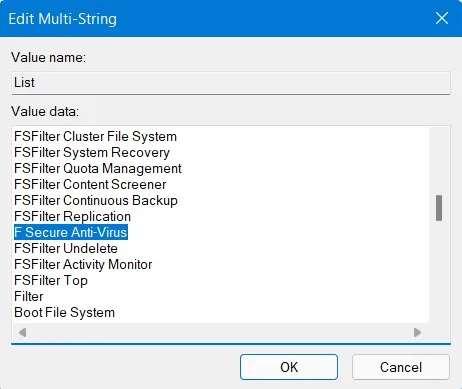
- 消除盡可能多的啟動應用程序也很有幫助。從搜索菜單中搜索“啟動應用程序”。
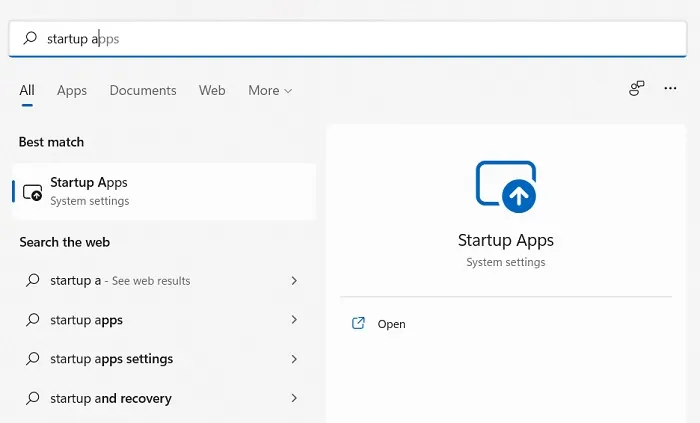
- 在啟用在啟動期間啟動的應用程序時,我們遵循簡單的兩條規則。它們包括顯示驅動程序(例如 Intel Graphics Command Center)和音頻驅動程序(例如 Realtek)。其他任何東西都是多餘的,在啟動過程中你並不真正需要它們。
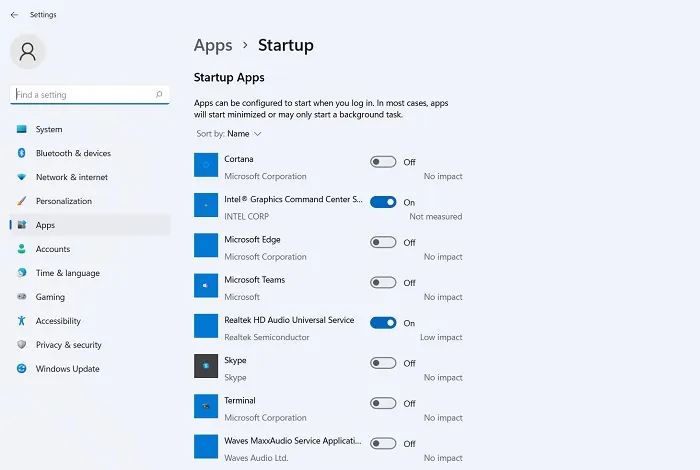
5.卸載膨脹
有許多膨脹程序可能會對 Windows 啟動過程產生巨大影響,甚至可能導致計算機卡住重新啟動問題。從 Windows PC 中完全卸載它們可能會更安全。其中許多是來自多家公司的防病毒軟件或高級軟件。
- Adobe 系列產品:如果您是設計師,您很可能需要 Adobe 產品。但您始終可以使用其基於雲的界面。要從 Windows 中刪除 Adobe 產品,請考慮使用Creative Cloud Cleaner 工具。
- McAfee 產品:McAfee 是一款很好的防病毒軟件,但它對您的 Windows 系統來說可能會非常痛苦。從此鏈接下載邁克菲刪除工具。
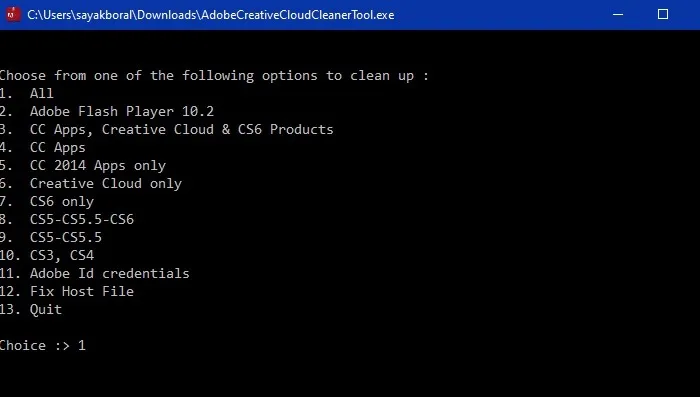
6.回滾不良驅動程序
即使您在使用 Sigverif 時沒有發現任何問題,Windows 無限重啟循環仍然可能是由錯誤的驅動程序引起的。該文件可能已損壞或與您的 Windows 版本不兼容。您可能需要啟動到安全模式才能解決此問題。
到達那里後,導航到設備管理器並回滾所有顯示黃色或紅色感嘆號的驅動程序。請參閱我們的完整指南,了解如何回滾驅動程序。
7.禁用電腦自動重啟
如果您的系統出現故障,Windows 會自動重新啟動您的計算機。雖然該功能對於快速從簡單故障中恢復非常有用,但它有時可能會發生故障並繼續重新啟動。這可能表明您確實存在嚴重的系統問題,需要全新安裝 Windows(下一節將詳細介紹)。關閉自動重新啟動功能可幫助您的電腦避免遇到重新啟動卡住的問題。
- 如上所述啟動進入安全模式。
- 轉到“設置 -> 系統 -> 關於”。
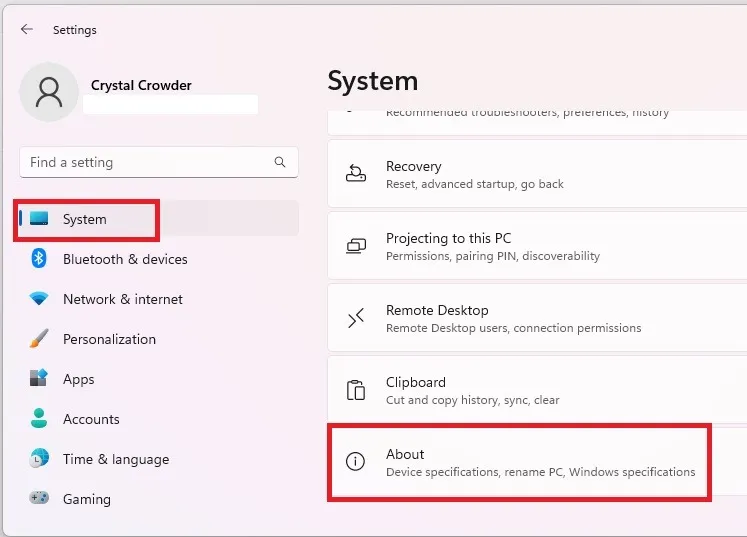
- 選擇“相關鏈接”旁邊的“高級系統設置”。
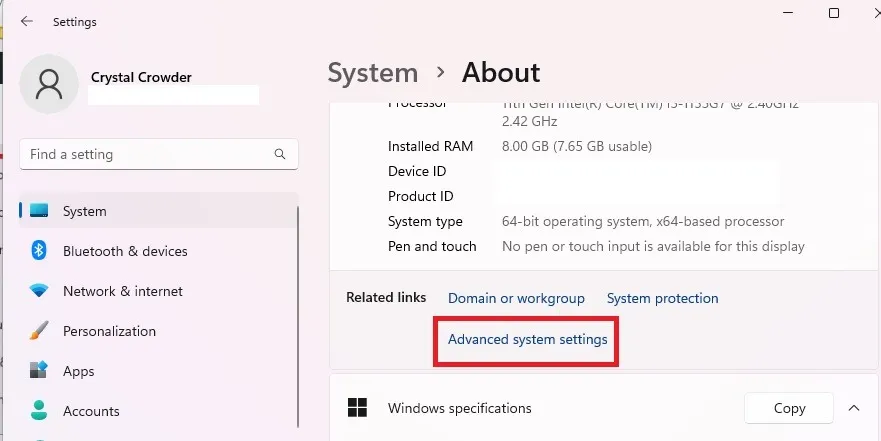
- 選擇“啟動和恢復”下的“設置”。
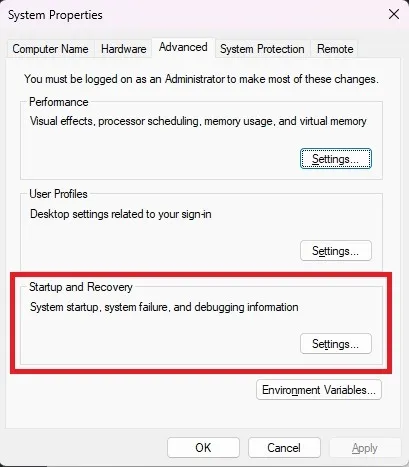
- 取消選中“系統故障”下的“自動重新啟動”框。按“確定”保存您的更改。
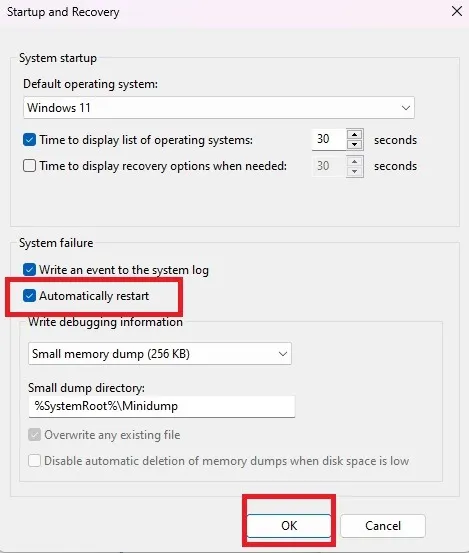
8. 全新安裝Windows
執行 Windows 的全新安裝是 Microsoft 推薦的消除緩慢啟動問題的方法之一。
- 從各自的鏈接下載適用於Windows 11和Windows 10的 Windows Media 創建工具。
- 單擊下載的程序,它將自動進入安裝模式。
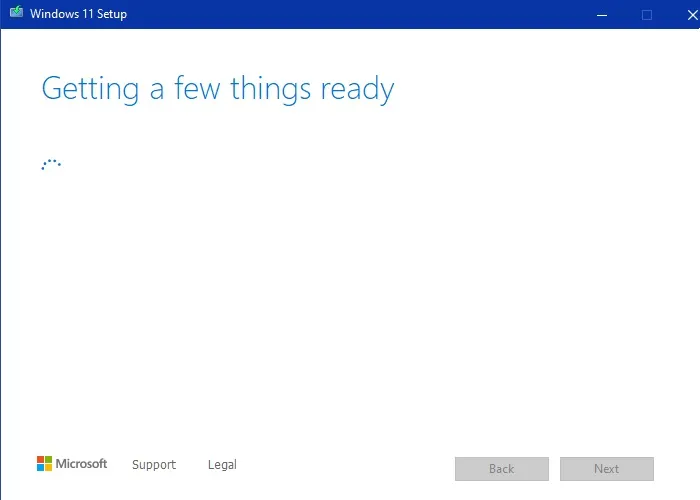
- 選擇您要安裝的 Windows 操作系統版本和語言。

- 您可以將媒體刻錄到 USB 閃存驅動器(至少應為 8GB)或將其轉換為 ISO。使用 USB 驅動器進行安全啟動。
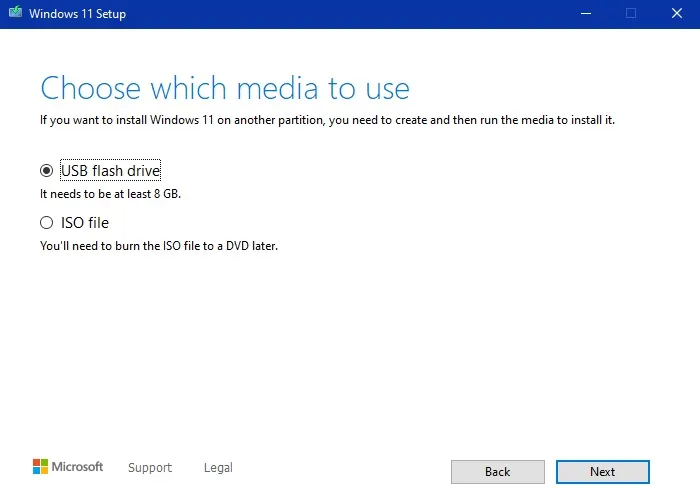
- 等待 Windows 版本下載並安裝到您的 USB 驅動器上。

- USB 閃存驅動器準備就緒後,您可以使用它在安全模式下再次安裝 Windows 11 或 10。
- 您可以在此處找到完成 Windows 安裝所需執行的其餘步驟。

經常問的問題
如何讓我的筆記本電腦立即脫離啟動循環?
讓筆記本電腦擺脫無限啟動循環的最快方法是使用電源按鈕強制關機,然後再次打開。如果這不起作用,請使用您的筆記本電腦/PC 專用的啟動鍵執行安全模式重新啟動。
CPU 會導致啟動循環嗎?
是的。如果您的設備 CPU 與新引入的硬件(例如 RAM、硬盤或顯卡)不兼容,則可能會導致重新啟動時出現引導循環。安裝任何新硬件時,請留意驅動程序安裝錯誤和警告。
如何修復 BIOS 引導循環?
如果您在啟動 PC 時卡在 BIOS/UEFI 屏幕上,則意味著您的 BIOS 設置有問題。要退出 BIOS 引導循環,請執行以下步驟:
- 使用電源按鈕關閉並重新啟動電腦。
- 在顯示 Windows 徽標之前,按指定的啟動鍵,例如
F2、F12、 或Esc幾次。這將為您的筆記本電腦或 PC 加載特定的 BIOS/UEFI 環境。 - 加載“默認 BIOS 選項”。這將恢復您正確的 BIOS/UEFI 設置,之後您可以正常退出並重新啟動設備。
圖片來源:Freepik所有屏幕截圖均由 Crystal Crowder 和 Sayak Boral 提供



發佈留言