如何修復 PDF 無法在 Chrome 中開啟的問題
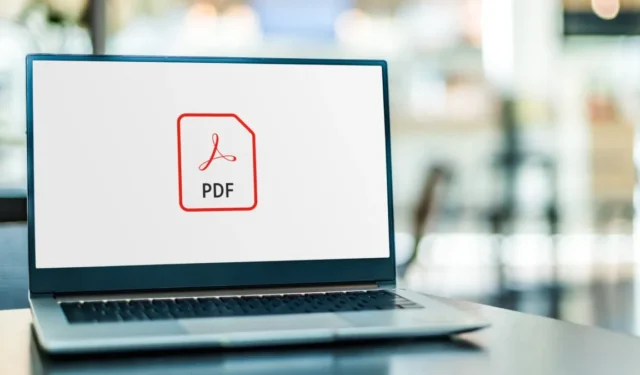
PDF 無法在 Chrome 中開啟是許多用戶面臨的常見問題。它可能會導致工作中斷。多種因素都會導致此問題,例如損壞的 cookie 和快取、惡意軟體以及過度的硬體加速。針對此問題有一系列解決方案,可確保在 Chrome 中提供更流暢的 PDF 檢視體驗。本指南探討了解決此問題的逐步解決方案。
初步修復
當遇到 Chrome PDF 檢視器無法運作的問題時,以下快速解決方案應該是您的首選方法:
- 嘗試重新啟動 – 長時間開啟瀏覽器可能會導致載入緩慢和 PDF 無法在 Chrome 中開啟等問題。要解決此問題,只需關閉 Chrome 並重新啟動即可。另一種方法是在 Chrome 的搜尋列中貼上“chrome://restart”,以快速重新啟動它,同時保持標籤完好無損。如果您的選項卡未重新打開,請使用CTRL+ SHIFT+T將其恢復。
- 更新瀏覽器 – 將 Chrome 保持更新到最新版本可以實現無縫 PDF 查看,減少 PDF 無法開啟的可能性。
仍然面臨在 Chrome 中查看 PDF 的困難嗎?讓我們繼續討論一些高級解決方案。
1.啟用在Chrome中開啟PDF的選項
如果 PDF 無法在 Chrome 中打開,可能是因為您尚未啟用該選項。請依照以下說明啟用該選項:
開啟Chrome,點擊右上角的三個點,選擇設定->隱私和安全->網站設定。
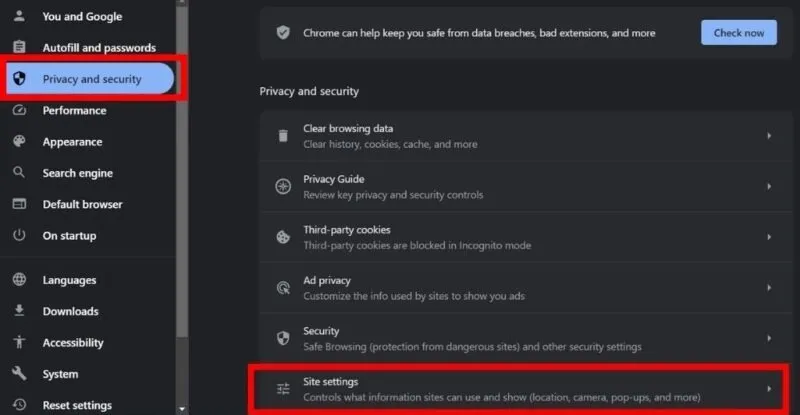
捲動直到最後找到其他內容設置,點擊下拉箭頭,然後選擇PDF 文件。
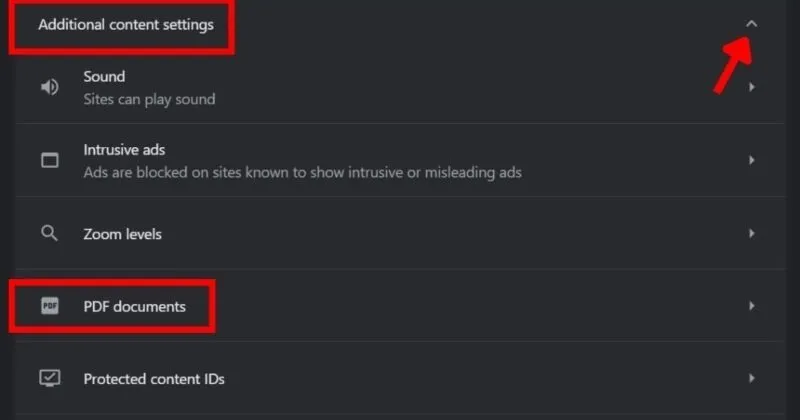
選擇在 Chrome 中開啟 PDF選項。
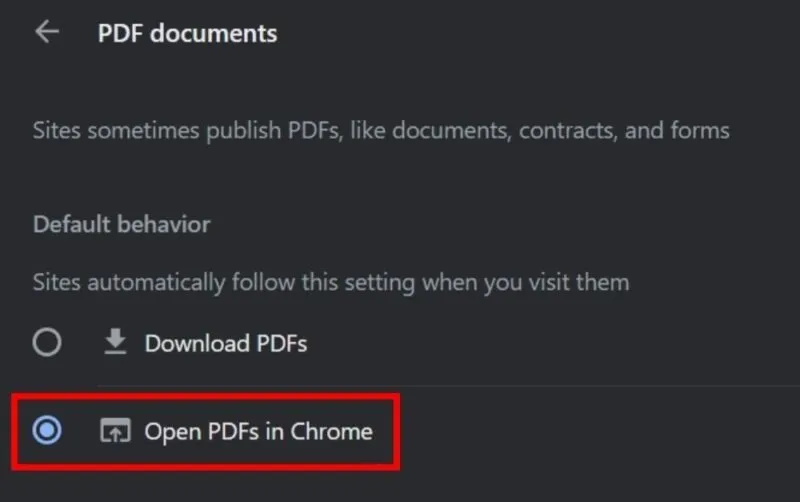
2.使用隱身模式
有時,擴充功能或快取資料可能會導致 PDF 無法在 Chrome 中開啟。如果發生這種情況,請嘗試在隱身模式下開啟 PDF 檔案。它將使 Chrome 能夠在沒有損壞的擴充功能或快取資料幹擾的情況下運作。執行下列步驟以隱身模式開啟 PDF 檔案:
右鍵單擊任務欄中的Chrome圖標,然後選擇新隱身視窗。複製並貼上要在 Chrome 中開啟的 PDF 的 URL,然後按Enter。
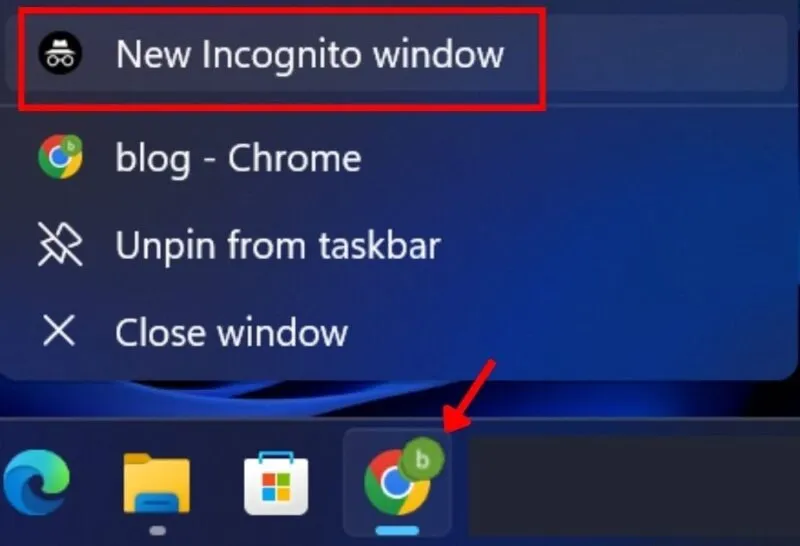
如果 PDF 在隱身模式下成功打開,則表示您的常規 Chrome 模式可能已受到損壞的擴充功能的影響。
在這種情況下,請嘗試Extension Police 檢查您的 Chrome 擴充功能。此工具可以幫助您識別並刪除可能導致 PDF 無法在 Chrome 中開啟的有害擴充功能。
3.刪除Chrome中的Cookie和緩存
Cookie 和快取可能會擾亂 Chrome 的內存,從而在嘗試開啟 PDF 時減慢瀏覽器的速度。因此,PDF 可能無法順利打開,甚至無法顯示。您可以清除 Cookie、快取和瀏覽記錄來解決此問題,確保 PDF 在 Chrome 中順利開啟。
點選右上角的三個點,開啟Chrome 中的「設定」 。前往隱私和安全->清除瀏覽資料。
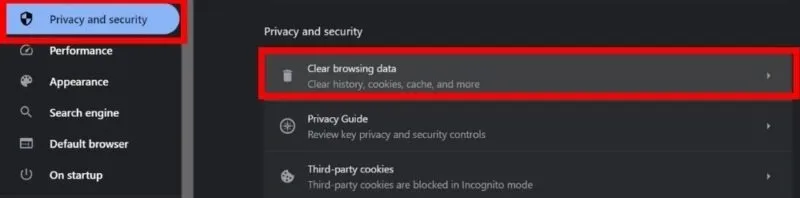
在「基本」 標籤下,選擇「時間範圍」旁的「所有時間」。選取瀏覽記錄、Cookie 和其他網站資料以及快取的影像和檔案複選框。按一下「清除資料」可從 Chrome 中刪除所有瀏覽器 cookie。
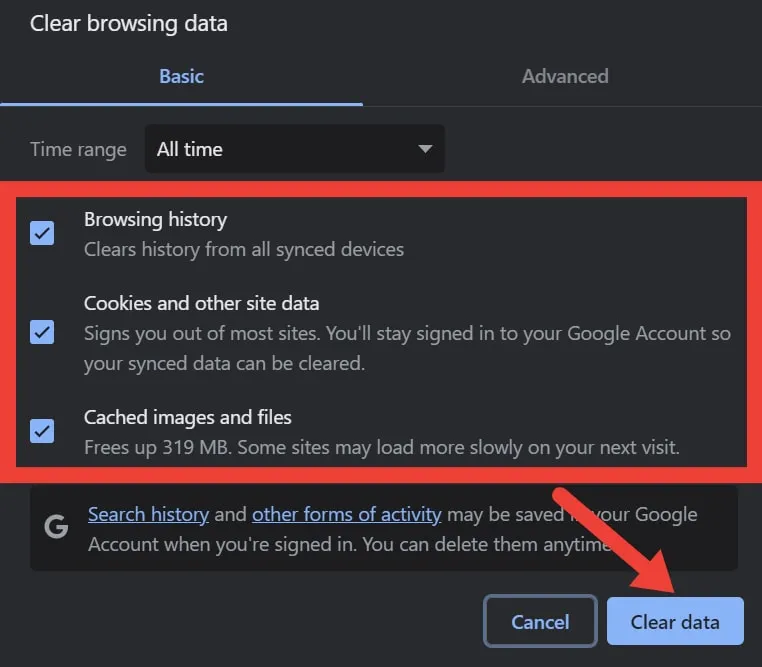
希望這個問題能夠解決。我們經常接受這些 cookie,尤其是當它們在瀏覽時顯示為煩人的同意彈出視窗時。請注意,這些 cookie 可能會幹擾 Chrome 並導致 PDF 問題,因此請確保您了解它們的工作原理並阻止瀏覽器中不需要的 cookie 同意彈出視窗。
4.在Chrome中重新啟用硬體加速
硬體加速允許瀏覽器使用電腦的硬體(例如顯示卡)來提高效能。但是,由於不同顯示卡或驅動程式查看 PDF 內容的方式不同,有時可能會導致 PDF 開啟時出現相容性問題。這可能會導致視覺效果混亂、加載緩慢甚至打開 PDF 時崩潰等問題。
透過在 Chrome 中重新啟用硬體加速來修復此問題。如果您嘗試完全關閉該功能,您可能會遇到瀏覽器顯示不同類型內容(例如圖像和影片)的問題。嘗試在 Chrome 中停用然後重新啟用硬體加速來解決此問題。
打開 Chrome設置,轉到系統, 然後關閉可用時使用硬體加速選項。等待一分鐘,然後重新啟用它。這應該可以解決 PDF 無法在 Chrome 中開啟的問題。
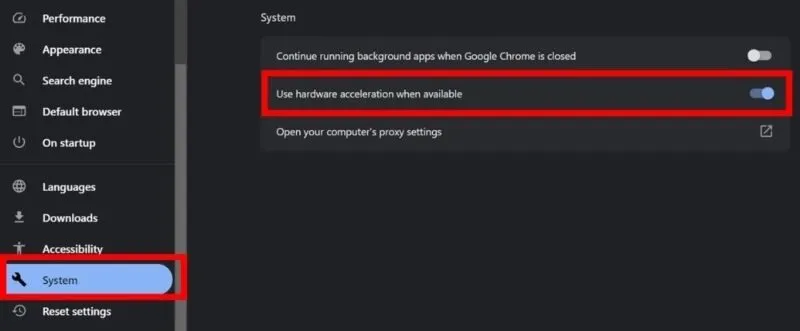
5.重置谷歌瀏覽器
當 PDF 無法在 Chrome 中開啟時,將瀏覽器重設為其預設設定可以消除可能導致 PDF 顯示問題的有問題的配置。請依照以下步驟重設 Chrome。
在 Chrome 中前往設定->重設設定->將設定恢復為原始預設值。
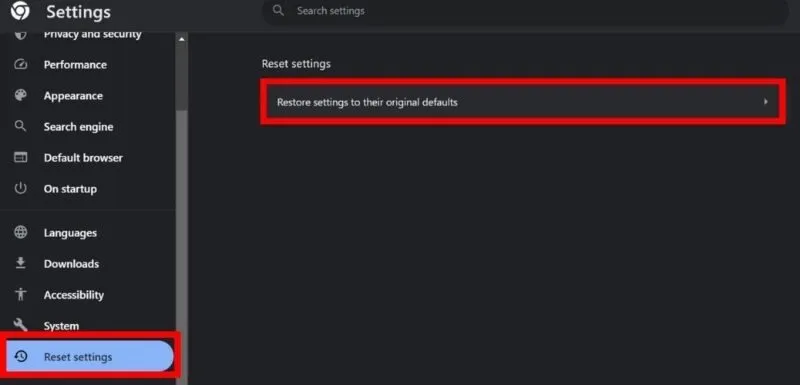
系統會彈出一個窗口,詢問您是否要重設 Chrome。點選重置設定進行確認。
請記住,重設 Chrome 不會影響您的書籤或儲存的密碼,但會清除固定標籤、瀏覽記錄、擴充功能和 Cookie。請確保在重置 Chrome 之前儲存所有重要內容。
6.重置你的電腦
雖然重置電腦應該是最後的手段,但這樣做可以讓您的電腦煥然一新。這將消除所有問題,以及 PDF 無法開啟的問題。由於重置電腦會刪除所有數據,因此請務必提前備份所有重要數據。
無法在 Chrome 中開啟 PDF 的問題可以透過啟用在 Chrome 中開啟 PDF 的選項、使用隱身模式以及從 Chrome 中刪除 cookie 來修復。如果這些方法都不適合您,重置電腦可以解決問題。但在大多數情況下,重置電腦可能不是最好的解決方案,特別是如果您不想丟失重要的文件和設定。您也可以考慮使用適用於 Windows 的替代 PDF 閱讀器,而不是僅依賴 Chrome。此外,如果您正在尋找檢視和註釋 PDF 的工具,您可以找到各種線上工具。
圖片來源:123RF。所有螢幕截圖均由 Khizer Kaleem 製作。



發佈留言