如何修復 Windows 11 中丟失的 Wi-Fi 圖標
您是否經常發現自己的 Windows 計算機任務欄中缺少 Wi-Fi 圖標?您是否嘗試過尋找解決方案但沒有找到任何有效的方法?如果是這樣,那麼你並不孤單。許多用戶以前遇到過這個問題,並且已經想出如何克服它。在本文中,您將了解如何在 Windows 上修復此問題。
是什麼導致 Wi-Fi 圖標在 Windows 中丟失?
如果您無法在 Windows 11 計算機上找到 Wi-Fi 圖標,則可能有幾種不同的可能原因。大多數情況下,這是因為 Wi-Fi 驅動程序可能已過時、損壞或與您使用的 Windows 版本不兼容。如果在設備管理器中禁用了 Wi-Fi 功能,或者 Wi-Fi 適配器無法正常工作,也會發生這種情況。
無論如何,您可以嘗試做一些事情來解決這個問題。首先,嘗試運行網絡故障排除程序。如果這沒有幫助,請嘗試更新並重新安裝您的 Wi-Fi 驅動程序。最後,如果沒有任何效果,您可以考慮重置您的 Windows 計算機。
如何修復 Windows 11 中丟失的 Wi-Fi 圖標
要修復丟失的 Wi-Fi 圖標,請按照以下建議操作:
1]運行網絡故障排除程序
- 按Windows + I鍵打開“設置”菜單。
- 轉到系統 > 疑難解答 > 其他疑難解答。
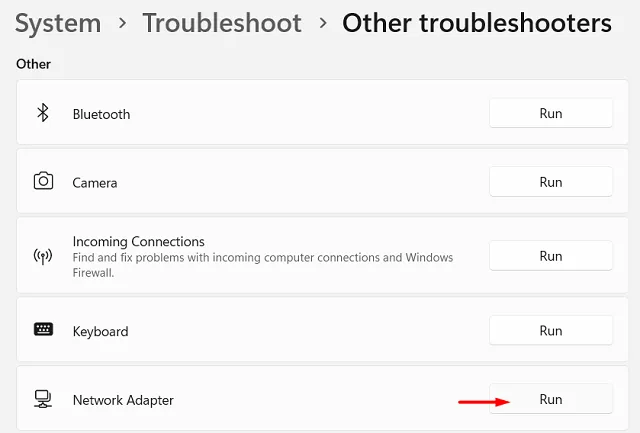
- 向下滾動到Other部分,然後查找Network adapter。
- 單擊運行並按照屏幕上的說明進行操作。
故障排除程序將自動檢測並修復您的網絡連接的任何問題。如果問題仍然存在,它可能還會為您提供額外的步驟。這是修復丟失的 Wi-Fi 圖標的一種快速簡便的方法,無需手動解決問題。
2]啟用Wi-Fi適配器
如果疑難解答沒有修復丟失的 Wi-Fi 圖標,您可能需要手動啟用無線網絡適配器。去做這個:
- 按Windows + S打開任務欄搜索。
- 在搜索欄中鍵入控制面板,然後按 Enter。
- 在“控制面板”窗口中,單擊“網絡和共享中心” 。
- 在左側邊欄中,單擊更改適配器設置。
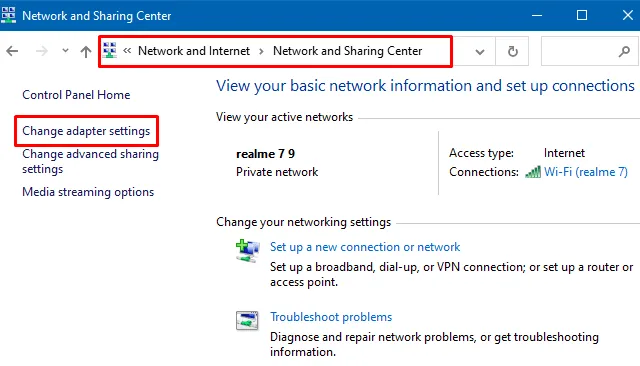
- 右鍵單擊您的 Wi-Fi 適配器,然後從上下文菜單中選擇啟用。
關閉“網絡連接”窗口並檢查 Wi-Fi 圖標是否重新出現在任務欄上。
3]更新網絡適配器驅動程序
如果以上解決方法都不行,您也可以嘗試更新WiFi驅動。方法如下:
- 右鍵單擊“開始”並從菜單列表中選擇“設備管理器”。
- 展開網絡適配器類別。
- 右鍵單擊您的 Wi-Fi 適配器並選擇更新驅動程序。
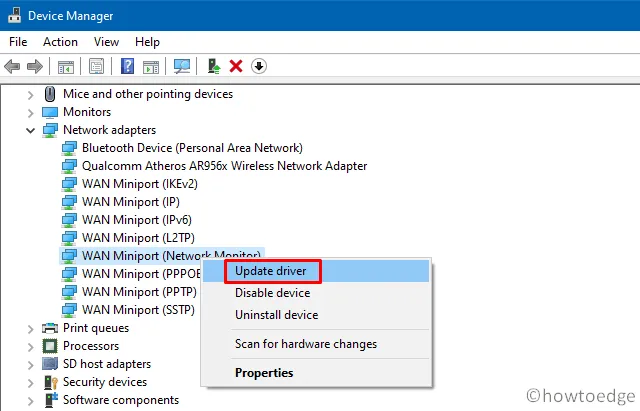
- 接下來,選擇自動搜索驅動程序。
然後 Windows 將搜索最新的驅動程序並在找到時安裝它們。或者,您也可以訪問 WiFi 適配器製造商的網站並從那裡下載最新的驅動程序。
4]重新安裝您的Wi-Fi驅動程序
此解決方案要求您重新安裝 Wi-Fi 驅動程序並查看是否有幫助。
- 按Windows + R鍵打開“運行”命令。
- 在對話框中,鍵入devmgmt.msc,然後按 Enter。
- 當設備管理器窗口打開時,展開網絡適配器類別。
- 右鍵單擊您的 Wi-Fi 適配器,然後從上下文菜單中選擇卸載設備。
- 確認卸載,驅動程序將從您的計算機中刪除。
卸載過程完成後,重新啟動計算機。Windows 將自動檢測丟失的適配器並在重新啟動過程中重新安裝驅動程序。此過程將清除網絡適配器的所有當前設置和驅動程序,因此可能需要一些時間來重新配置網絡設置。
5]執行網絡重置
如果上述方法均無法解決問題,您可能需要在 Windows 11 上執行網絡重置。它將您的網絡設置重置為其默認值,這可以解決您的網絡連接的任何問題。
以下是執行網絡重置的方法:
- 打開 Windows 設置。
- 轉到網絡和 Internet > 高級網絡設置。
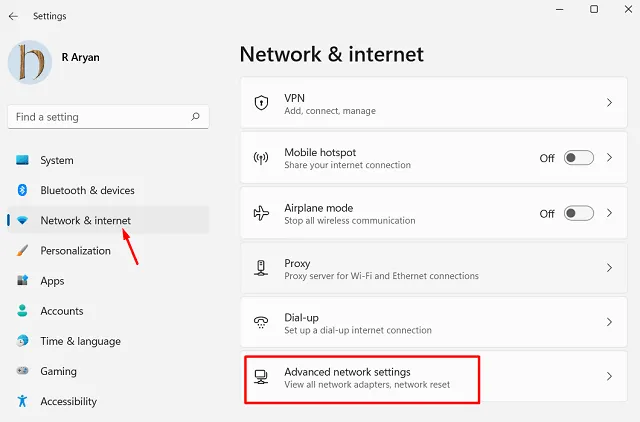
- 在更多設置下,單擊網絡重置。

- 單擊立即重置並等待該過程完成。
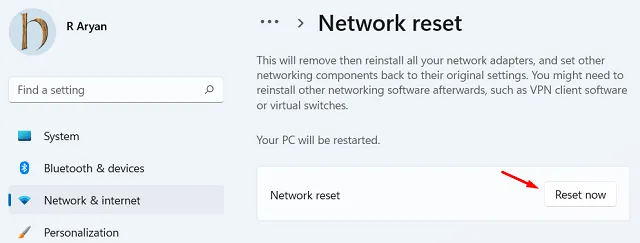
重新啟動計算機並檢查 Wi-Fi 圖標是否重新出現在任務欄上。如果您重置網絡連接,它會刪除您的所有網絡配置和設置,因此您需要重新設置它們。
經常問的問題
如何提高 Wi-Fi 信號強度?
您可以使用多種方法來提高 Wi-Fi 信號強度,包括:
- 將路由器移動到中心位置。
- 讓您的路由器遠離其他電子設備。
- 更新路由器的固件。
- 更改路由器的頻道。
- 使用 Wi-Fi 擴展器或中繼器。
如何解決網絡和 Wi-Fi 問題?
您可以採用多種方法來解決網絡和 Wi-Fi 問題,包括:
- 重新啟動路由器和設備。
- 檢查網絡連接的狀態。
- 運行網絡故障排除程序。
- 更新您的網絡適配器驅動程序。
- 執行網絡重置。
- 檢查其他電子設備的干擾。
如何保護我的 Wi-Fi 網絡?
要保護您的 Wi-Fi 網絡,您可以使用以下方法:
- 設置強密碼。
- 更改您的網絡名稱。
- 啟用 WPA 或 WPA2 加密。
- 禁用遠程管理。
- 關閉 WPS(Wi-Fi 保護設置)。
- 如何修復 Windows 11/10 上的 WiFi 連接問題
- 修復“網絡發現已關閉”錯誤的 5 種方法



發佈留言