如何通過連接到 iTunes 修復已禁用的 iPad
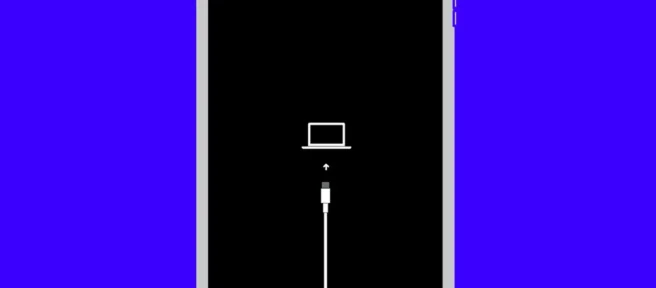
本文將說明當您的 iPad 提示您將其連接到計算機時該怎麼做。它將解釋它為什麼會發生以及如何讓它再次工作。
iPad密碼問題
iPad 可能會因多次輸入錯誤密碼而被禁用(iPhone 也會禁用密碼)。發生這種情況時,您會看到一條消息,說明您的 iPad 已禁用,請稍後重試 – 有時會說幾秒鐘後,有時會說幾小時或幾天后。不管屏幕上說什麼,這實際上意味著等待幾分鐘再試一次。
是什麼導致需要連接到 iTunes 或 Finder 的已禁用 iPad?
當您在 iPad 屏幕上看到“iPad 已禁用連接到 iTunes”的消息時,很可能是操作系統更新失敗或其他嚴重的軟件問題造成的。當發生這種情況時,iPad 將停止響應您所做的任何事情,需要將其置於恢復模式以使其再次工作。
如何修復已禁用並顯示“連接到 iTunes 或 Finder”的 iPad
當您在禁用的 iPad 上看到連接到計算機圖標時,請按照以下步驟解鎖它並使其恢復工作狀態:
根據您使用的計算機,有不同的步驟。我們會指出不同之處,因此無論您擁有什麼,您仍然可以讓您的 iPad 再次工作。
- 您需要一台 Mac 或 PC 才能繼續。確保您使用的計算機是最新的並且運行最新版本的操作系統。
如果您使用的是基於 Windows 的 PC 或運行 macOS Mojave (10.14) 或更早版本的 Mac,請確保安裝了最新版本的 iTunes。
- 使用最新的軟件:
- 在運行 macOS Catalina (10.15) 及更高版本的 Mac 上,打開Finder窗口。
- 在運行 macOS Mojave 或更早版本的 PC 或 Mac 上,打開iTunes。
- 如果可以,請關閉 iPad。具體操作方式取決於您擁有的 iPad 型號:
- 對於沒有主屏幕按鈕的 iPad,按住降低音量和頂部按鈕。
- 對於帶有主屏幕按鈕的 iPad,請按住主屏幕按鈕和頂部按鈕。
出現關機滑塊時,將其從左向右滑動。
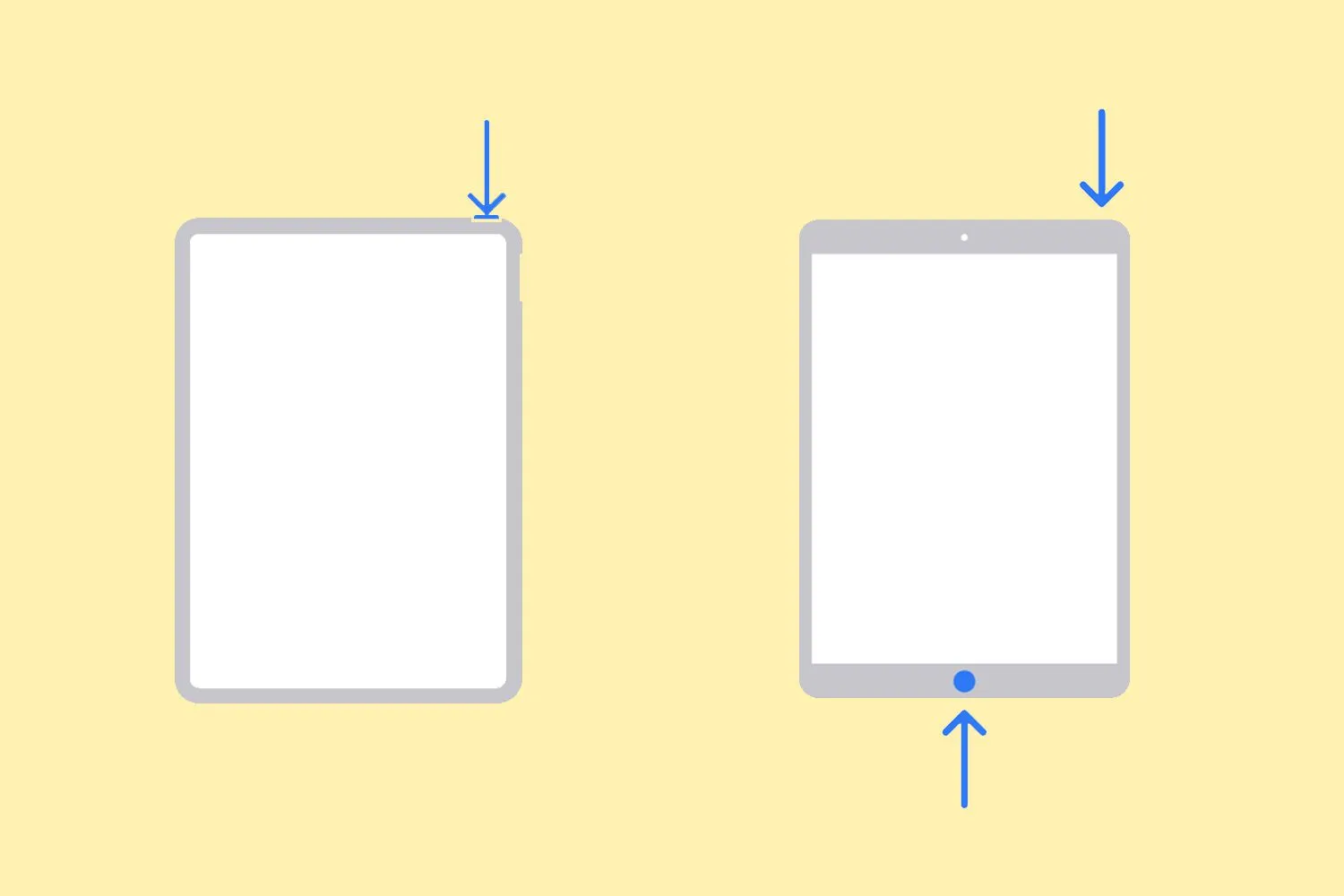
蘋果公司。 如果您無法關閉 iPad,可以跳過此步驟。 - 使用 iPad 隨附的電纜,將 iPad 連接到電腦。
- 將 iPad 置於恢復模式。同樣,如何執行此操作取決於您的 iPad 型號:
- 對於帶有主屏幕按鈕的 iPad,請同時按住主屏幕按鈕和頂部(或側面)按鈕。
- 對於沒有主屏幕按鈕的 iPad,按下並鬆開音量調高,按下並鬆開音量調低,然後按住頂部按鈕。
- 一直按住直到恢復模式屏幕出現在 iPad 上。
- 同樣,步驟因您的計算機而異:
- 在運行 macOS Catalina 及更高版本的 Mac 上,在Finder邊欄中單擊您的 iPad(如果您沒有看到它,請展開Locations)。

- 在運行 macOS Mojave 的 PC 或 Mac 上,單擊 iTunes 左上角播放控件下的 iPad 圖標。
- 單擊更新並按照屏幕提示更新 iPad 的軟件。請始終先嘗試此操作,因為如果可行,您不必從 iPad 中刪除任何數據。
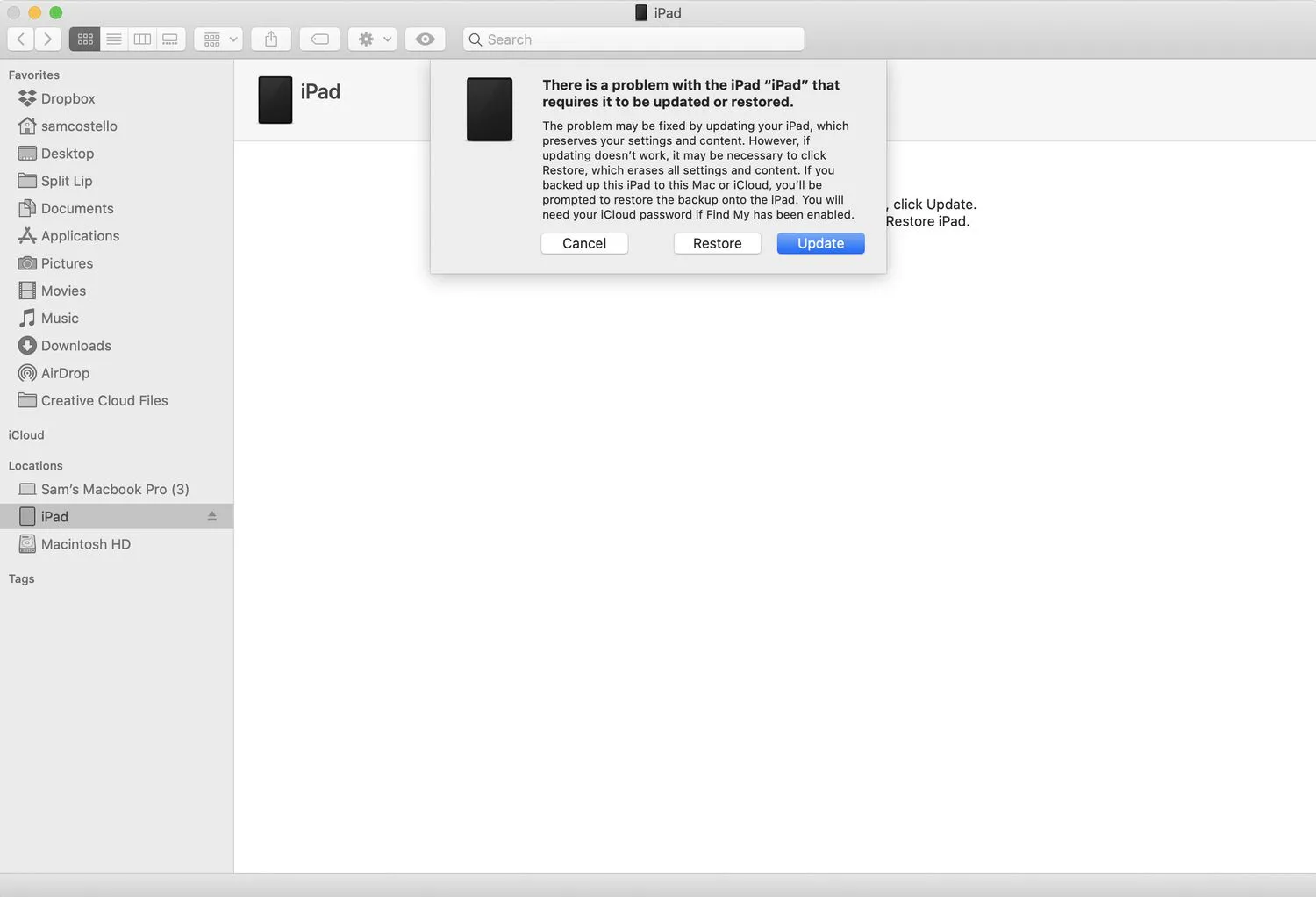
- 如果更新 iPad 不起作用,則必須恢復它。
還原過程將刪除 iPad 上的所有數據,並且無法撤消,因此希望您備份了最近的 iPad。如果這樣做,您將能夠在下一步中恢復該數據。單擊恢復並按照屏幕上的說明進行操作。 - 恢復過程完成後,您的 iPad 將恢復到出廠時的新狀態。
您現在需要像全新一樣設置 iPad。當您獲得選擇的步驟時,您可以選擇從備份中恢復 iPad。
沒有電腦?您還可以使用 iCloud 抹掉和恢復您的 iPad。
- 如何修復已禁用的 iPad?如果您的 iPad 因多次輸入密碼錯誤嘗試而被禁用,則您沒有太多選擇。最簡單的解決方法很可能是通過轉到 iCloud.com >查找 iPhone > 選擇你的 iPad >擦除 iPad將其恢復為出廠設置。
- 如何修復凍結的 iPad?凍結的 iPad 可能有多個修復方法。首先,嘗試按住主頁和電源按鈕強制重啟。如果您的 iPad 沒有主頁按鈕,請按住降低音量和電源鍵。您還可以嘗試釋放存儲空間、為電池充電,或者如果其他方法均無效,則恢復出廠設置。



發佈留言