如何修復電腦中崩潰的 YouTube 應用程式?

本文將介紹如何修復電腦上崩潰的 YouTube 應用程式。在 Windows 電腦上,您可以透過網頁瀏覽器(例如 Google Chrome、Microsoft Edge 等)將 YouTube 安裝為網頁應用程式。Microsoft Store 有官方的 YouTube 應用,但僅適用於 Xbox 主機。
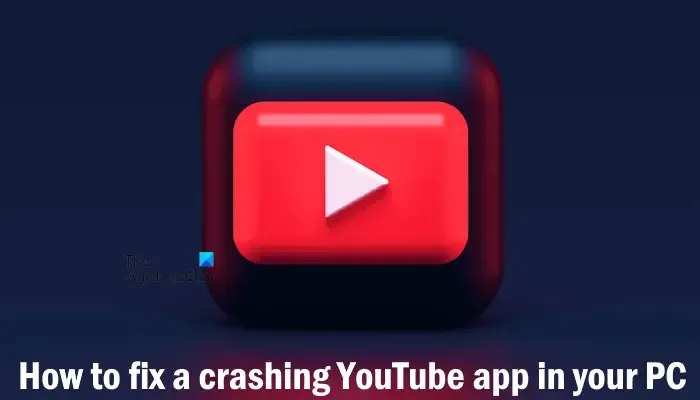
要在電腦上安裝YouTube 網路應用程式,請開啟 Google Chrome 或 Microsoft Edge,然後在選項中選擇「安裝 YouTube」。這樣您就可以在不開啟網頁瀏覽器的情況下執行 YouTube。
如何修復電腦中崩潰的 YouTube 應用
以下解決方案將幫助您修復電腦中崩潰的 YouTube 應用程式。在繼續之前,我們建議您重新啟動電腦並查看是否有幫助。
- 清除快取和cookie
- 禁用您的擴充
- 修復或重置 YouTube 應用程式(如果適用)
- 透過其他網頁瀏覽器安裝 YouTube 應用
讓我們詳細看看所有這些修復。
1]清除快取和cookie
它是一個透過網頁瀏覽器安裝的 YouTube 網路應用程式。因此,如果您運行 YouTube 應用程序,相應的網絡瀏覽器會自動開始在後台運行。例如,如果您透過 Google Chrome 安裝了 YouTube 應用程式,則當您啟動 YouTube 應用程式時,Google Chrome 將會在背景執行。您可以在任務管理器中查看它。
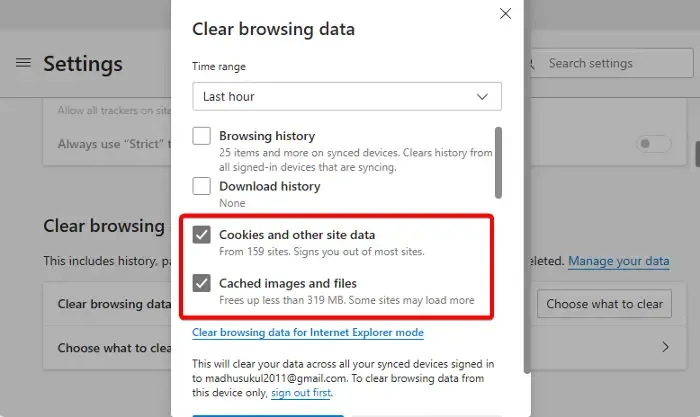
這就是為什麼損壞的快取和 Cookie 也會影響 YouTube 網路應用的原因。我們建議您清除安裝 YouTube 應用程式的網路瀏覽器的快取和 Cookie。首先,關閉 YouTube 應用程式(如果已開啟),然後啟動對應的網頁瀏覽器,並清除快取和 Cookie。執行此步驟後,請查看問題是否仍然存在。
2]禁用你的擴充
由於用於安裝 YouTube 應用程式的瀏覽器在背景運行,因此所有已安裝的擴充功能在運行應用程式時也會保持活動狀態。因此,這個問題的罪魁禍首可能是擴展。我們建議您停用網頁瀏覽器中的所有擴充程序,然後啟動 YouTube 應用程式。看看這次會不會崩潰。如果這次沒有出現問題,則必須確定有問題的擴展。
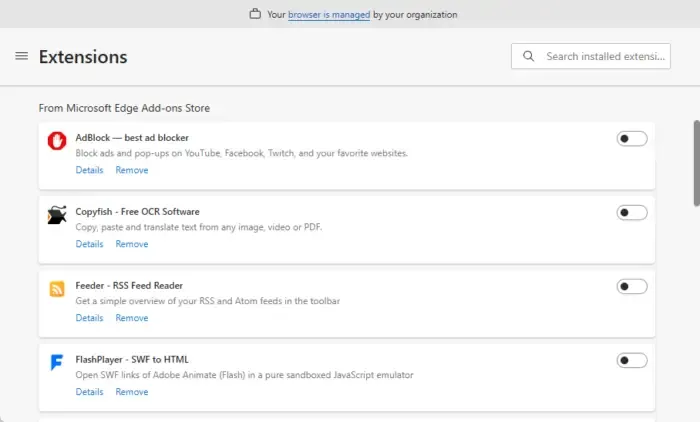
請依照以下步驟操作:
- 關閉 YouTube 應用程式並開啟相應的網頁瀏覽器。
- 啟用任一已停用的擴充功能。
- 啟動 YouTube 應用程式。如果沒有崩潰,請啟用另一個擴充功能並啟動 YouTube 應用程式。
重複上述步驟,直到 YouTube 應用程式開始崩潰。當 YouTube 應用程式崩潰時,您剛剛啟用的擴充功能就是罪魁禍首。卸載該擴充功能並尋找其替代方案。
3]修復或重置YouTube應用程式(如果適用)
如果您透過 Microsoft Edge 安裝了 YouTube 應用,則可以透過 Windows 11/10 設定修復或重設它。請依照以下步驟操作:
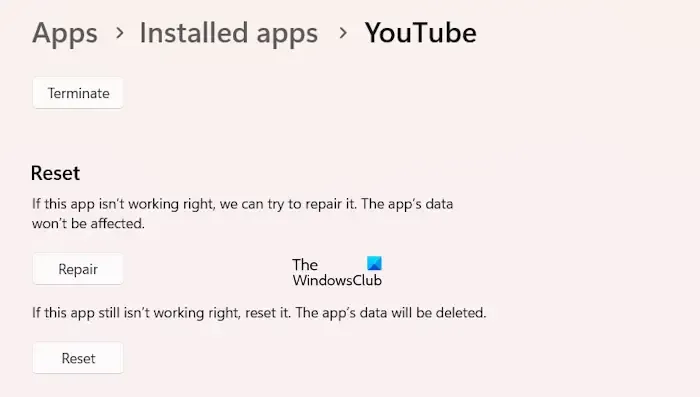
- 開啟 Windows 11/10 設定。
- 前往“應用程式>”已安裝的應用程式。”
- 向下捲動已安裝應用程式的清單並找到 YouTube。找到它後,選擇它或點擊三個點,然後選擇進階選項。
- 點選修復。如果不起作用,請點選重置。
4]透過另一個網頁瀏覽器安裝YouTube應用程式
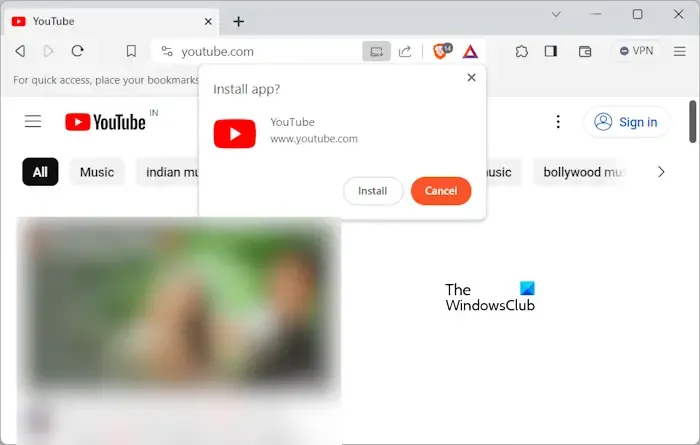
如果問題仍然存在,請透過 Windows 11/10 設定卸載 YouTube 應用,然後從其他網頁瀏覽器安裝。您可以透過 Google Chrome、Microsoft Edge 和 Brave 網路瀏覽器安裝 YouTube 網路應用程式。
就是這樣。我希望這有幫助。
如何解決 YouTube 不斷停止的問題?
如果 YouTube 持續停止,可能是您的網路問題。由於網路連線不穩定,YouTube 影片會出現緩衝。檢查您的網路連線。如果可能,請透過乙太網路線連接您的系統。如果這不能解決問題,請清除快取和 cookie。
為什麼 YouTube 在我的電腦上凍結?
如果YouTube 無法運作或在您的電腦上凍結,則可能是您的顯示卡驅動程式問題。更新或重新安裝顯示卡驅動程序,看看是否有幫助。您也可以嘗試在其他網頁瀏覽器中開啟 YouTube。



發佈留言