如何修復 Windows 10 和 11 上的 0xc00d6d6f 媒體錯誤
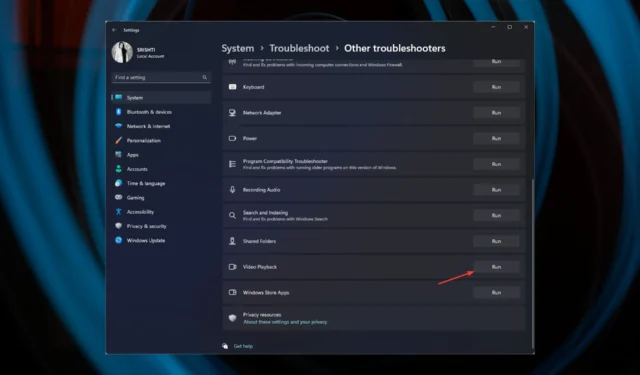
如果您在 Windows 10/11 計算機上通過媒體播放器打開媒體文件時遇到 0xc00d6d6f 媒體錯誤,本指南可以提供幫助!
在討論問題的原因之後,我們將涵蓋所有可用的解決問題的方法。
是什麼導致 Windows 10 和 11 上的 0xc00d6d6f 媒體錯誤?
此媒體錯誤可能有多種原因;這裡提到了一些常見的:
- 損壞的系統文件——如果您的計算機有損壞的系統文件,您可能會遇到許多問題,包括這個問題。您需要修復系統文件才能解決問題。
- 媒體播放器已損壞– 如果您嘗試打開媒體文件的應用程序已損壞,則可能會出現此錯誤。嘗試重新安裝該應用程序。
- 過時的驅動程序——視頻和聲音驅動程序,如果過時,可能會停止播放媒體文件。要解決此問題,請更新驅動程序。
- 惡意軟件感染——計算機上的病毒可能會損壞重要文件,從而可能導致此問題。運行惡意軟件掃描以解決問題。
- 錯誤的 Windows 更新– 如果您安裝的 Windows 更新有錯誤,它可能會中斷正常操作。嘗試卸載最新更新。
現在您知道是什麼導致了這個問題,讓我們檢查修復程序來解決這個問題。
如何修復 Windows 10 和 11 上的 0xc00d6d6f 媒體錯誤?
在進行高級故障排除步驟之前,您應該考慮執行以下檢查:
- 重新啟動計算機並嘗試重新打開媒體。
- 嘗試使用不同的媒體播放器。
如果這些小修復對您沒有幫助,請轉到下面提到的詳細解決方案。
1.運行視頻播放疑難解答
1.1 視窗 11
- 按Windows+I打開“設置”應用程序。
- 轉到“系統”,然後單擊“疑難解答”。
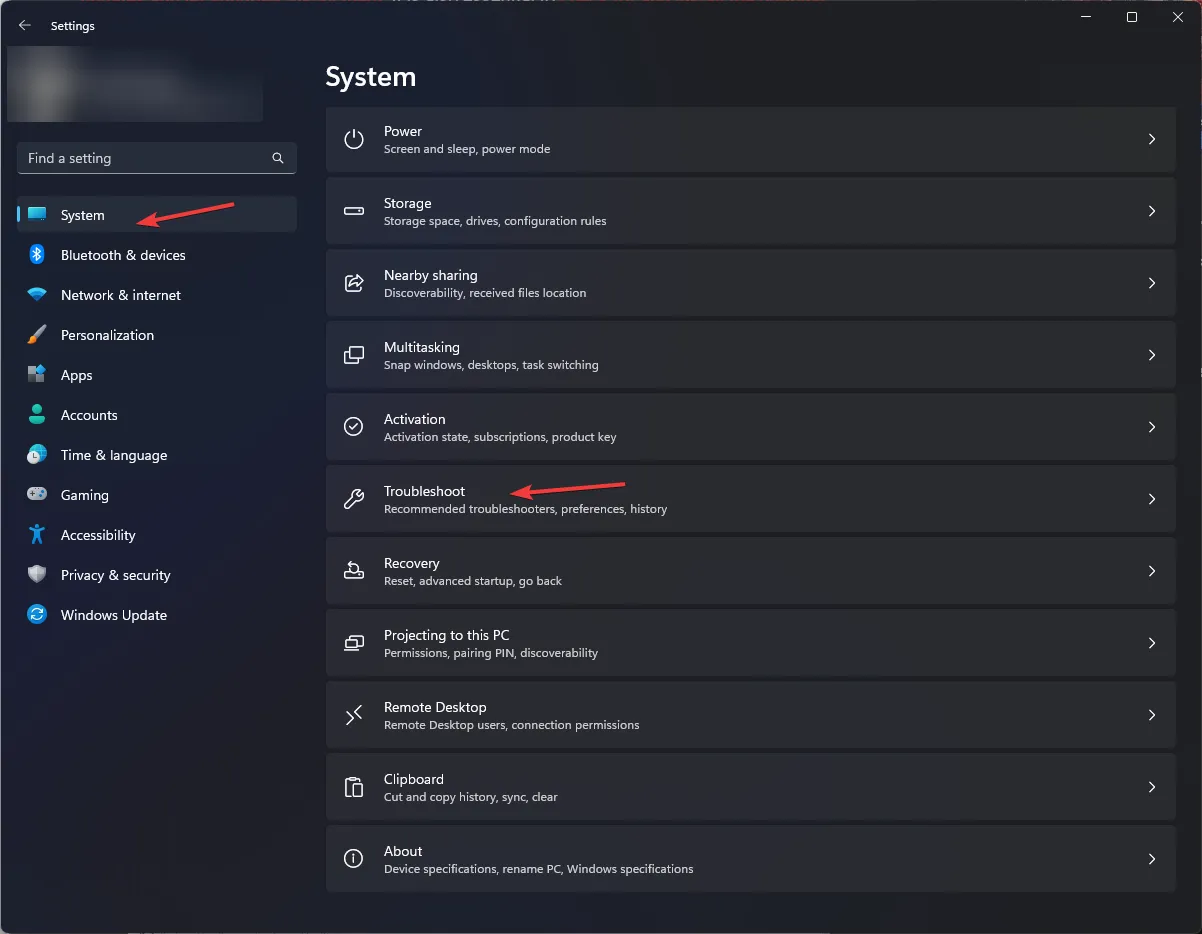
- 單擊其他疑難解答。

- 找到視頻播放並單擊運行。
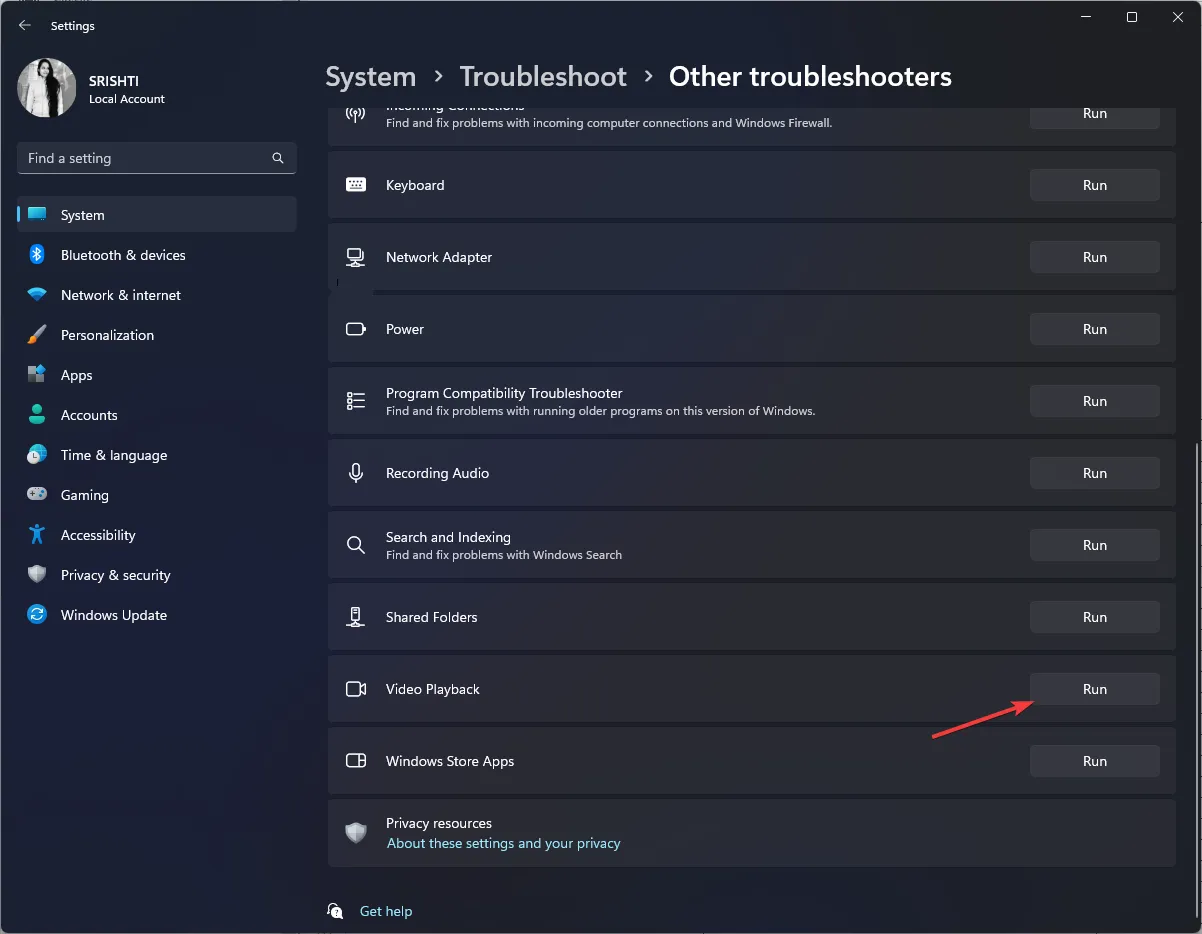
- 按照屏幕上的說明完成該過程。
1.2 視窗 10
- 按Windows+I打開“設置”應用程序。
- 轉到更新和安全。
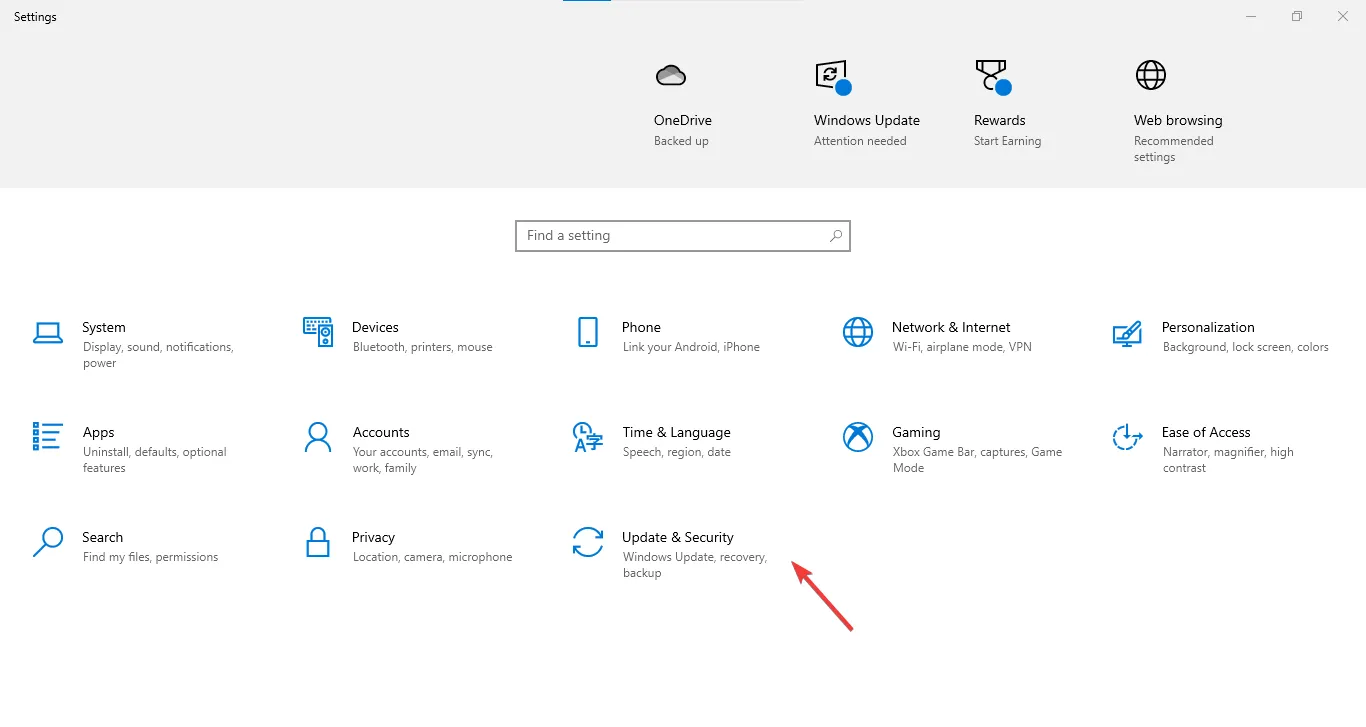
- 選擇疑難解答,然後點擊其他疑難解答。
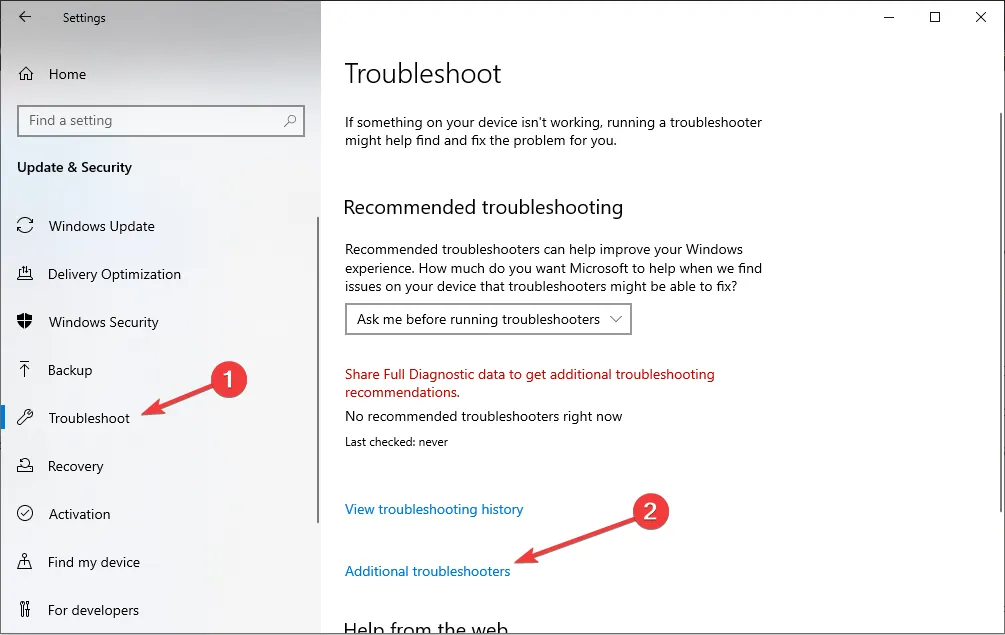
- 找到視頻播放並單擊運行疑難解答。
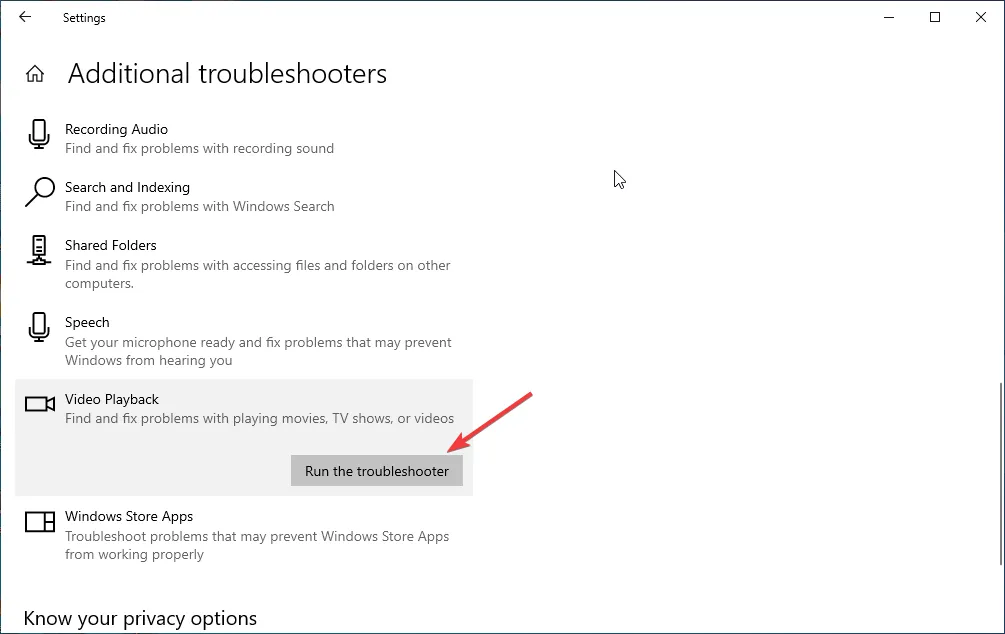
- 按照屏幕上的提示完成該過程。
2.更新聲音和視頻驅動程序
- 按Windows +R 打開“運行”對話框。
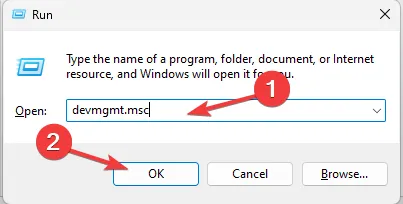
- 鍵入devmgmt.msc並單擊“確定”以打開“設備管理器”。
- 轉到Sound, video and game controllers,並展開它。
- 右鍵單擊驅動程序並從上下文菜單中選擇更新驅動程序。
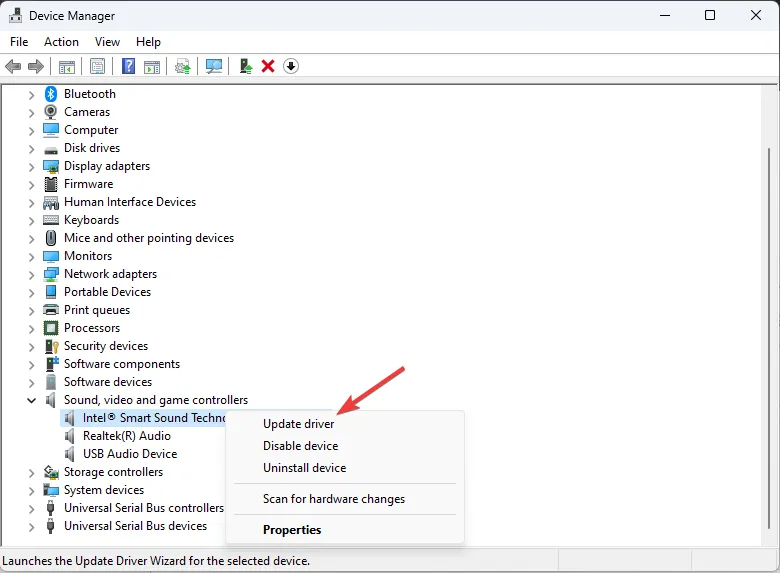
- 單擊自動搜索驅動程序。
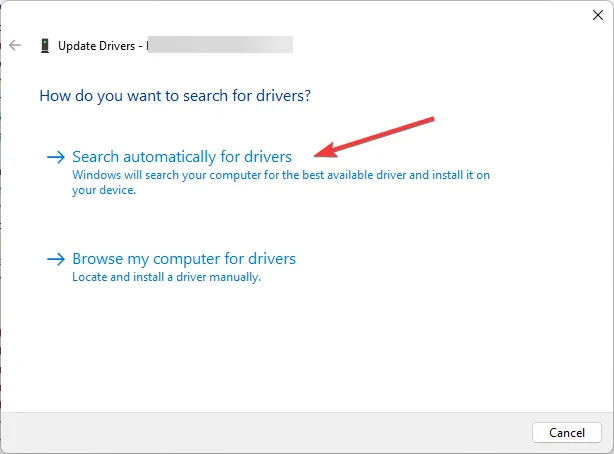
- 按照屏幕上的說明完成該過程。
如果您不想經歷這個過程,我們會為您提供一種可以修復它的替代方法。
有一個專用的驅動程序解決方案可以分析您的 PC 系統,找到所有過時的驅動程序,並從其擁有數百萬個版本的豐富數據庫中更新每個驅動程序。
3.卸載Windows更新
- 按Windows 鍵,輸入控制面板,然後單擊打開。
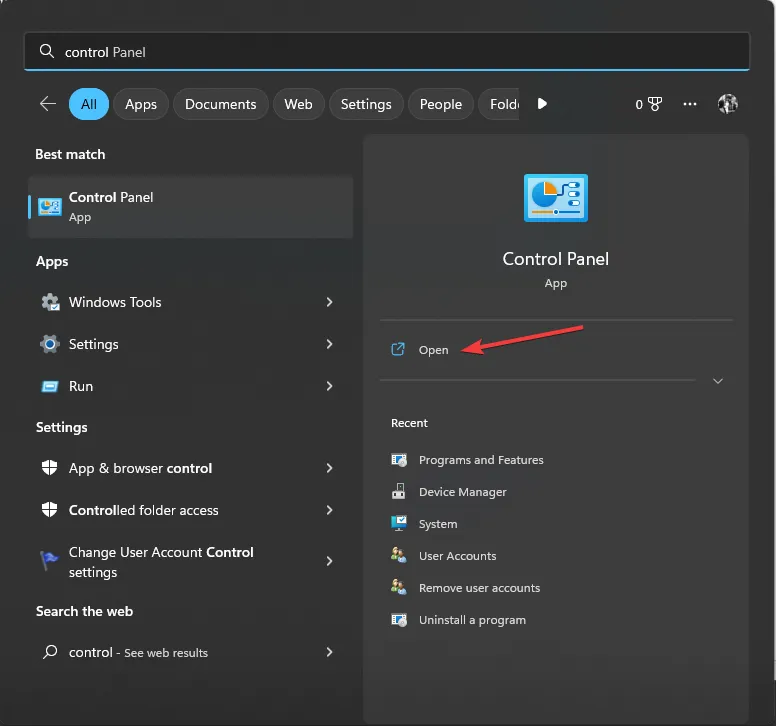
- 選擇查看方式作為類別,然後單擊卸載程序。
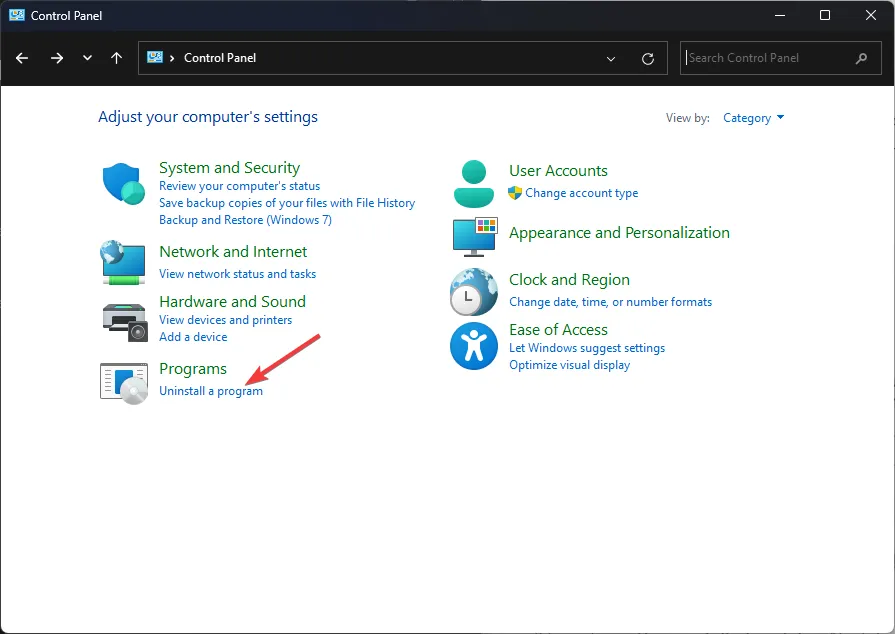
- 單擊查看已安裝的程序。
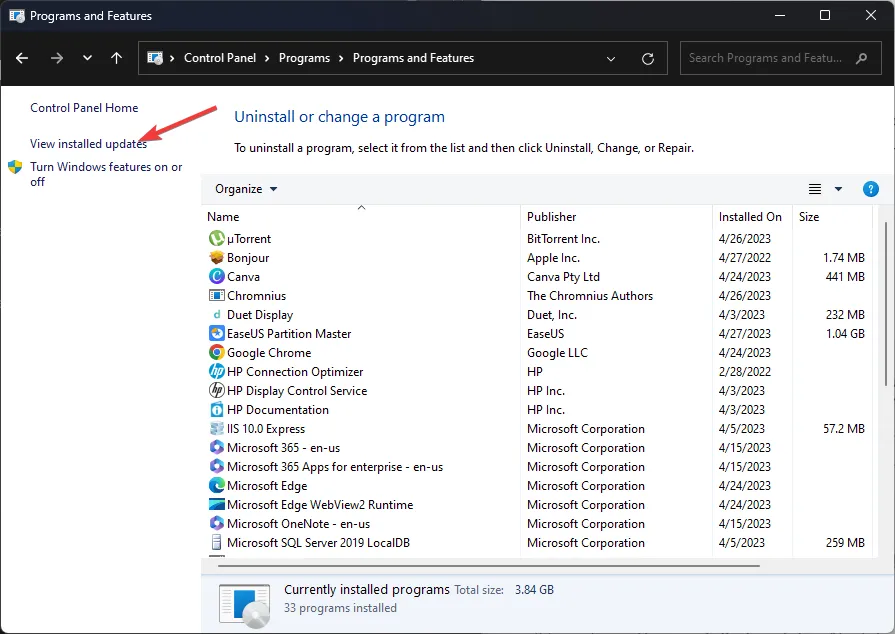
- 選擇要卸載的更新,然後單擊“卸載”。
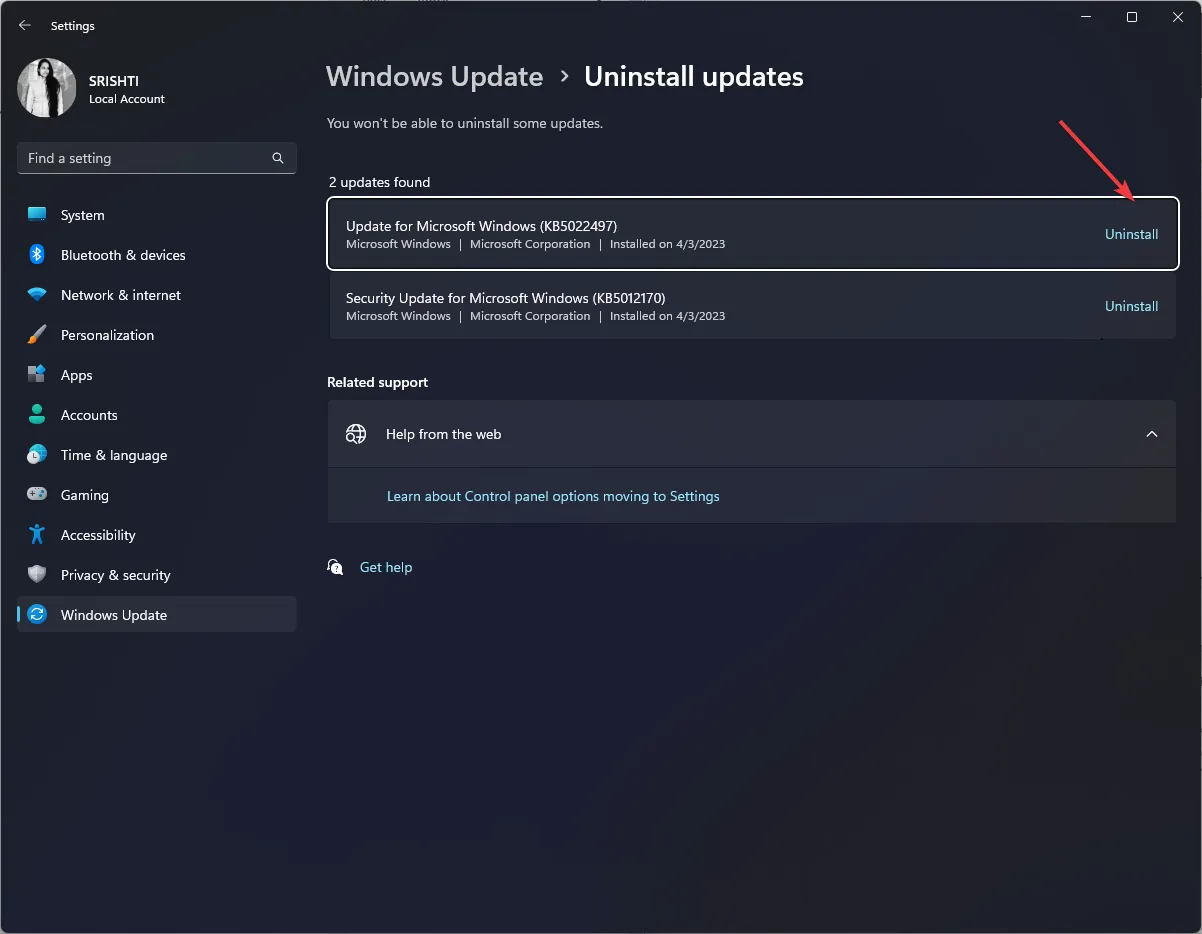
4. 運行 SFC 掃描
- 按Windows 鍵,鍵入cmd,然後單擊以管理員身份運行。
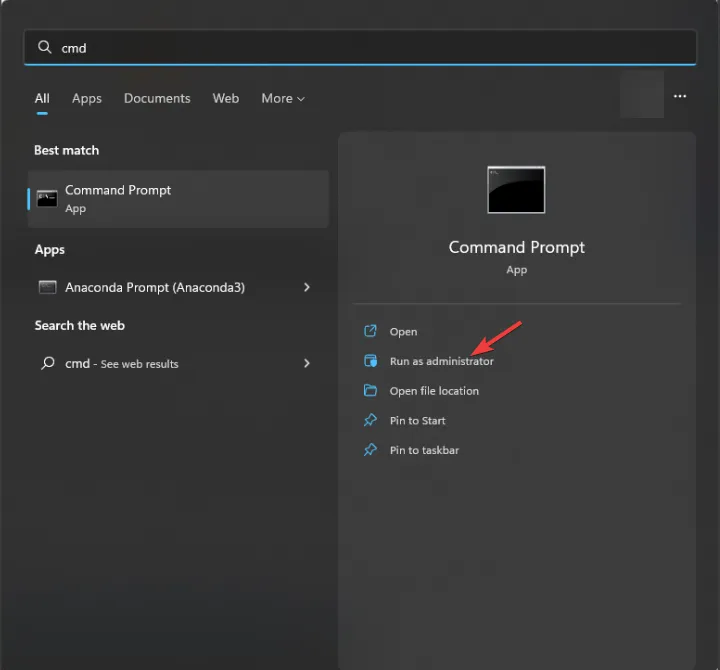
- 複製並粘貼以下命令以修復系統文件,然後按 Enter:
sfc/scannow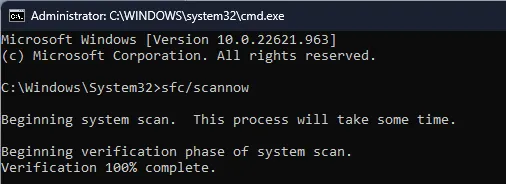
- 等待該過程完成,然後重新啟動計算機。
5.執行系統還原
- 按Windows 鍵,鍵入控制面板,然後單擊打開。
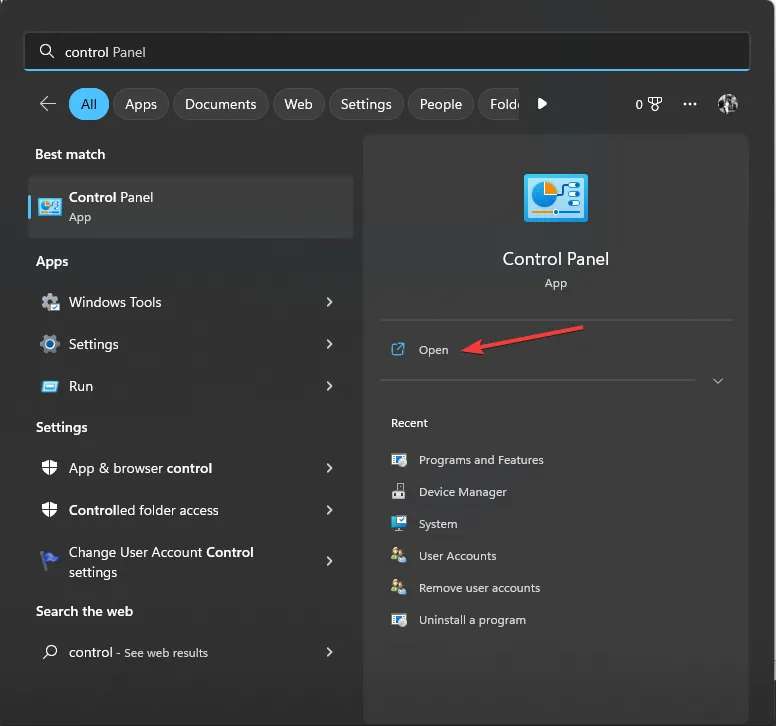
- 選擇View by as Large icons 並單擊Recovery。
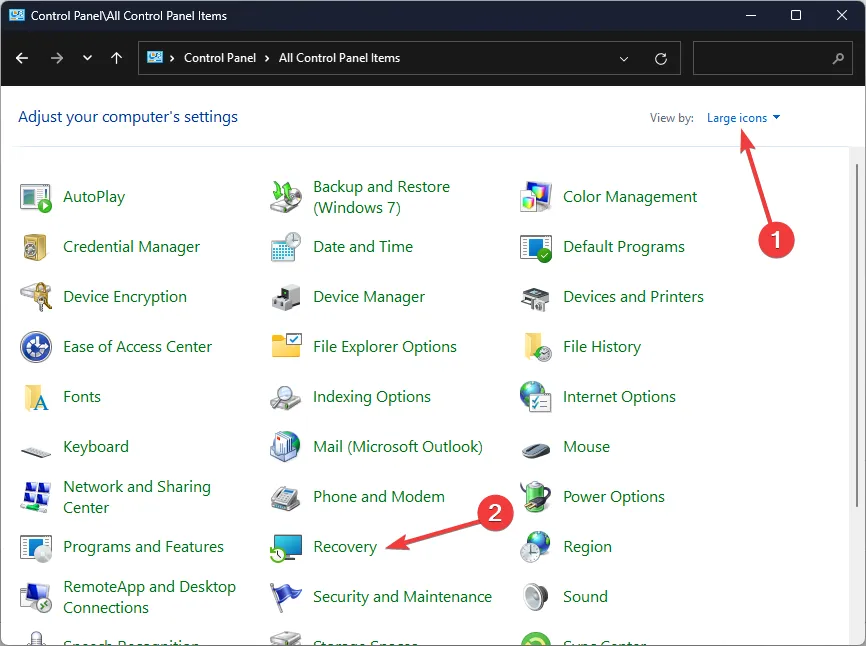
- 單擊打開系統還原。
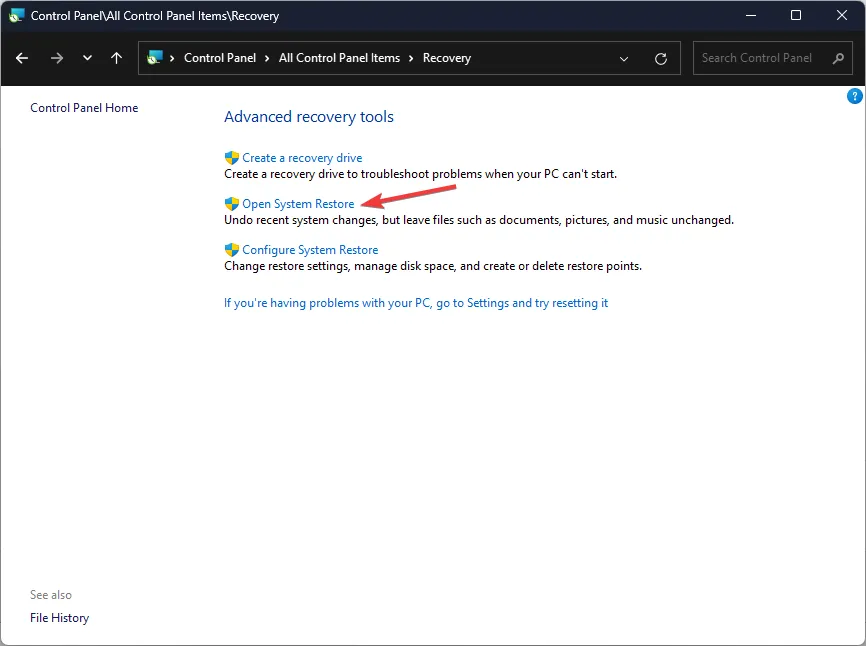
- 在“系統還原”窗口中,選擇“選擇不同的還原點”,然後單擊“下一步”。
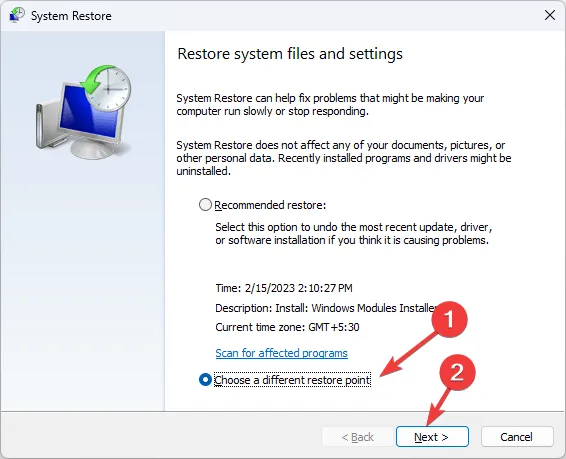
- 選擇所需的還原點,然後單擊“下一步”。

- 單擊完成以啟動該過程。
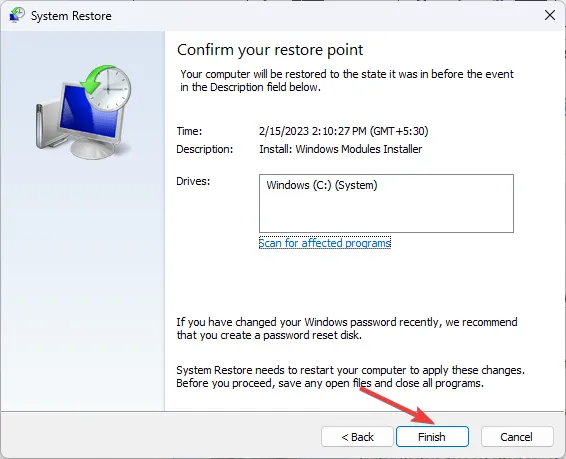
因此,這些是修復 Windows 10/11 計算機上的 0xc00d6d6f 媒體錯誤的方法。如果您有任何問題或建議,請隨時在下面的評論部分提及。



發佈留言