如何修復 0x80042001 Windows 更新錯誤
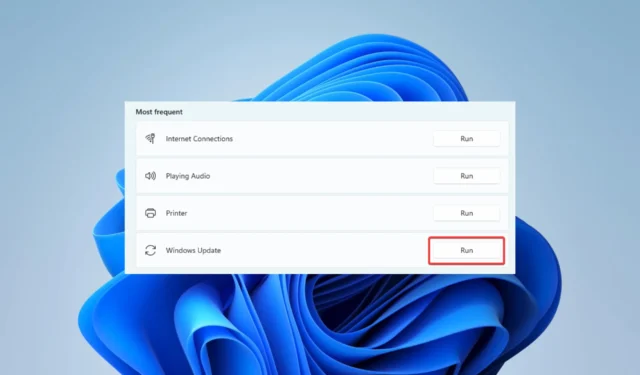
Windows 更新附帶安全修復程序和補丁,但 0x80042001 錯誤等更新問題導致進程無法成功執行。
如果您剛剛遇到錯誤,本文將指導您完成最佳解決方案,並向您展示您遇到錯誤的可能原因。
為什麼我會收到 0x80042001 更新錯誤?
從遇到錯誤的用戶那裡,我們了解到以下任何情況都可能在您的 Windows 11 設備上觸發它:
- 更新服務錯誤——您的更新服務有可能沒有正確運行或根本沒有運行。
- 損壞的系統文件——大多數係統文件損壞的用戶可能會遇到錯誤,尤其是當損壞的文件對更新文件至關重要時。
下面的解決方案應該可以幫助您修復錯誤。
如何修復 0x80042001 Windows 更新錯誤?
在進入主要解決方案之前,您應該嘗試以下兩種解決方法:
- 重啟設備——重啟後,一些有問題的進程可能會關閉,這將自動修復錯誤。
- 禁用防病毒軟件——一些讀者發現防病毒軟件可能會干擾更新過程。在進程運行時禁用它可能會修復它。
如果在執行上述預解決方案後仍未成功,請繼續執行以下更詳細的步驟。
1.運行更新疑難解答
- 按Windows+I打開“設置”應用程序。
- 在右側窗格中,單擊“疑難解答”。
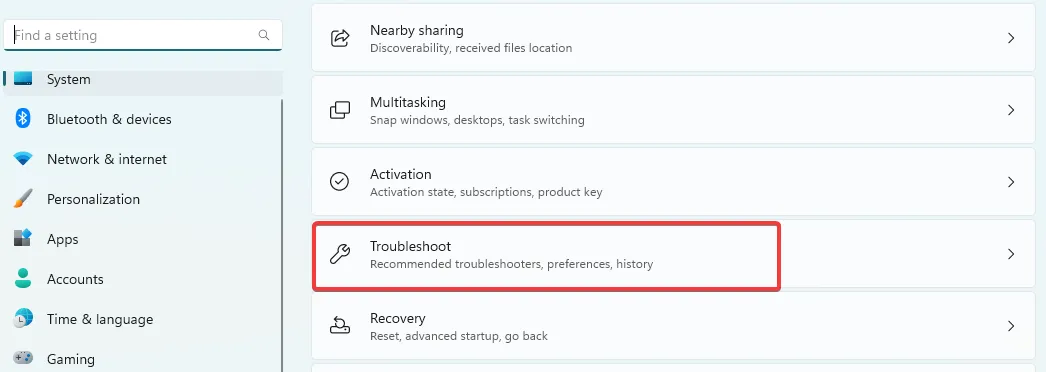
- 選擇其他疑難解答。
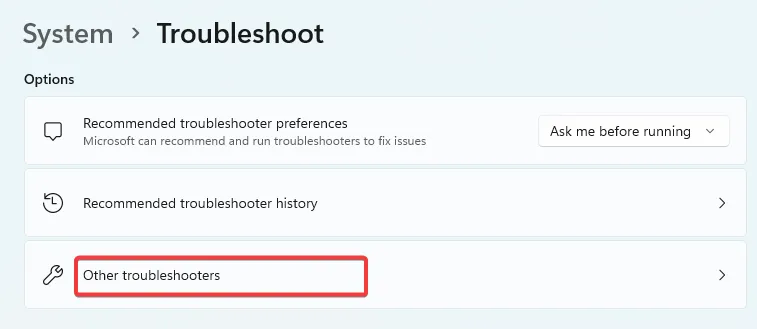
- 單擊Windows 更新的“運行”選項,然後按照提示完成故障排除過程。
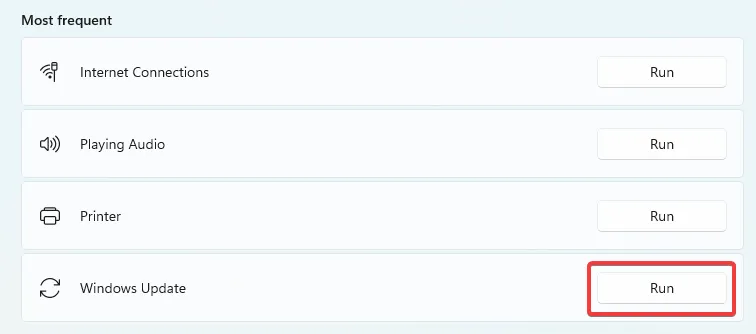
- 當故障排除程序完成執行時,應用建議並驗證 0x80042001 更新錯誤已修復。
2. 重置 Windows 更新組件
- 按Windows + R,輸入cmd,然後點擊Ctrl + Shift + Enter。
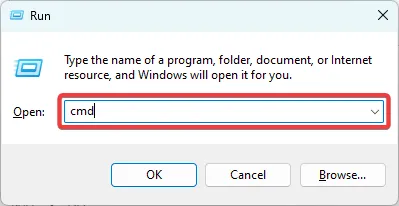
- 鍵入以下腳本以停止 Windows 更新組件,Enter 在每個組件後點擊。
net start wuauserv
net stop cryptSvc
net stop bits
net stop msiserver
- 要重命名SoftwareDistribution和 Catroot2 文件夾,只需鍵入以下腳本並Enter 在每個腳本後按。
ren C:\Windows\SoftwareDistribution SoftwareDistribution.old
ren C:\Windows\System32\catroot2 Catroot2.old
- 通過運行以下腳本重新啟動已停止的服務:
net start wauserv
net start cryptSvc
net start bits
net start msiserver
- 您現在可以重新啟動計算機。
- 最後,驗證 0x80042001 Windows 更新錯誤是否已修復。
3.修復損壞的系統文件
- 按Windows + R,輸入cmd,然後點擊Ctrl + Shift + Enter。
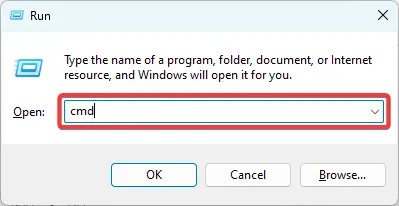
- 輸入下面的腳本並按下Enter按鍵。
sfc /scannow - 該過程可能需要一段時間。如果需要任何修復,請按照屏幕上的說明進行操作,然後驗證它是否修復了 0x80042001 錯誤。
這個 Windows 更新錯誤相對容易修復,通常只需幾個步驟。
另請注意,這些解決方案並未按任何特定順序編寫。因此,最好從似乎最適合您的情況的任何修復開始。
最後,請在下方發表評論,讓我們知道哪種解決方案適合您。



發佈留言