如何修復 0 已用空間和 0 可用空間損壞的硬碟?
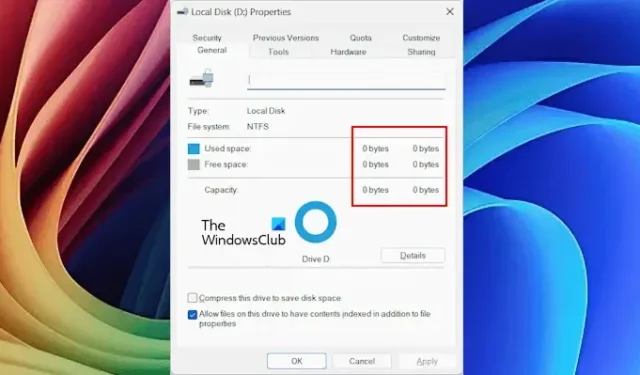
如果硬碟顯示 0 已使用空間和 0 可用空間,儘管有大量可用空間,但您無法在其上儲存檔案。如果您的硬碟損壞或系統被惡意軟體感染,通常會出現此問題。本文列出了一些可以幫助您解決此問題的建議。

0 個已用空間和 0 個可用空間損壞的硬碟
使用下列建議來修復 Windows 電腦上顯示 0 已使用空間和 0 可用空間的損壞硬碟:
- 掃描您的系統和硬碟是否有惡意軟體
- 執行 Chkdsk 掃描
- 使用第三方工具掃描並修復您的硬碟
- 使用資料復原軟體並格式化硬碟
- 聯繫支援人員
下面詳細解釋了所有這些修復:
1]掃描您的系統和損壞的硬碟是否有惡意軟體
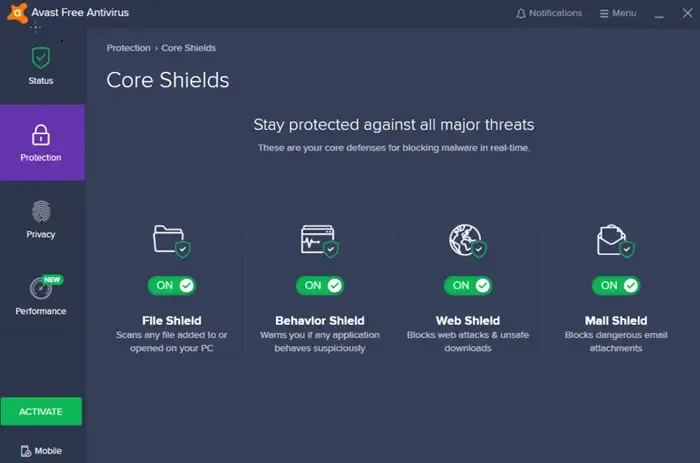
惡意軟體感染是硬碟損壞的可能原因之一。您可以使用良好的防毒或反惡意軟體軟體掃描系統中是否存在惡意軟體。如果問題出在外部硬碟上,請將其連接到您的系統並使用防毒軟體進行掃描。
您可以使用第三方免費防毒軟體掃描您的系統。如果您不想安裝防毒軟體,請使用便攜式按需掃描器。
2]執行Chkdsk掃描
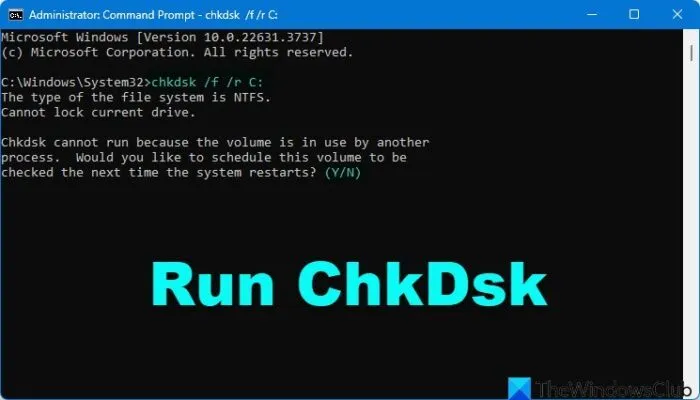
Chkdsk 是 Windows 電腦上的實用程序,用於掃描硬碟是否有錯誤和壞扇區。如果發現壞扇區和錯誤,它將修復硬碟。
壞扇區和磁碟錯誤也是造成此問題的原因。在您的硬碟上執行 Chkdsk 掃描,看看是否有幫助。我建議您透過命令提示字元執行 Chkdsk 掃描,因為您可以在此處使用不同的參數來掃描硬碟。
若要在系統磁碟機 (C) 上執行檢查磁碟,請使用命令列,鍵入下列內容並按 Enter 鍵:
chkdsk /r C:
如果需要,請重新啟動電腦。
/f參數修復磁碟錯誤,/r參數定位硬碟上的壞磁區並恢復可讀資訊。掃描硬碟時使用這兩個參數。
掃描需要時間。因此,請勿中斷掃描。完成掃描後,您可以在 Windows 事件檢視器中查看 Chkdsk 日誌。閱讀錯誤日誌後,您可以進行相應的故障排除。您可以從不同的技術支援網站獲得協助。
3]使用第三方工具掃描並修復您的硬碟
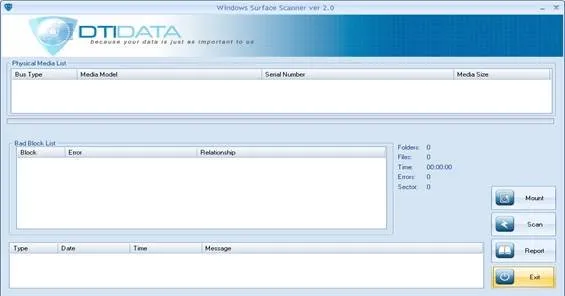
許多第三方工具允許用戶修復損壞的硬碟。您也可以使用此類工具。安裝第三方硬碟修復工具並掃描您的硬碟。看看是否有幫助。
4]使用資料復原軟體並格式化硬碟
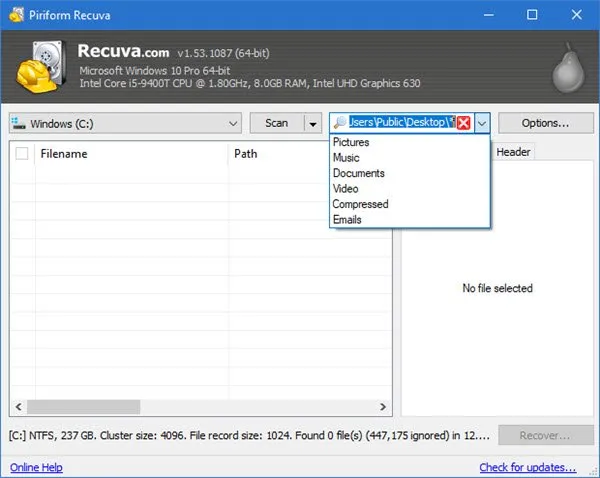
如果問題仍然存在,最後的方法是格式化硬碟。這將從硬碟中刪除所有資料。在執行此操作之前,請備份所有資料。許多免費的資料復原工具可讓您從損壞的硬碟中復原資料。然而,其中一些工具的免費版本具有有限的功能,例如資料備份限制。備份資料後,您可以格式化硬碟。
5]聯繫支援人員
如果您的硬碟在保固期內,您可以聯絡支援人員並將其送去維修。如果您的硬碟較舊,則可能會發生故障。仔細聆聽是否有喀噠聲。硬碟發出喀喀聲表示硬碟故障。
我希望這有幫助。
如何免費恢復損壞的硬碟?
使用一些免費的資料復原工具,您可以從損壞的硬碟中復原資料。大多數的資料恢復工具都是付費的。因此,您必須在網路上搜尋最適合您需求的資料復原軟體。
您可以恢復故障的硬碟嗎?
如果硬碟機因邏輯錯誤和壞磁區而發生故障,您可以使用 Chkdsk 或類似公用程式將其還原。如果硬碟出現硬體故障,可以送修。然而,在大多數情況下,用戶用戶需要購買新的硬碟。



發佈留言