如何將大圖片放入 PowerPoint 幻燈片

有時您可能會覺得需要將大圖片放入 Microsoft PowerPoint 幻燈片中。這可能是個問題,因為從肉眼看,一張大照片無法在幻燈片中顯示,但如果正確信息觸手可及,情況並非如此。本文背後的想法是解釋如何通過已知有效的幾種不同方法在 PowerPoint 中調整大圖像。
如何將大圖片放入 PowerPoint 幻燈片
如果您知道該怎麼做,將大圖片添加到 PowerPoint 幻燈片並不是一件難事。只需按照此處的解決方案開始:
- 使用裁剪和調整所選圖片大小的方法
- 利用動畫效果
- 使用設計器功能
- 刪除背景
1]裁剪並調整所選圖片的大小
將大照片添加到 PowerPoint 幻燈片的最簡單方法是使用裁剪和調整大小功能。如果您不確定如何執行此操作,那麼請不要擔心,因為我們將對此進行討論。

- 打開 Microsoft PowerPoint,然後創建一個新的演示文稿。
- 如果需要,您還可以打開以前創建的演示文稿。
- 從那裡,選擇您要使用的幻燈片。
- 接下來,單擊插入選項卡,然後從功能區中選擇圖片。
- 選擇添加照片的方式,然後將該照片添加到幻燈片。
- 添加照片後,您可以將其從側面拖動以進行裁剪。

或者,您可以轉到圖片格式,然後單擊裁剪按鈕。
之後,選擇您希望如何調整圖像大小。
2]利用動畫效果

有一些有趣的方法可以在 PowerPoint 中呈現更大的圖片,而這一切都是關於利用動畫效果。
- 為了使用動畫效果,您必須單擊“插入”選項卡。
- 單擊功能區中的圖片,然後選擇此設備或任何其他選項。
- 找到您的圖像並將其添加到幻燈片中。
- 現在選擇圖像,請選擇動畫。
- 轉到添加動畫,然後選擇增長/收縮。
- 輸入 Start、Duration 和 Delay 的 Timing 信息以優化動畫。
- 接下來,您需要選擇“動畫效果”>“數量”。
- 從那裡選擇“小”、“小”、“大”或“大”,看看哪個選項最適合您的需求。
3]使用設計器功能
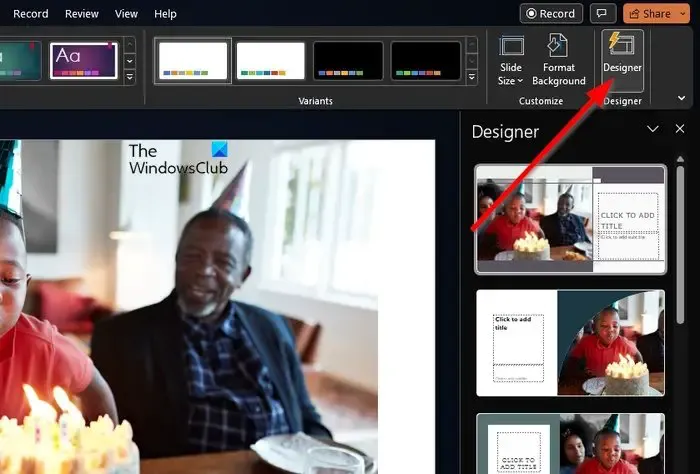
您可以使用 Designer 作為快速修復來更改外觀以及所添加圖片的位置。現在,在繼續之前,我們必須指出 Designer 僅適用於 PowerPoint for Microsoft 365,並不是每個人都是訂閱者。
- 為了讓球滾動,請將相關照片插入幻燈片。
- 接下來,請選擇“設計”選項卡,然後查看功能區並單擊“設計器”。
- Designer 窗格應該會立即出現。
- 選擇您喜歡使用的設計理念或選擇查看更多設計理念。
這裡的大部分想法將用你的圖片覆蓋整張幻燈片,並添加一些元素。我們認為這是一種無需裁剪縱橫比即可將圖像放到幻燈片上的快速方法。
4]刪除背景
根據圖像,您可以刪除背景以使其變小。在很多情況下,用戶只想要照片中的對象而不是整個對象,而 PowerPoint 具有分離對象的功能。
- 首先在 PowerPoint 中打開照片。
- 轉到功能區上的圖片格式選項卡。
- 從那裡,請選擇刪除背景。
- 使用背景去除選項微調圖像。
- 例如,您可以使用標記區域來移除和擦除背景的任何剩餘部分。
- 最後,完成後選擇保留更改。
如何在 PowerPoint 中自動調整?
PowerPoint 具有易於使用的自動調整功能。您所要做的就是轉到圖片工具下的格式,然後導航到尺寸組。之後,輸入您喜歡的高度和寬度,系統會從那裡自動插入一個比例數字。完成後按 Enter 鍵,僅此而已。
如何使圖像適合 PowerPoint 而不失真?
將圖像添加到 PowerPoint 時應該做的重要事情之一是確保它適合沒有任何形式的扭曲。為此,請將圖像添加到幻燈片,然後按住 Shift 鍵並拖動照片的一角以調整大小。如果操作正確,圖片應該可以在不失真的情況下調整大小。



發佈留言