如何在 Windows 10 上查找 Wi-Fi 密碼:2 種快速方法
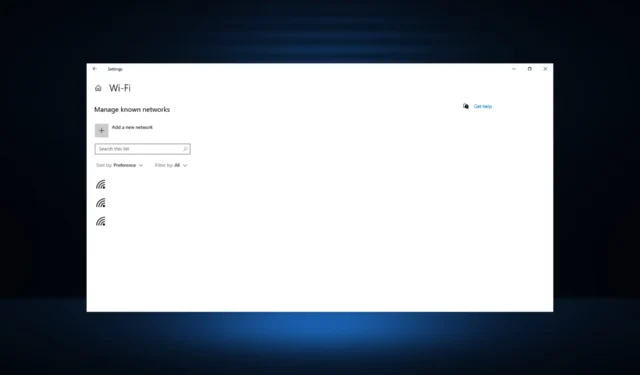
每當我們設置 Wi-Fi 時,密碼通常會在所有設備首次連接到網絡時保存,要找到它並不是那麼簡單。
但是,您有兩種無需任何嚮導技巧即可輕鬆找到 Wi-Fi 密碼的方法:通過控制面板或命令提示符。
如何在 Windows 10 中找到我的 Wi-Fi 密碼?
1.使用控制面板
- 在搜索欄中鍵入控制面板,然後從結果中單擊該應用程序。
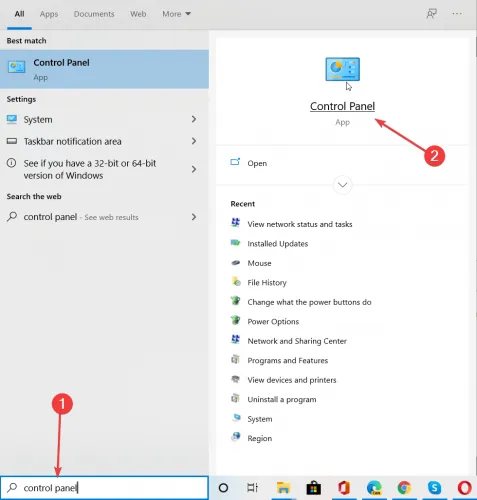
- 單擊網絡和 Internet 下的查看網絡狀態 和任務。
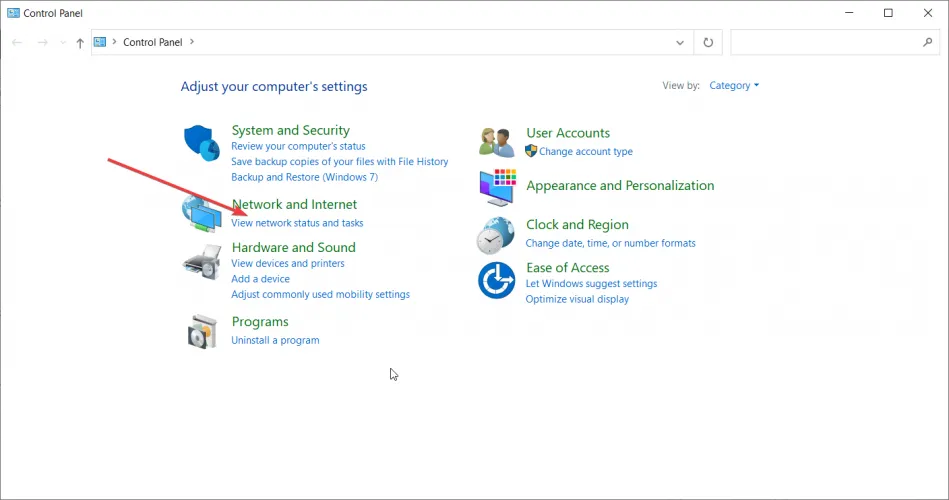
- 接下來,單擊左側窗格中的更改適配器設置。
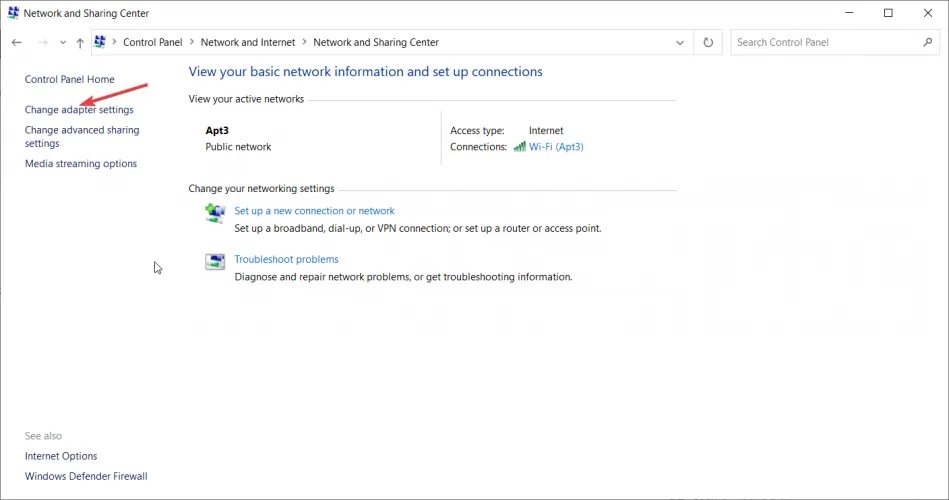
- 雙擊您的 Wi-Fi 網絡。
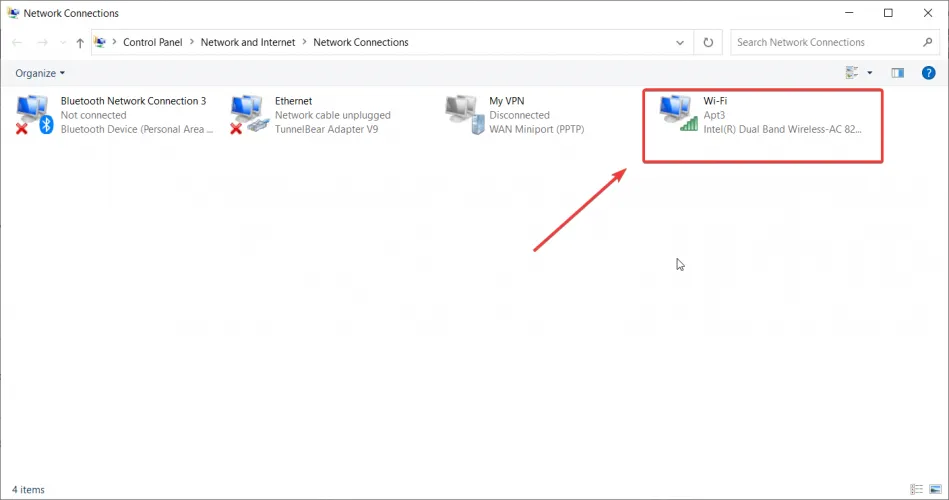
- 單擊“無線屬性”選項。
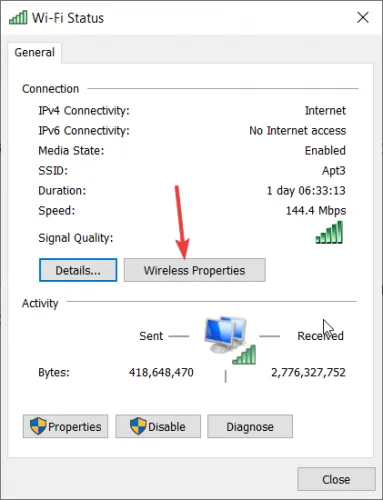
- 最後一步是導航到“安全”選項卡並選中“顯示字符”框。網絡安全密鑰(您的密碼)將顯示出來。
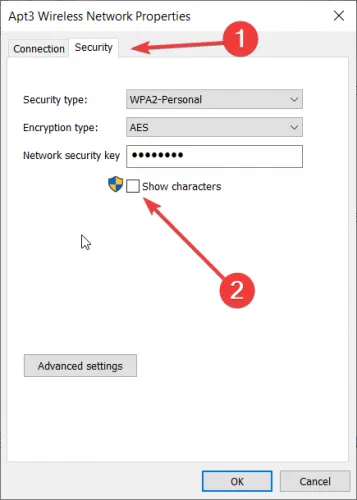
這可能是在 Windows 10 中查找 Wi-Fi 密碼的最簡單方法,而且在你知道之前,它就會顯示在屏幕上。
2.通過命令提示符
1. 在搜索欄中鍵入命令提示符,然後單擊右側的以管理員身份運行。
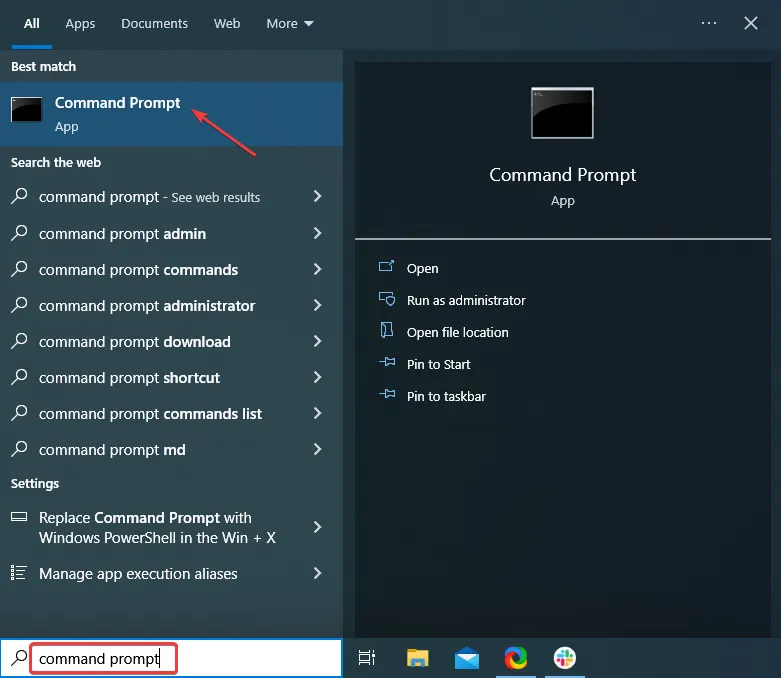
2.在彈出的UAC提示中點擊是。
3. 鍵入以下命令並點擊Enter以查看各種網絡配置文件:netsh wlan show profiles
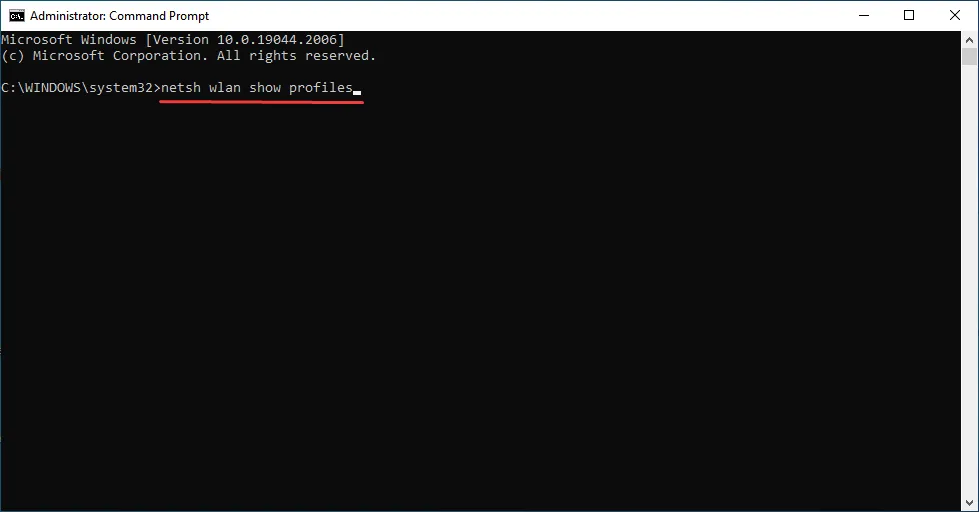
4. 現在鍵入以下命令並按下,Enter同時將 WiFi 配置文件名稱替換為您要為其查找密碼的配置文件:netsh wlan show profile name=”WiFi Profile Name” key=clear
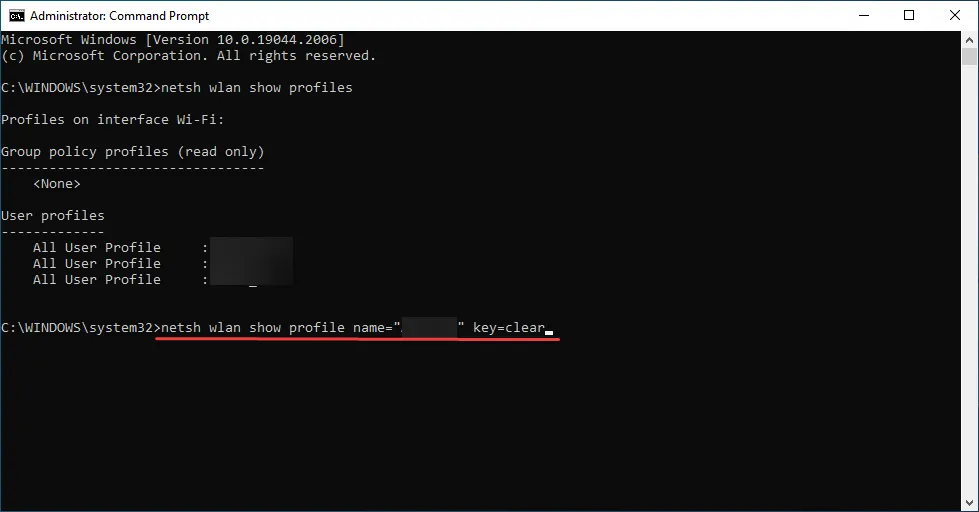
5. 您要查找的密碼將顯示在密鑰內容字段旁邊。
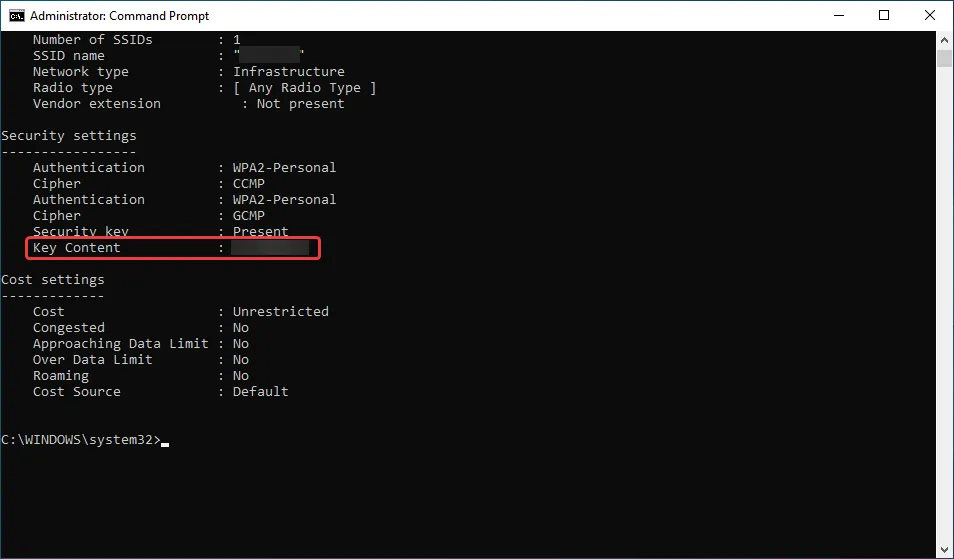
這是使用CMD查找Wi-Fi密碼的方法,也是我們許多讀者的首選方法。
就是這樣!這就是您如何像專業人士一樣在 Windows 10 中找到 Wi-Fi 密碼。一旦你擁有它,將它保存在安全的地方,這樣你就不必重複這個過程。此外,了解如何修復 Windows 中速度較慢的 Wi-Fi 連接。
如果您有任何問題或建議,請不要猶豫,將它們留在下面的評論部分。



發佈留言