如何找到已儲存的 Facebook 草稿
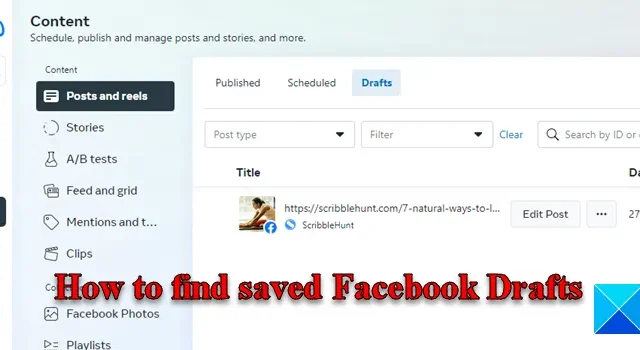
在這篇文章中,我們將向您展示如何找到已儲存的 Facebook 草稿。「Facebook Drafts」對於內容創作者和社群媒體行銷人員來說是一個非常有用的功能。草稿允許他們在發布貼文之前重新審視內容、進行改進並微調訊息。他們還幫助他們提前規劃和組織內容,並在出現技術問題或資料遺失時作為備份。
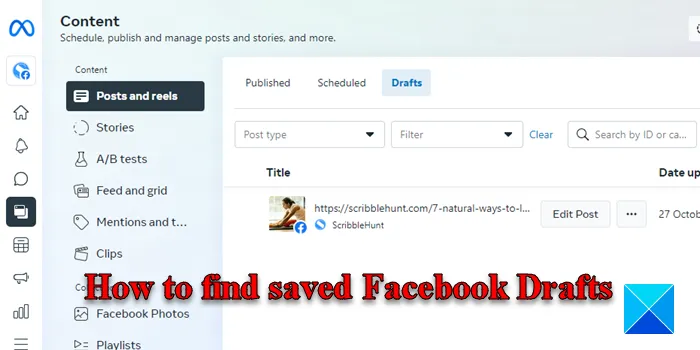
如果您擁有 Facebook 頁面,則可以在與受眾分享之前建立貼文草稿。您的所有草稿都在您的 Facebook 頁面中管理。在這篇文章中,我們將了解這些草稿的保存位置以及如何使用 Facebook 網路應用程式尋找它們。
如何找到已儲存的 Facebook 草稿
在我們向您展示如何找到已儲存的 Facebook 草稿之前,值得了解的是,貼文只能儲存為 Facebook 頁面上的「草稿」,而不是個人資料。當您建立貼文並嘗試導覽至其他部分或使用其他 Facebook 功能時,系統會在離開之前提示您繼續或放棄草稿。將草稿儲存到個人帳戶的唯一方法是在其他平台(例如 Android 或 iOS)上存取 Facebook。
在 Meta Business Suite 下尋找您已儲存的草稿
言歸正傳,以下是如何在 Windows 11/10 PC 上找到已儲存的 Facebook 草稿的方法:
在瀏覽器中存取Facebook 網路應用程式並登入您的帳戶。然後點擊左側面板中的頁面選項。

在右側面板中,您將看到您帳戶下管理的頁面清單。選擇您正在工作的頁面。
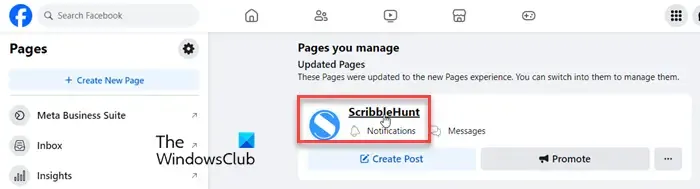
在左側面板中,按一下元商務套件選項。

這會將您切換到 Facebook Meta Business Suite(在另一個瀏覽器分頁中)——這是一個集中工具,可讓您安排在 Facebook 和 Instagram 上發布的貼文和故事。
點擊左側面板中的“內容”選項。
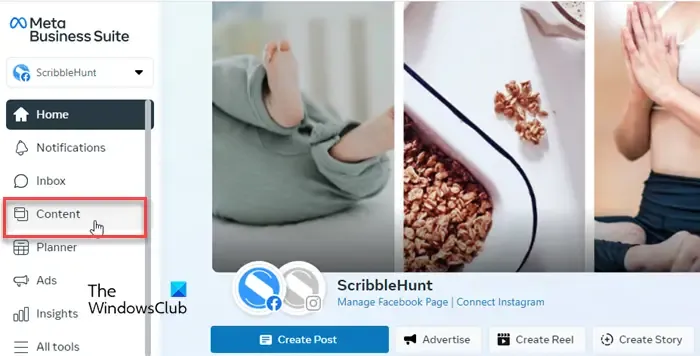
您將看到您使用 Facebook 帳戶在主頁/Instagram 上發布的貼文清單。在此列表上方,您將看到另外兩個選項卡:Scheduled和Drafts。「計劃」標籤列出了您計劃在稍後時間發布的帖子。「草稿」標籤列出了您儲存為草稿的貼文。點擊「草稿」標籤以查看您的所有 Facebook 草稿。
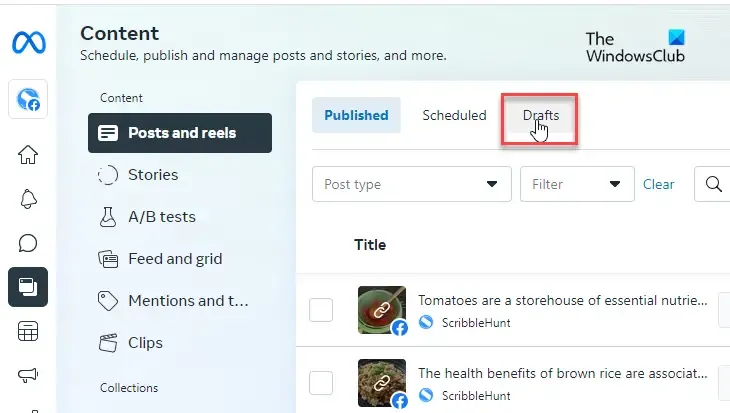
編輯您已儲存的 Facebook 草稿
若要編輯草稿,請點擊草稿條目旁的編輯貼文按鈕。將出現一個彈出視窗。您可以按照您想要的方式編輯草稿,然後發布或安排帖子,或者如果尚未完成則繼續保存。當您點擊彈出視窗右下角「儲存」按鈕旁的向下箭頭圖示時,將出現「發布/排程發布」選項。
就這樣!希望這個對你有幫助。
在 Instagram 上哪裡可以找到我已儲存的草稿?
在 Android 裝置上開啟 Instagram 應用程式。切換到“個人資料”選項卡,然後點擊“新帖子”按鈕。除了“最近”選項卡之外,您還會看到“草稿”選項卡。切換到此選項卡。您將看到在 Instagram 帳戶中儲存為草稿的所有貼文。
Facebook Mobile 上的草稿在哪裡?
在 Android 裝置上啟動 Facebook 應用程式並建立新貼文。輸入內容後,點選後退按鈕。將會出現提示。按一下另存為草稿選項。您將在手機上收到有關草稿的推播通知。點選該通知。您最近的草稿(最多 3 天)將顯示在 Facebook 應用程式中。



發佈留言