如何在 Windows 中查找進程啟動時間
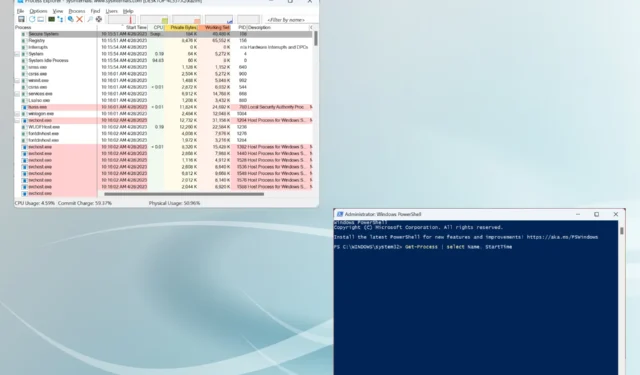
Windows 是一個用戶友好的操作系統,提供範圍廣泛的信息以幫助優化系統性能。Windows 中的進程啟動時間就是這樣一個參數。
有多種方法可以檢查 Windows 進程啟動時間,有些方法簡單明了,有些則需要一定程度的技術敏銳度。我們在這裡提供這一重要信息。繼續閱讀以找出答案!
什麼是Windows進程啟動?
它的技術定義超出了普通用戶的理解範圍。但簡單來說,這是在 Windows 中啟動進程時在後台發生的。所有鏈接,找到相關的支持DLL和其他文件,並關聯資源。
所有這一切都發生在後台並在幾秒鐘內完成。但我們經常需要這些信息來識別問題、深入了解性能以及查看進程在 Windows 中運行了多長時間。
如何在 Windows 中獲取進程啟動時間?
1. 通過 PowerShell
- 按Windows +R 打開運行,輸入powershell,然後點擊Ctrl + Shift + Enter。
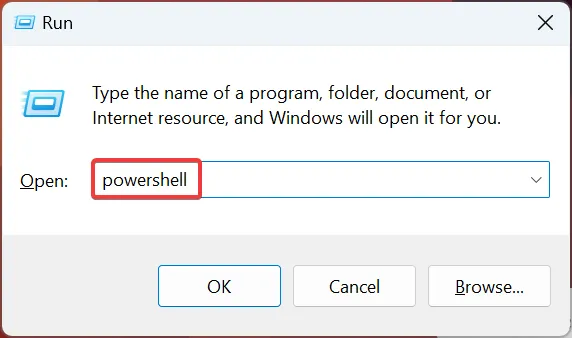
- 在出現的 UAC 提示中單擊是。
- 現在,粘貼以下命令並點擊Enter 以獲取所有正在運行的進程的開始時間列表:
Get-Process | select name, starttime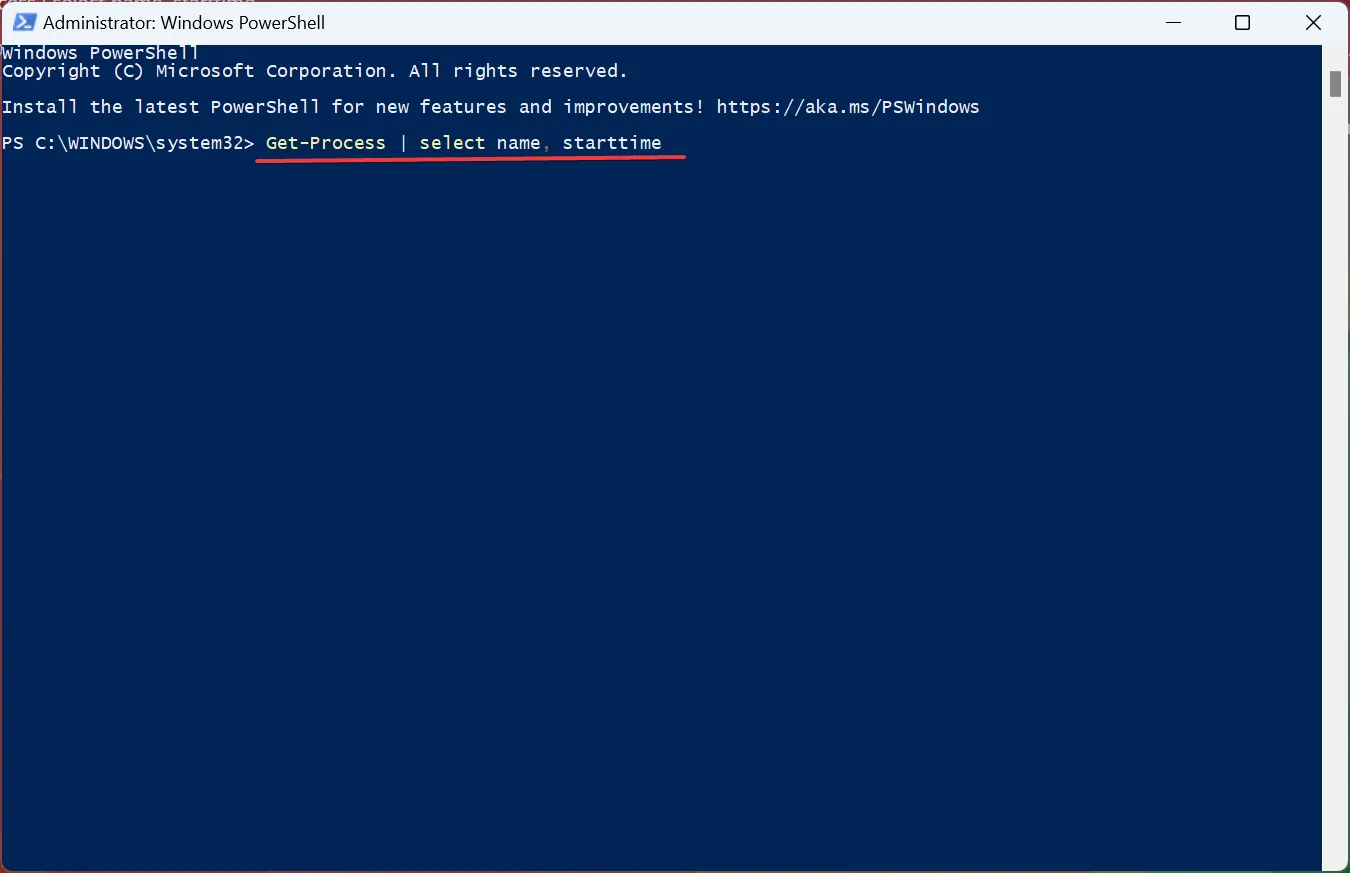
- 您現在可以查看開始時間。
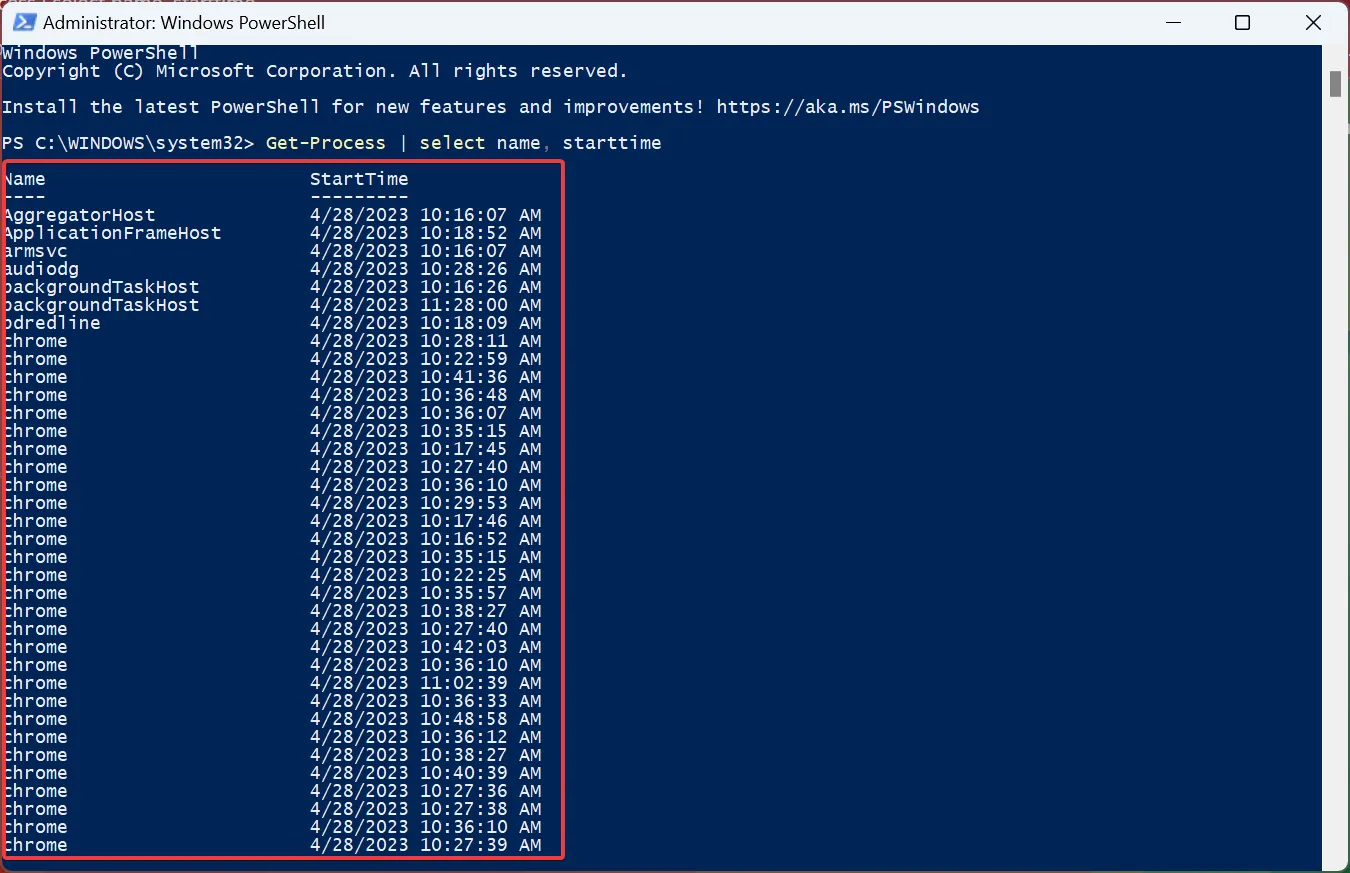
- 要獲取單個進程和服務的啟動時間,請運行以下命令,同時將 ProcessName 替換為實際名稱:
Get-Process ProcessName | select Name, StartTime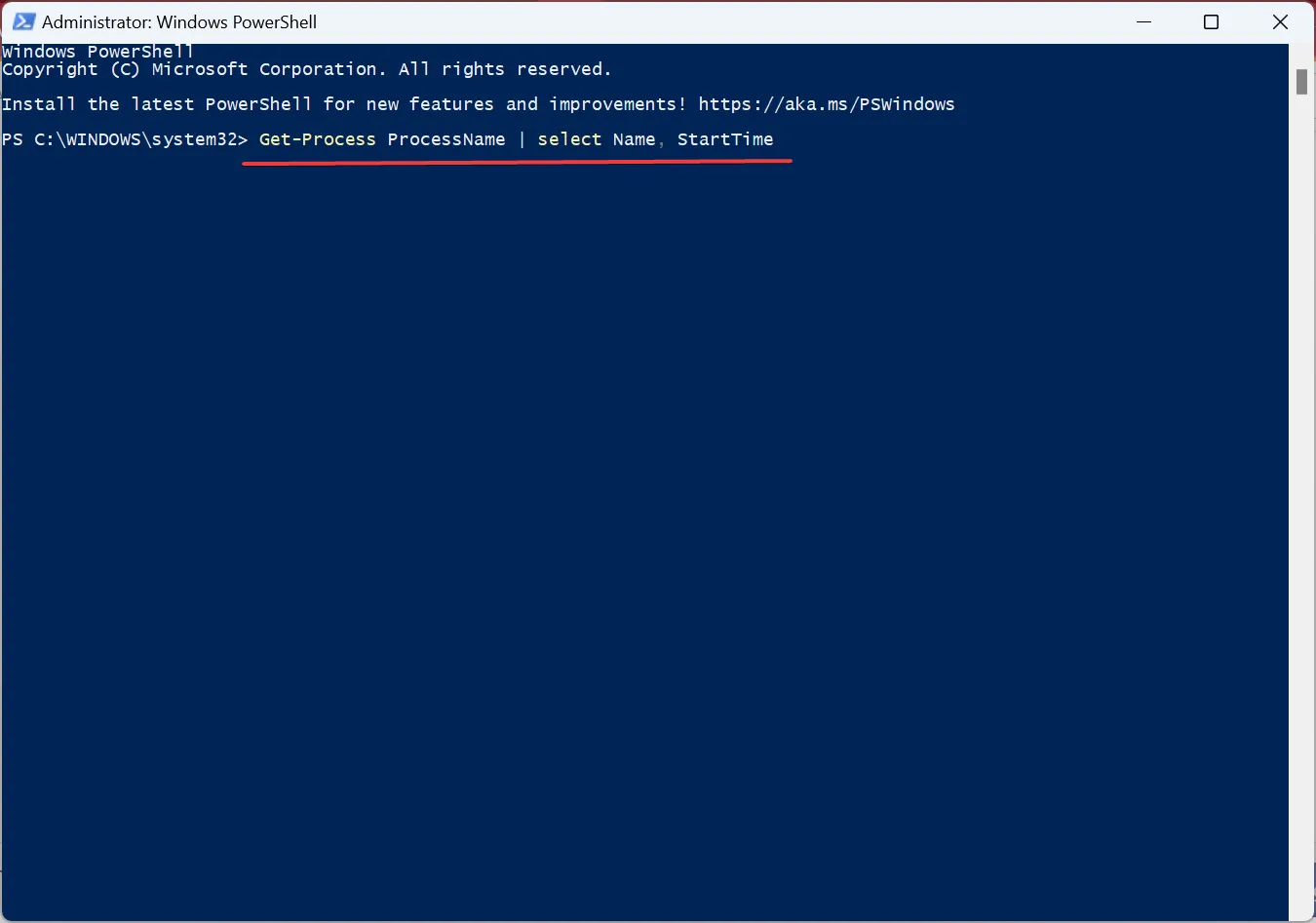
- 例如,要獲取 Chrome 進程的啟動時間,命令變為:
Get-Process Chrome | select Name, StartTime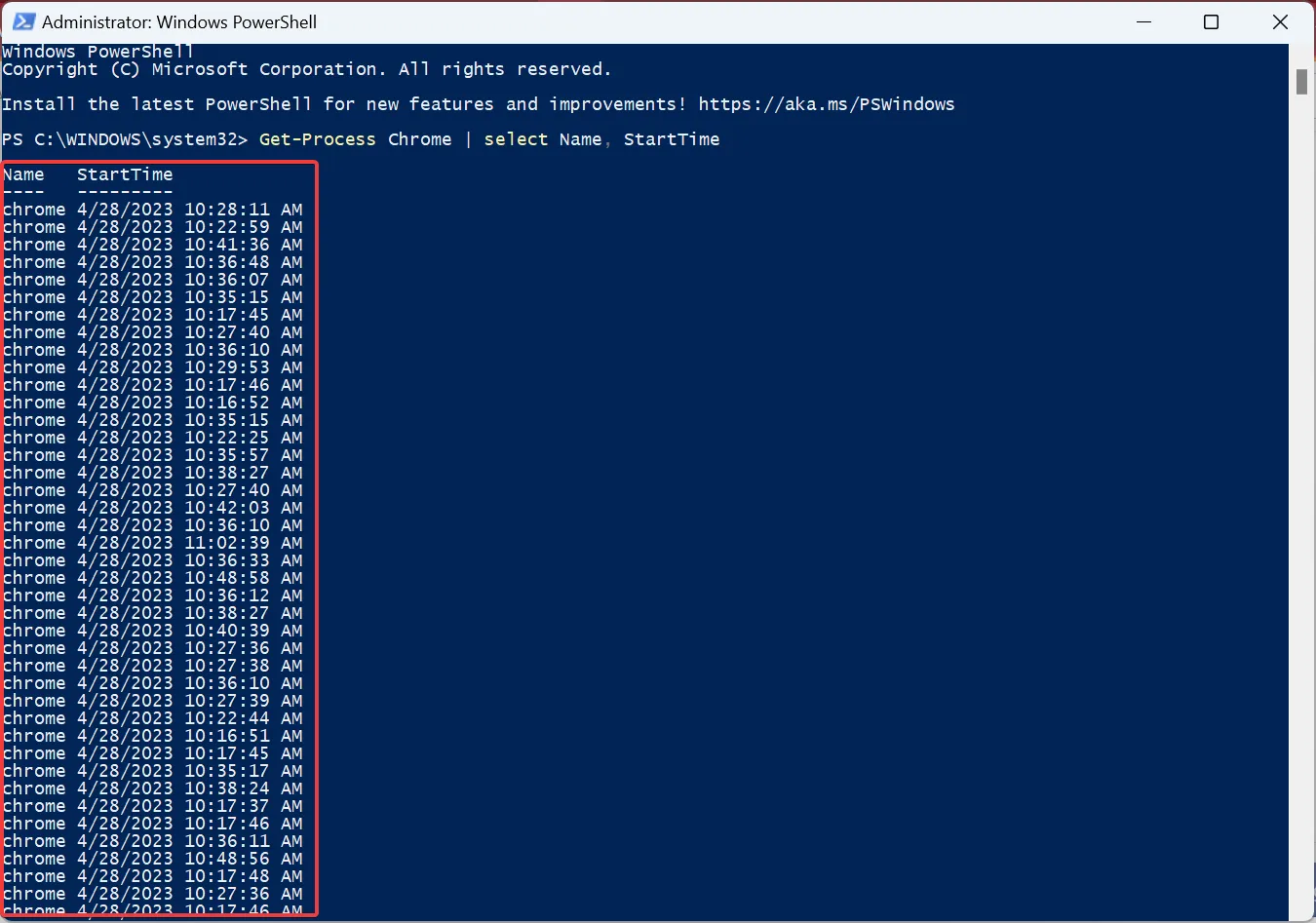
就是這樣!這就是如何從命令行在 Windows 上的 PowerShell 中獲取進程啟動時間。該列表僅提供 Windows 中的進程啟動時間,便於用戶破譯數據。
2.使用專用工具
- 轉到 Microsoft 的網站,並下載Process Explorer工具。
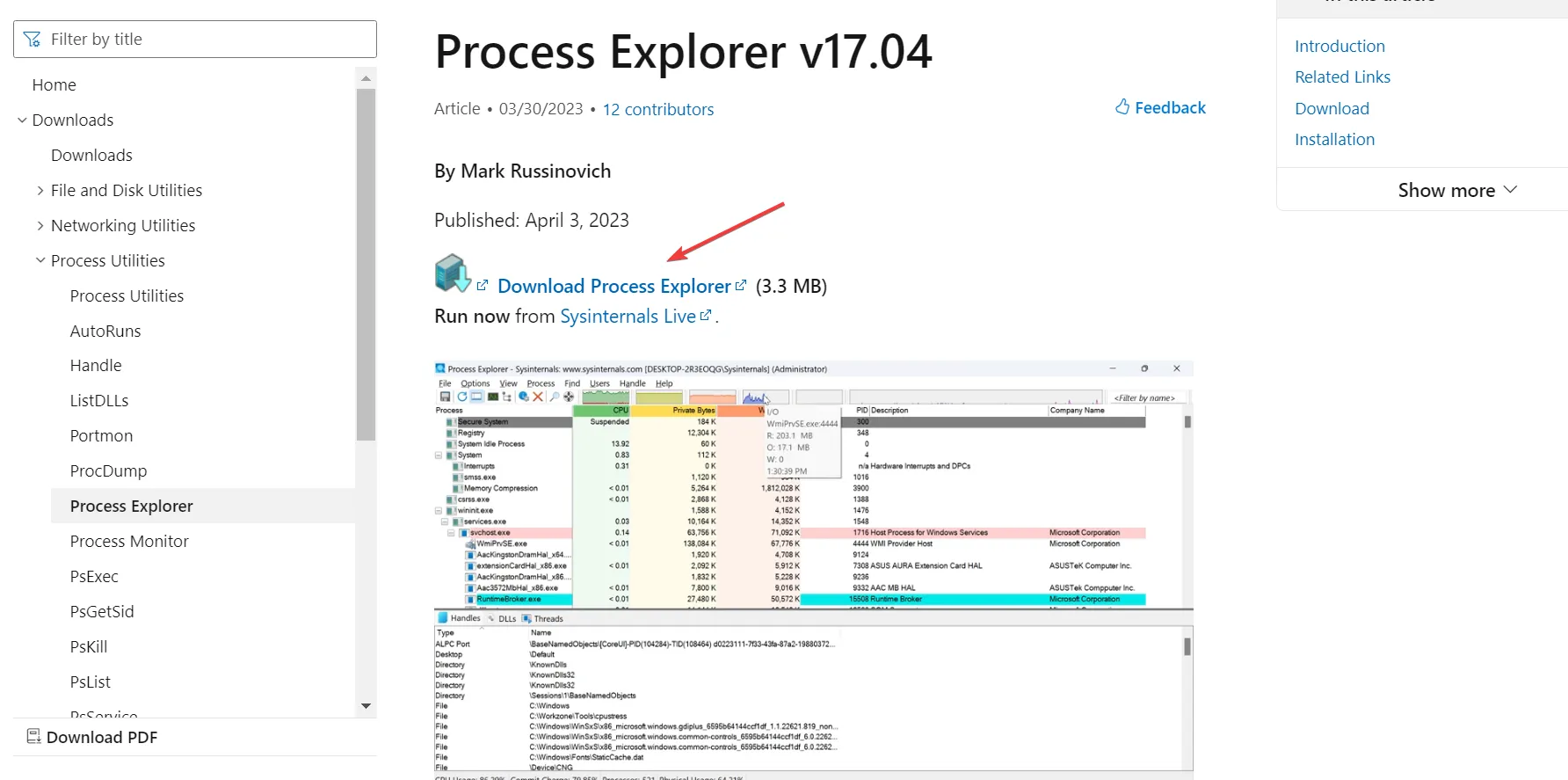
- 右鍵單擊下載的文件,然後單擊全部提取。
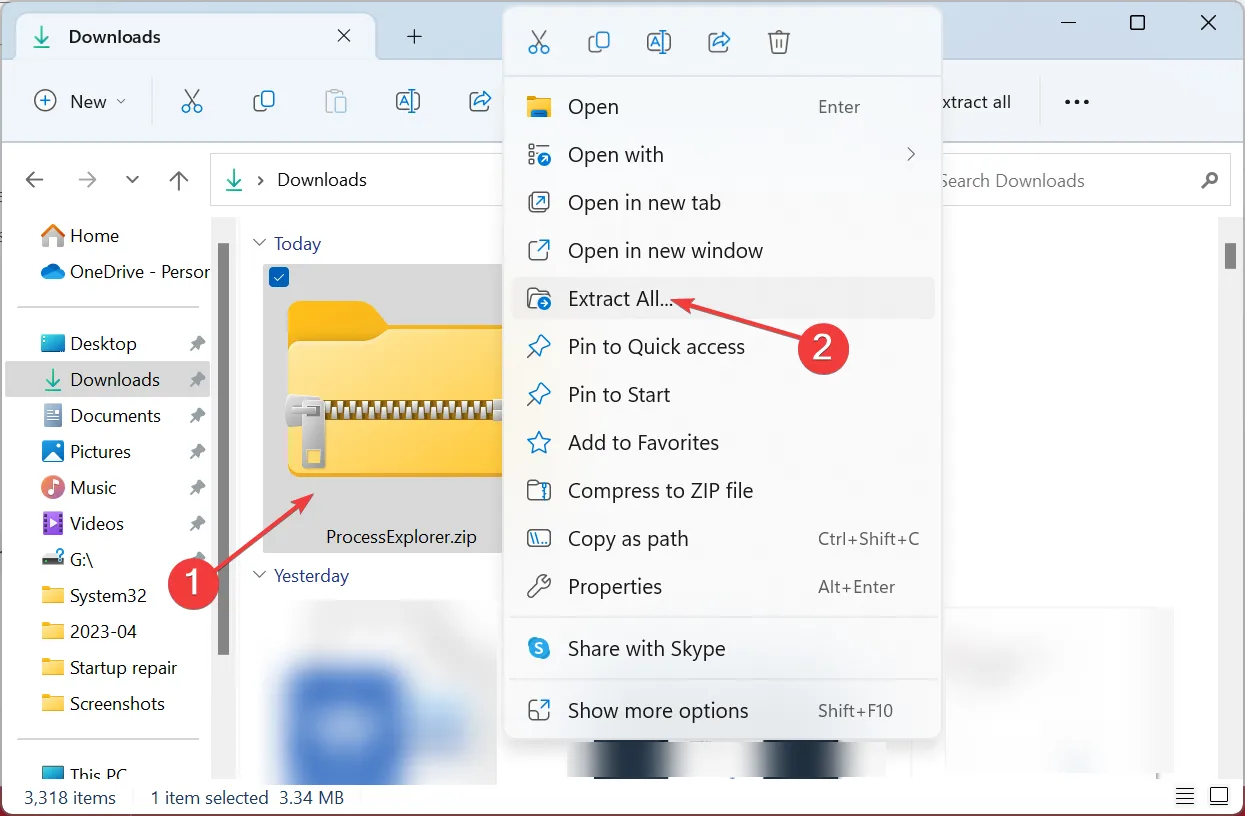
- 使用默認路徑或選擇另一個路徑,然後單擊Extract。
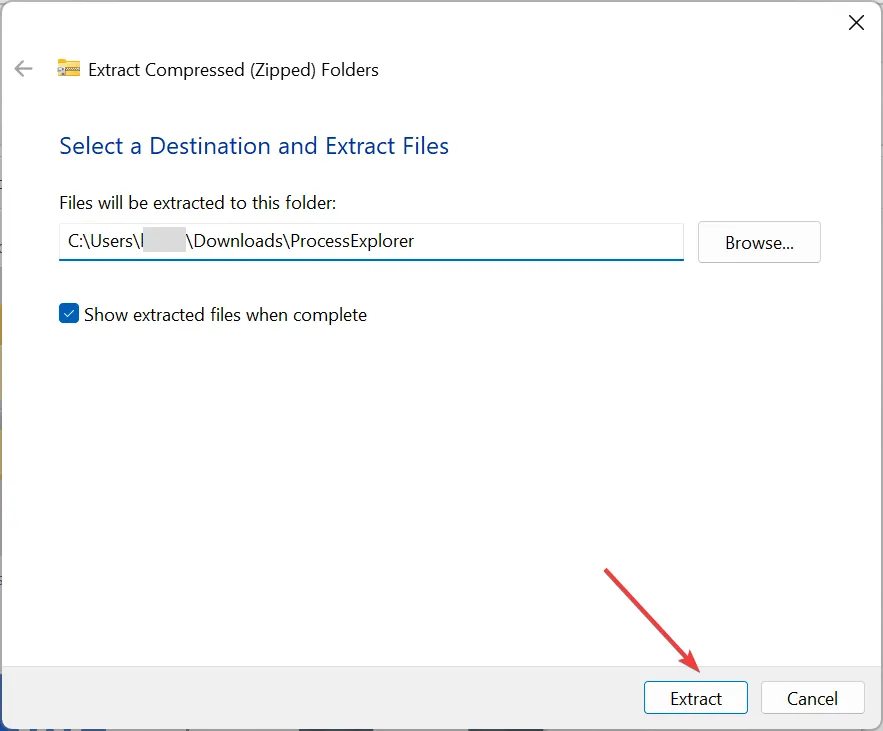
- 啟動procexp.exe文件。
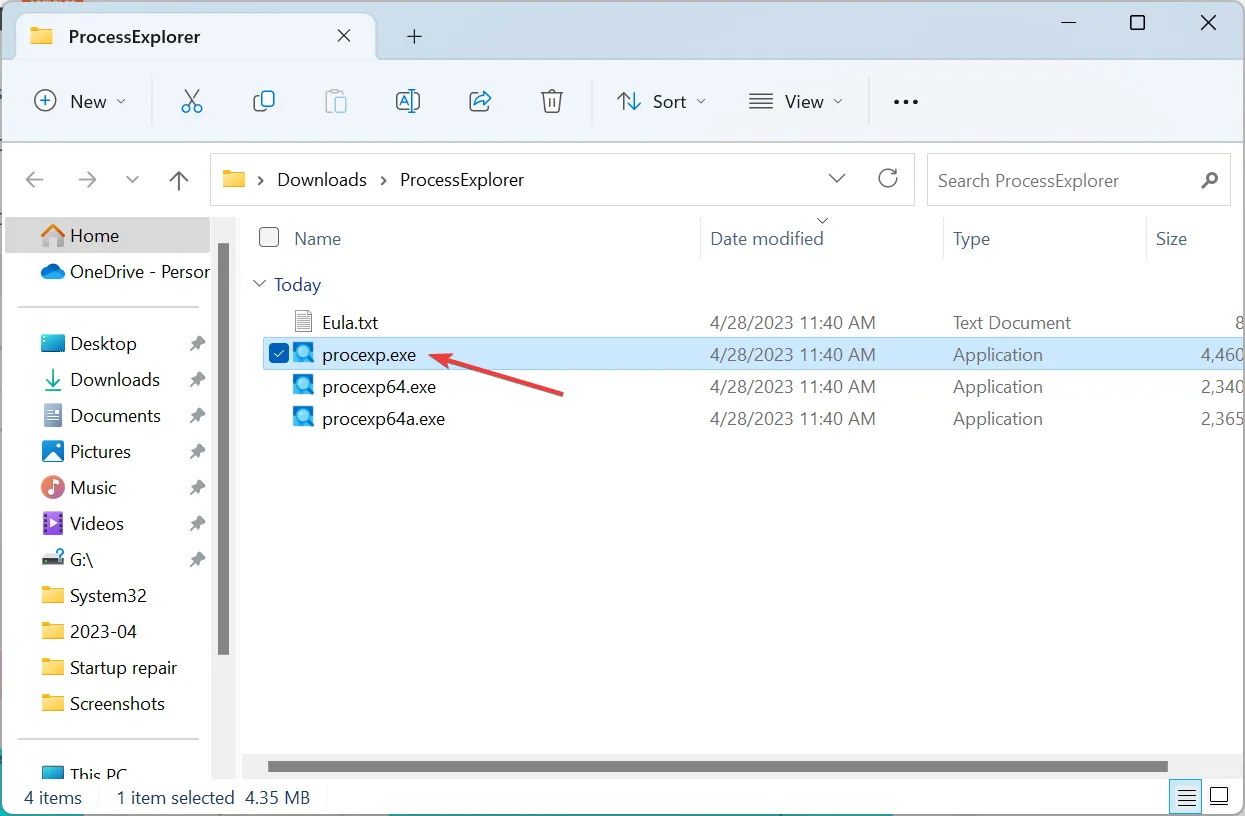
- 單擊同意接受許可條款。
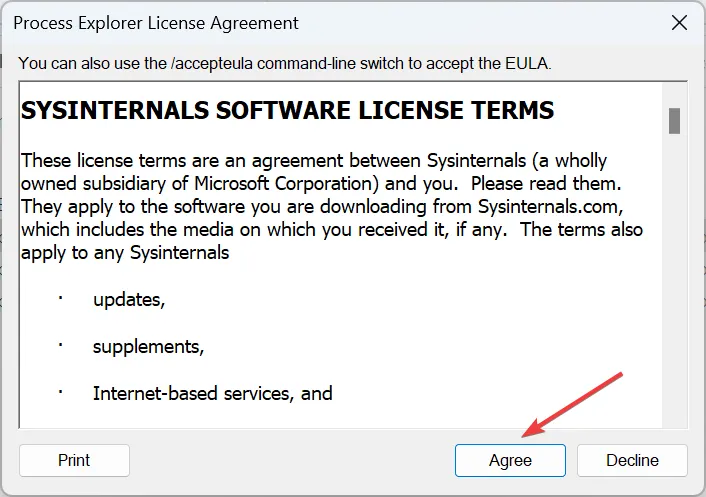
- Process Explorer打開後,單擊“查看”菜單,然後選擇“選擇列”。
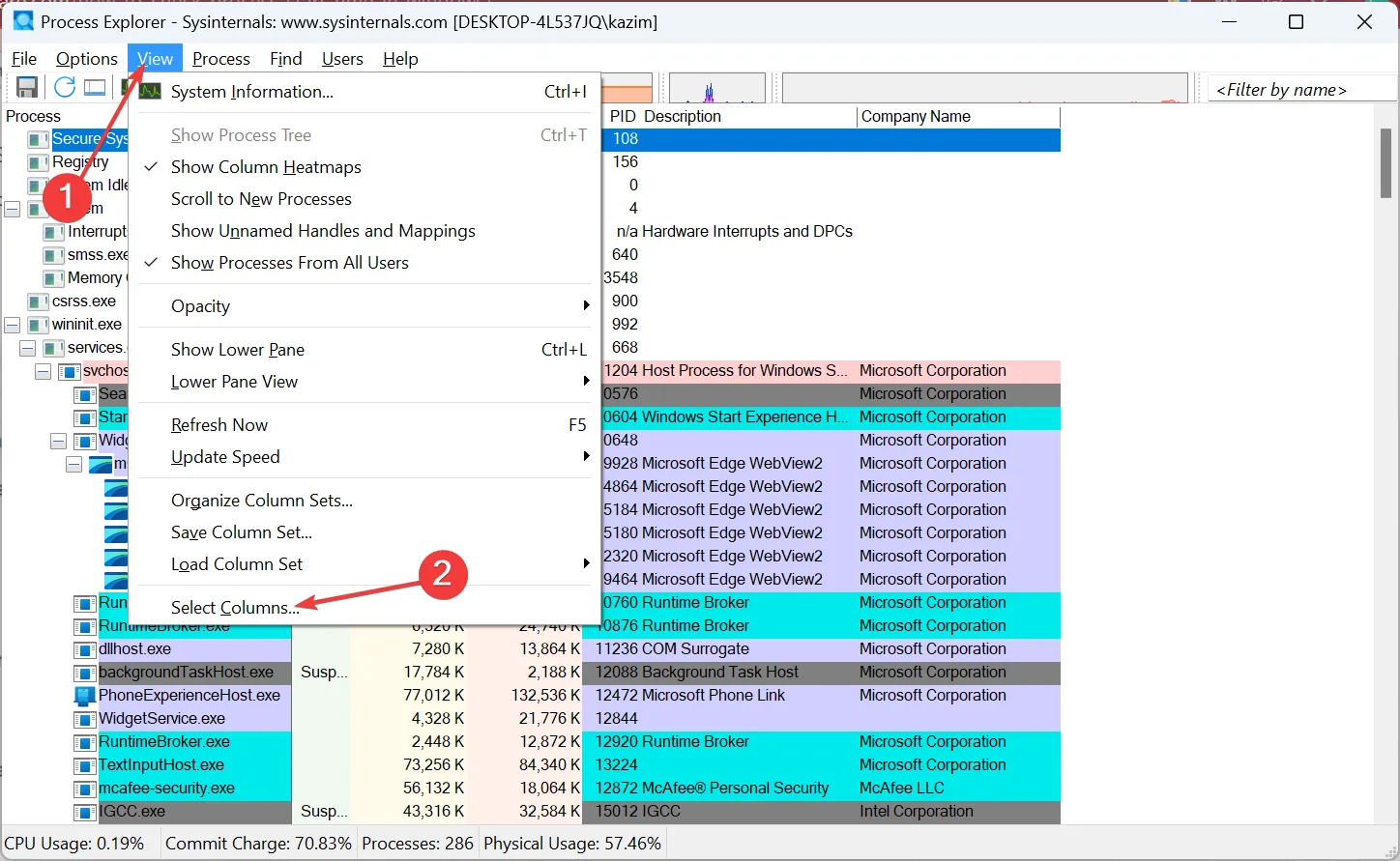
- 現在,轉到 Process Performance 選項卡,勾選Start Time複選框,然後單擊 OK 保存更改。

- 您現在擁有了在 Windows 中運行的每個程序的進程啟動時間。
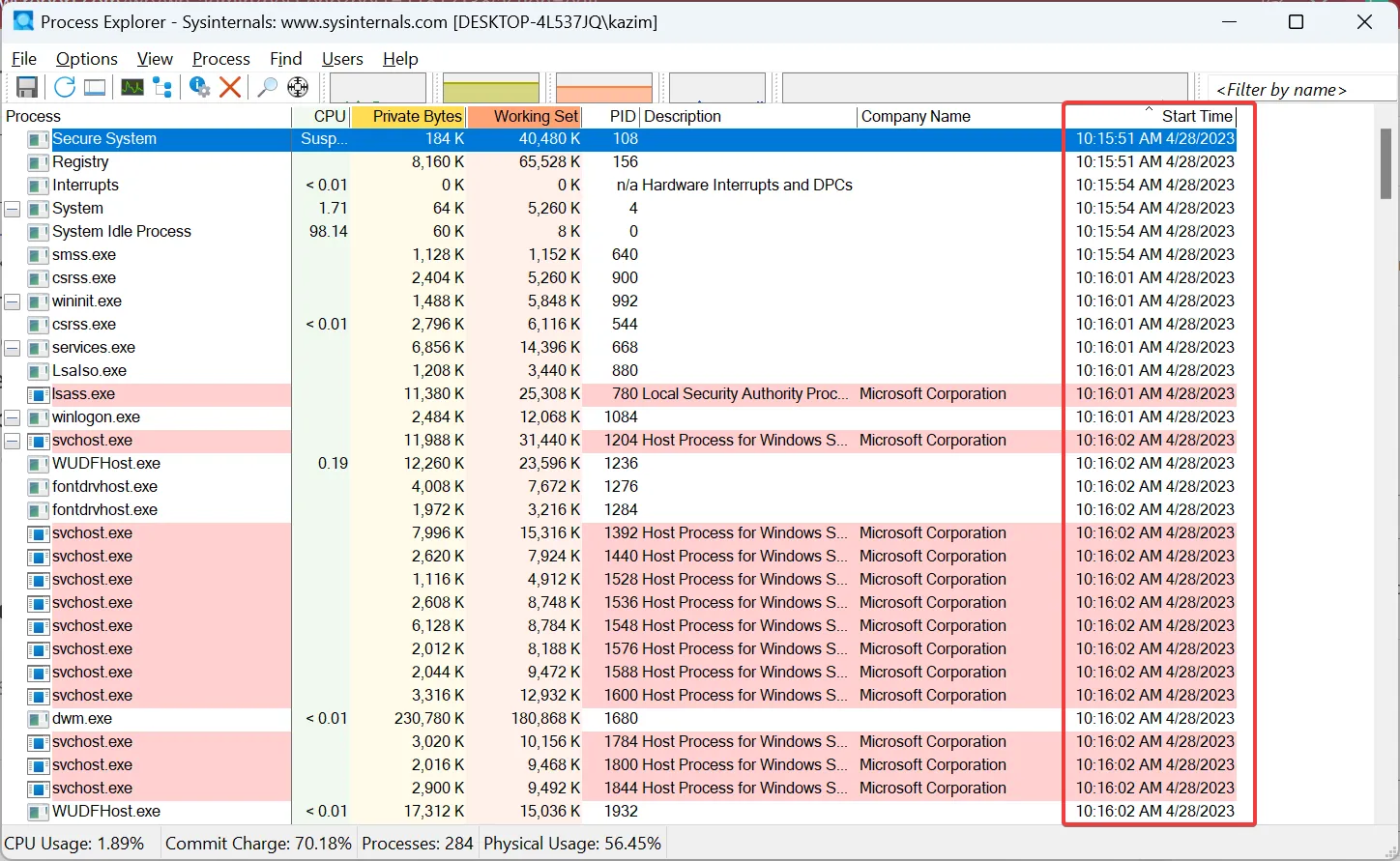
- 如果您只關注開始時間,請將列拖動並重新定位到左側。
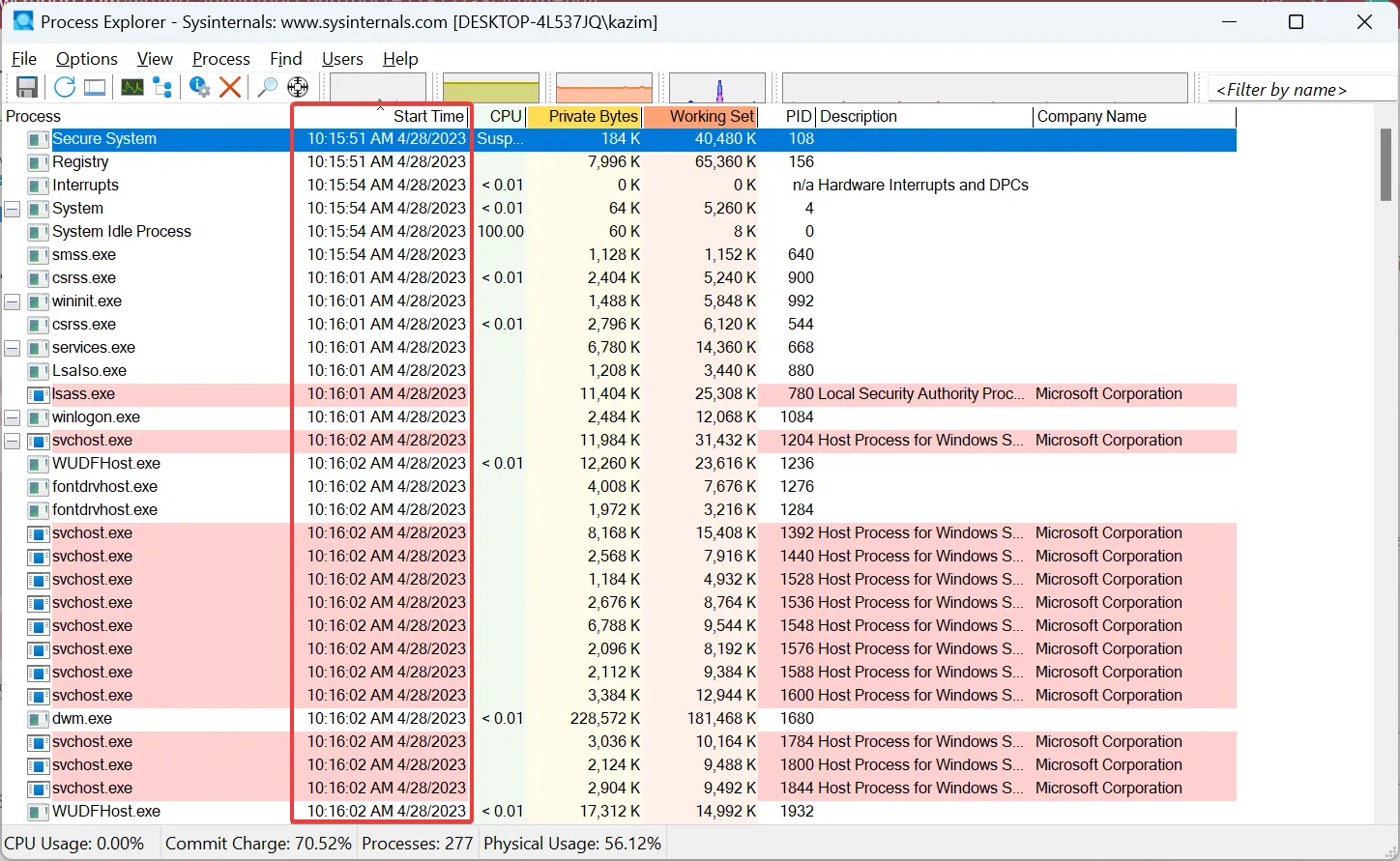
Process Explorer 是一個用於在 Windows 中查看進程啟動時間的有用工具。它提供了一個簡單的用戶界面,不需要安裝。只需下載該工具,提取文件,即可立即啟動並運行。
此外,它還提供有關計算機上運行的進程的其他重要信息,包括 CPU、PID(程序 ID)和進程描述等。
進程在 Windows 上運行多長時間?
- 按Ctrl + Shift +Esc 打開任務管理器,然後導航到性能選項卡。
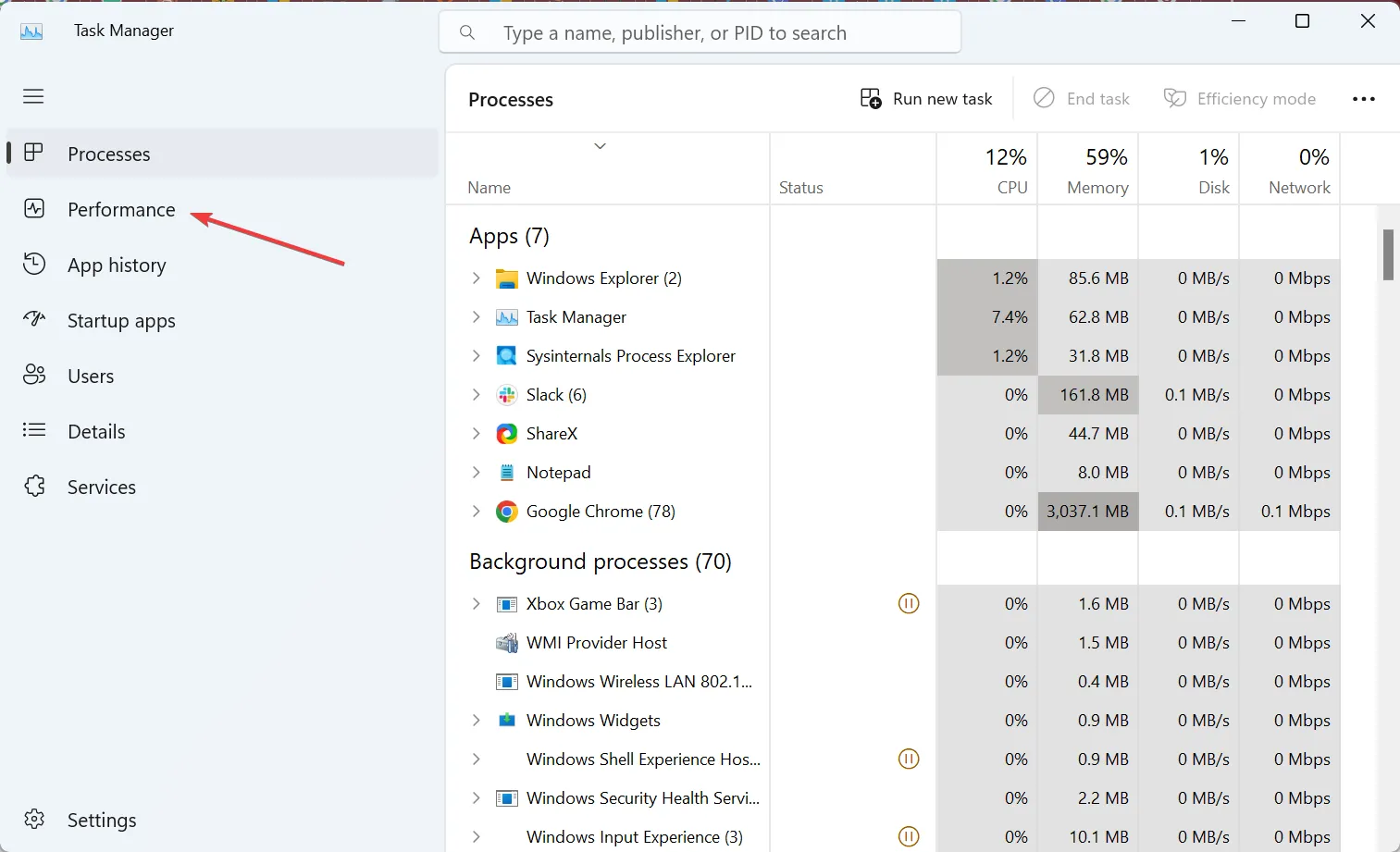
- 您現在可以查看右側列出的正常運行時間。

您可以從任務管理器輕鬆查看 Windows 中的 PC 啟動時間,並將此信息與進程啟動時間相結合將有助於了解進程在 Windows 中的運行時間。
請記住,大多數關鍵進程會在您啟動操作系統後立即啟動,以便它們的運行時間與正常運行時間相同。
就這樣!您現在應該對這個概念有了一定的了解,並且知道如何在 Windows 中查找進程啟動時間。
如果您發現 PC 運行緩慢,請查看一些快速提示以提高 Windows 性能並使其運行更快。
如有任何疑問或要分享您的首選方法,請在下方發表評論。



發佈留言