如何在 Windows PC 上查找打印機型號和序列號
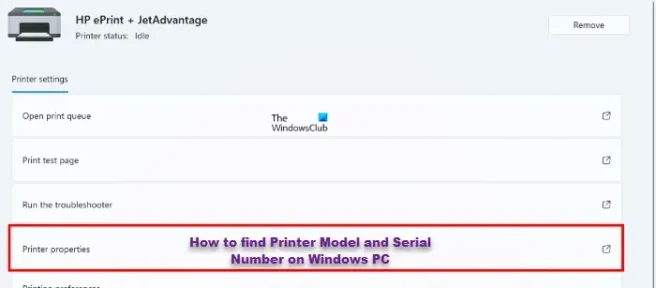
打印機是 PC 最常用的硬件設備之一,如果您擁有一台打印機,那麼您必須能夠訪問其詳細信息,例如製造商、型號和序列號。當您遇到打印機問題並希望維修或更換打印機時,這些信息通常會派上用場。在本文中,我們將引導您完成在 Windows 11 和 Windows 10 中查找打印機型號和序列號所需遵循的步驟。
如果它是一台相對較新的打印機,沒有受到任何結構損壞並且和第一天一樣完好無損,您可以在它的身體某處找到一張貼紙,上面不僅有型號和序列號,還有幾個更重要的標籤細節。如果沒有貼紙或貼紙已從打印機機身上刮掉,您可以按照以下步驟操作。這裡的先決條件是您要將其詳細信息連接到您的 PC 的打印機,無論是無線打印機還是有線打印機。
如何在 Windows 11 上查找打印機型號和序列號
要在 Windows 11 計算機上查找打印機型號和序列號:
- 使用“Win + I”鍵盤快捷鍵打開 Windows 設置
- 從左側的選項窗格中,選擇藍牙和設備選項卡
- 此頁面將列出不同類型的硬件設備。單擊“打印機和掃描儀”選項
- 右鍵單擊要了解其型號和序列號的打印機以打開其屬性頁
- 單擊“更多信息”下的設備信息設置
您現在可以在各自的標題下找到打印機的型號和序列號。本節不僅為您提供這兩個詳細信息,還提供一些更重要的信息,如 IP 和 MAC 地址、打印機驅動程序類型等。
在哪裡可以找到我的打印機型號?
與打印機非常相似,您的計算機也有一個型號和序列號,您可以使用它們來升級 BIOS 軟件或下載驅動程序軟件。通常,計算機的序列號可以在貼在其機身底部的標籤上找到。如果不是這樣,您可以檢查註冊和保修文件以及電池倉。您還可以運行一個命令行來查找您的 Windows PC 的序列號。
在哪裡可以找到我的 HP 打印機型號?
要查找您的 HP 打印機型號,您需要面向打印機的背面。在大多數型號中,它們在背麵包含型號。但是,在某些情況下,您可以在打印機的右側找到相同的內容。無需打開它,因為它在打印機上的標籤上可見。



發佈留言