如何在 Windows 11 上查找顯示器規格和名稱
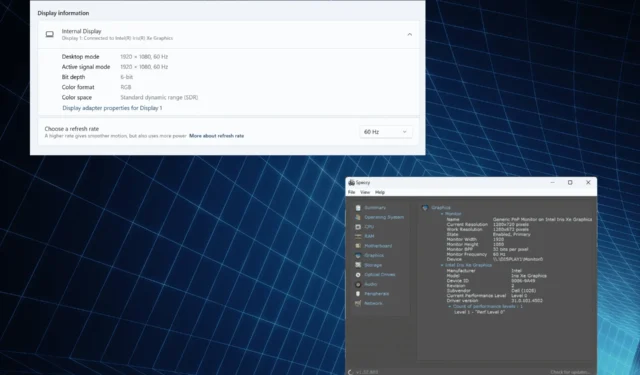
PC 的顯示能力與顯示器和顯卡直接相關。雖然我們對後者給予了足夠的重視,但前者卻常常被忽視。這就是為什麼每個人都必須知道如何在Windows 11中查找顯示信息。
如何在 Windows 11 上查找我的顯示信息?
1. 查看顯示設置
- 按Windows +I 打開“設置”應用程序,然後單擊“系統”選項卡右側的“顯示” 。
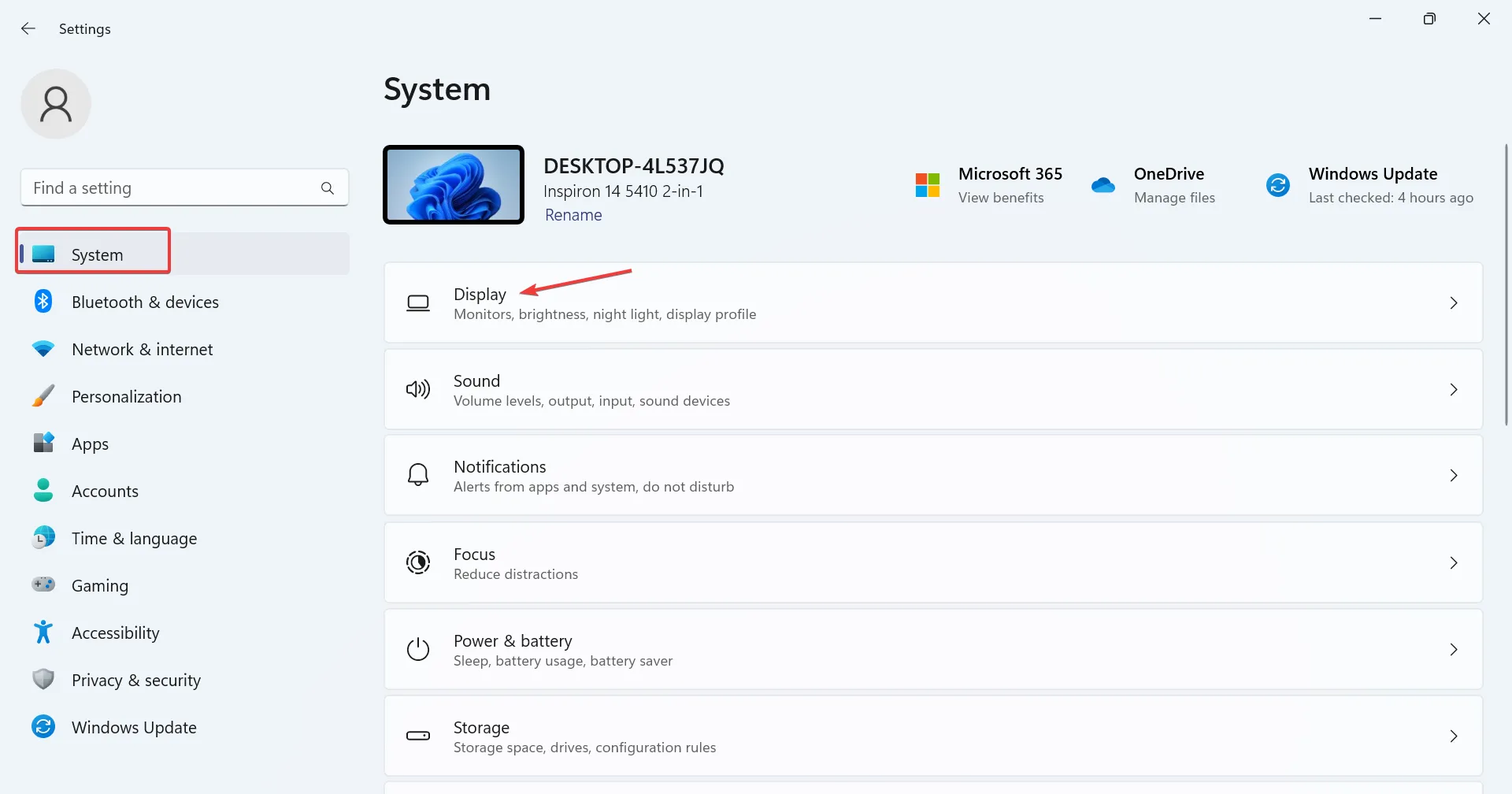
- 向下滾動並單擊相關設置下的高級顯示。
- 現在,您將發現設置為“顯示 1”的顯示器名稱下列出了各種配置。這包括:
- 桌面模式:可用的顯示分辨率和刷新率
- 活動信號模式:當前顯示分辨率和刷新率
- 位深度:指示圖像中單個像素的顏色所需的位數。它越高越好。現代顯示器的數值為 8 或更高。
- 顏色格式:當前顏色格式。大多數情況下應該是RGB。
- 色彩空間:表示顯示器可以顯示的顏色數組。它可以是標準動態範圍 (SDR) 或高動態範圍 (HDR)。
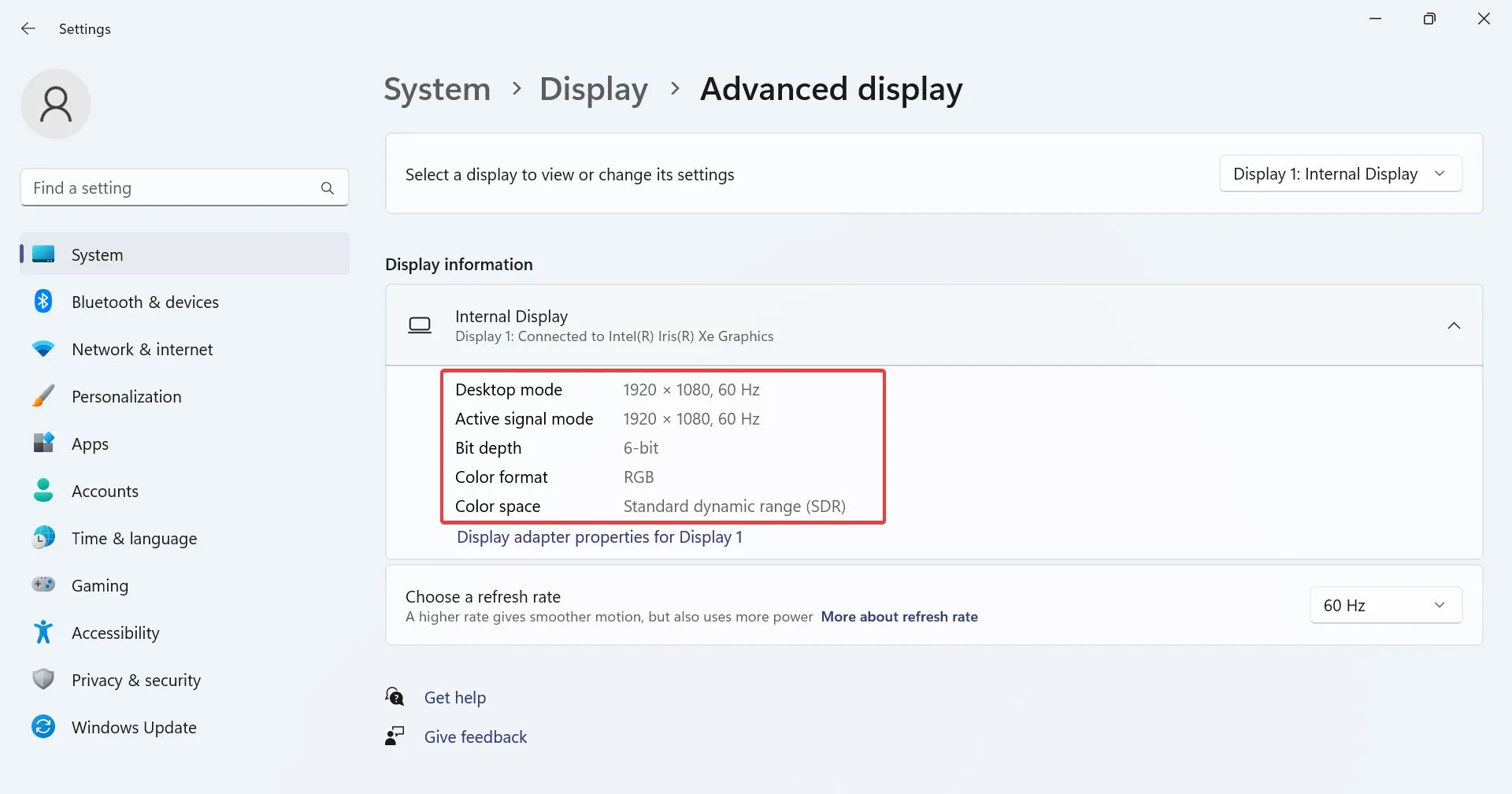
- 如果您想要查看其他顯示器的屏幕分辨率或顯示器信息,請從選擇要查看的顯示器或更改其設置下拉菜單中選擇顯示器名稱。
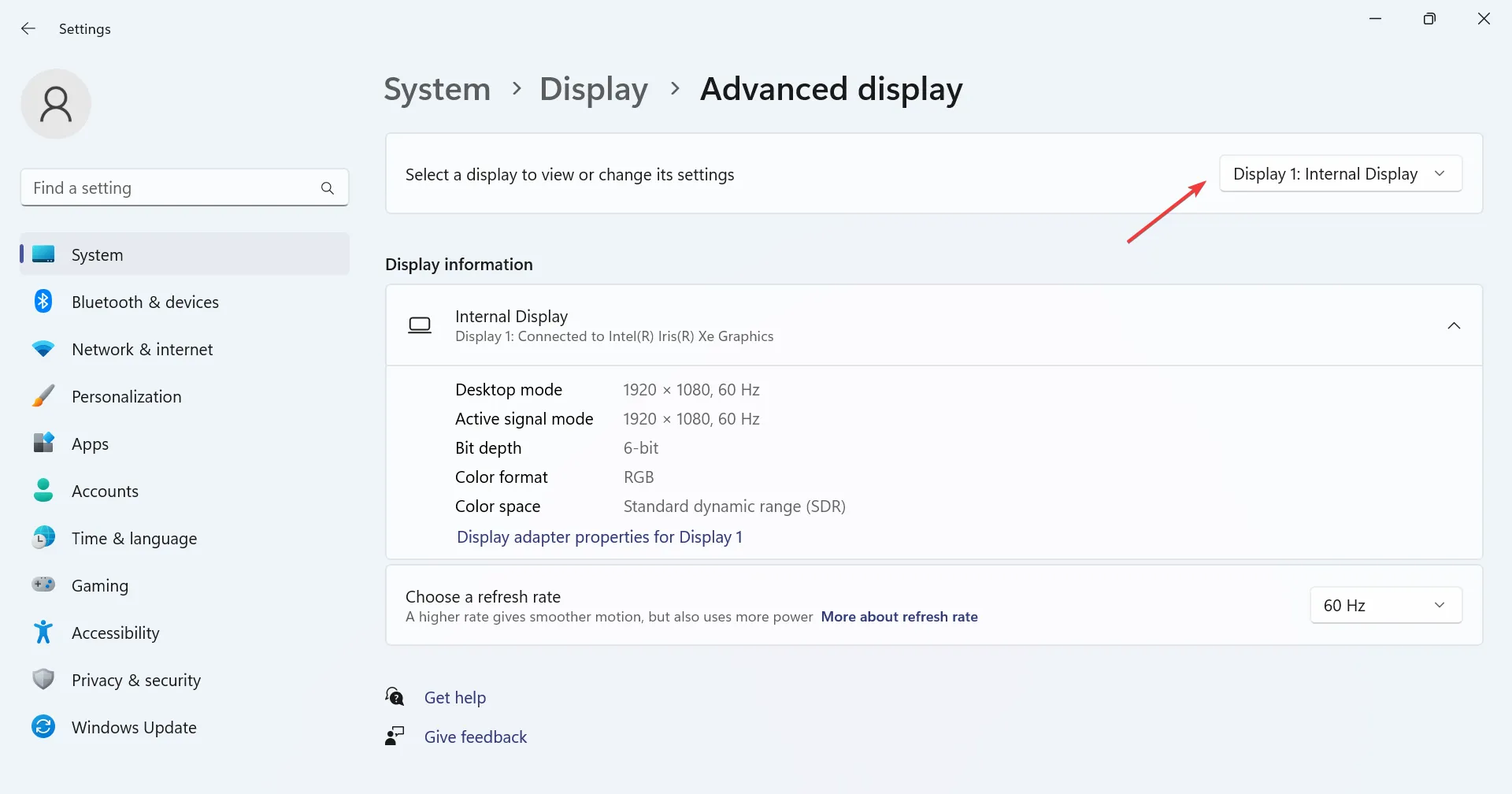
- 要訪問 Windows 11 中的顯示器設置,請單擊“顯示器 X”的“顯示適配器屬性”,其中 X 是分配給顯示器的編號。
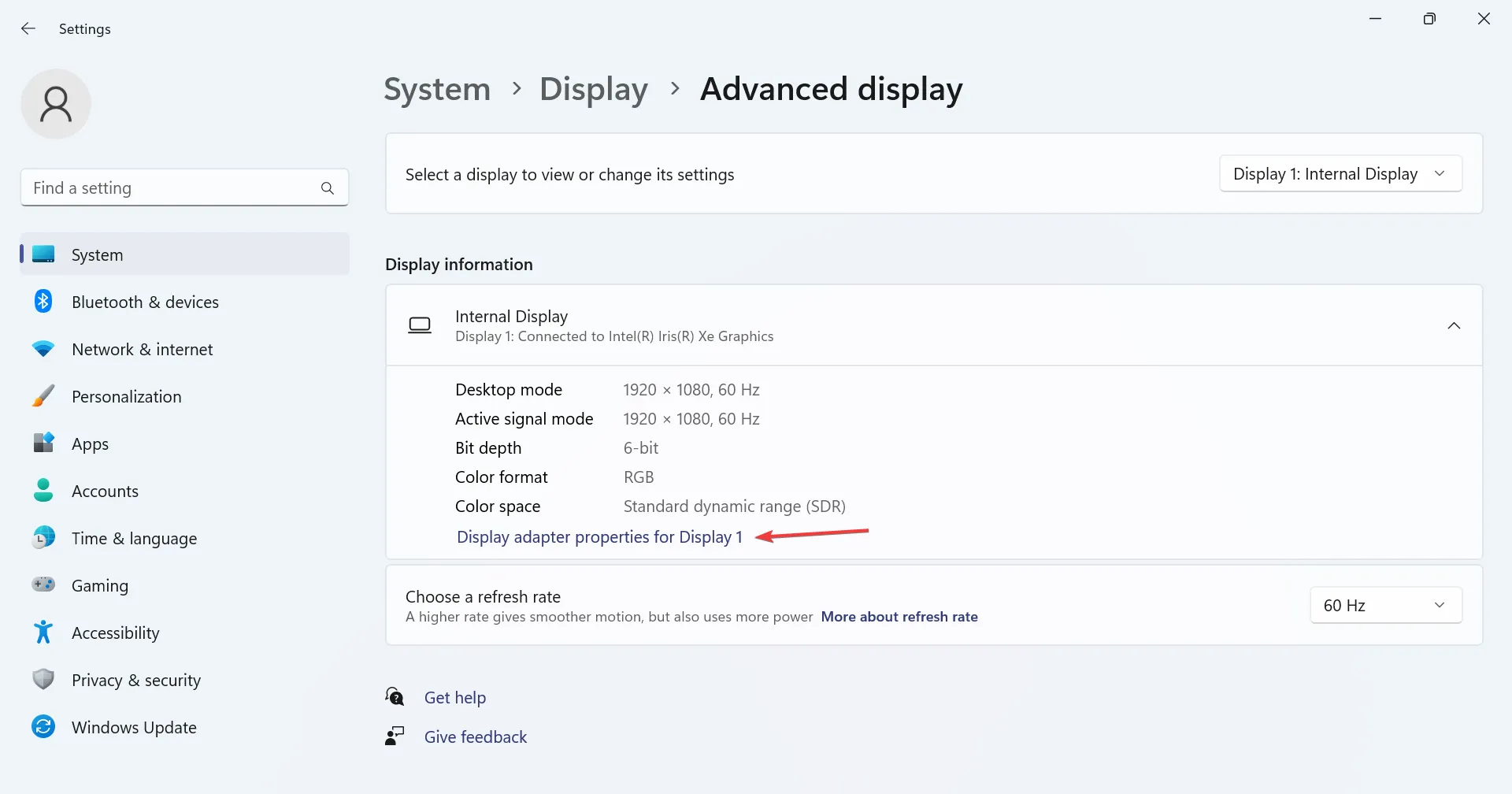
高級顯示設置是查看屏幕分辨率設置和顯示器詳細信息的最簡單方法之一。請記住,它也適用於無線顯示器。
2.檢查系統信息應用程序
- 按Windows+S打開搜索,在搜索框中輸入系統信息,然後單擊相關結果。
- 從導航窗格中展開“組件”,然後選擇“顯示”。

- 現在,您將找到顯示分辨率、位/像素、顏色表條目和顏色平面。此外,還會有可用圖形適配器的詳細信息,包括適配器 RAM 和顯示驅動程序版本。
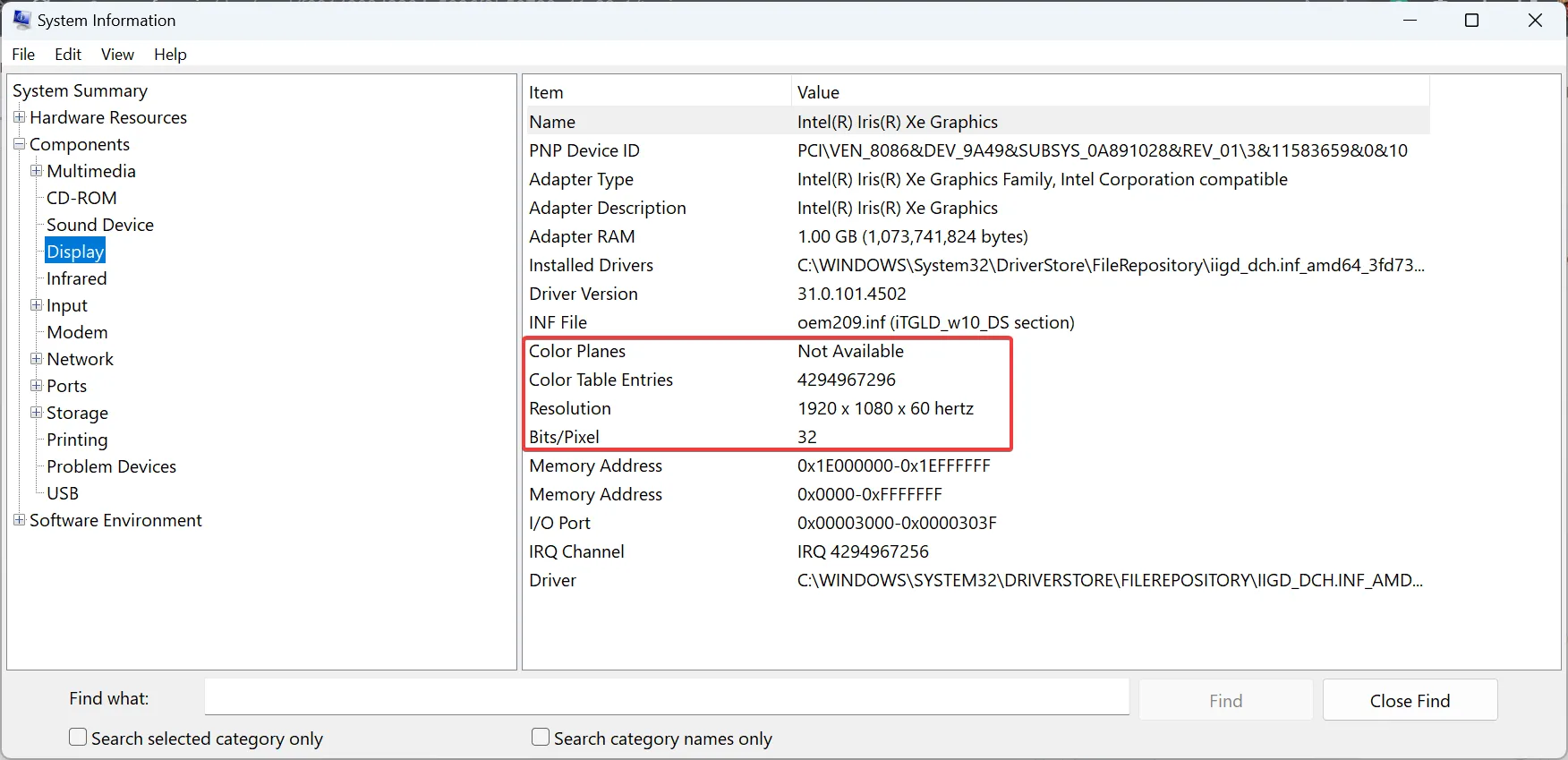
3.使用第三方軟件
- 訪問Speccy 的網頁並下載該工具的免費版本。
- 運行安裝程序並按照屏幕上的說明完成安裝。
- 啟動Speccy,從導航窗格前往“圖形”,您將找到此處列出的顯示器名稱和其他相關詳細信息。
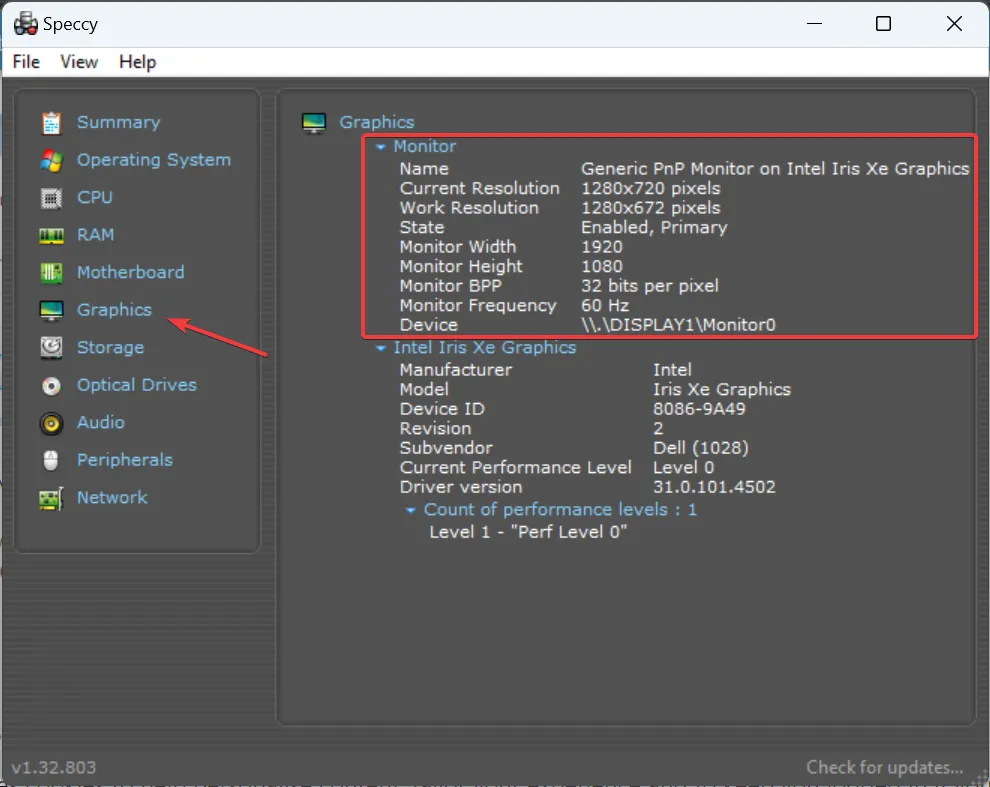
雖然內置設置可以完成這項工作,但您可以使用 Speccy(一款可靠的電腦信息軟件)來查找 Windows 11 中的顯示器信息、顯示器名稱和規格。
4. 上網搜索
如果您想了解有關顯示器的更多詳細信息,例如兼容性、各種功能或僅高級用戶需要的內容,請訪問製造商的網站並打開顯示器的官方頁面。它將列出您需要的所有信息。
即使第三方賣家和電子商務平台也會提供設備詳細信息,因此您也可以進行檢查。但我們不會盲目依賴這些網站上提供的信息。
如何在 Windows 11 上重命名顯示器?
- 按Windows+X打開“高級用戶”菜單,然後從選項列表中選擇“設備管理器” 。
- 展開此處的監視器條目,右鍵單擊要更改的監視器名稱,然後選擇屬性。
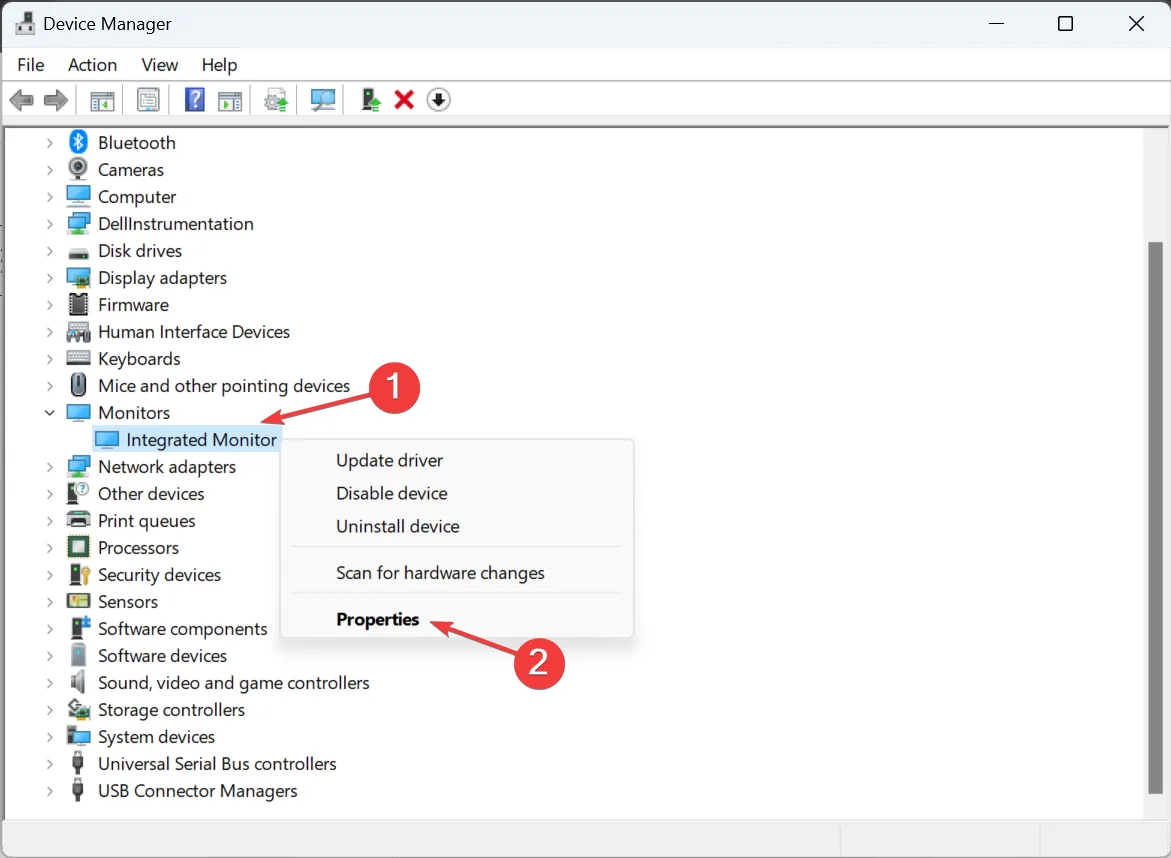
- 前往“詳細信息”選項卡,然後從“屬性”下拉菜單中選擇“驅動程序密鑰”。
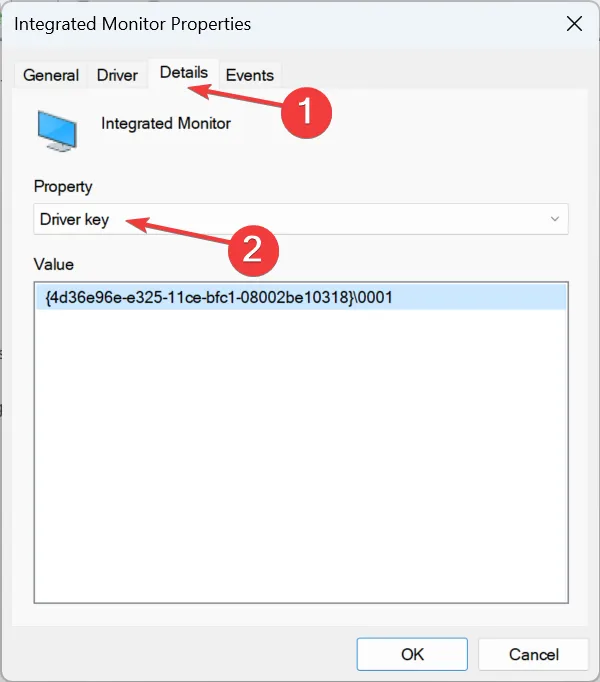
- 右鍵單擊出現的字母數字字符串,然後選擇“複製”。
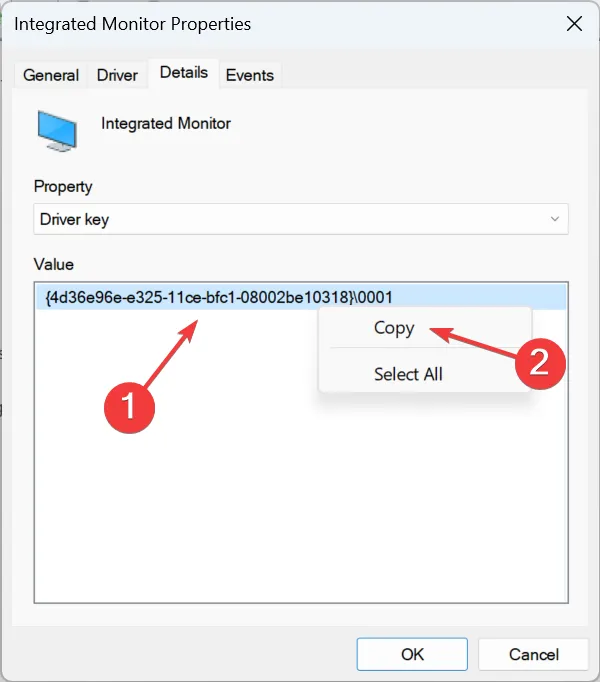
- 現在,按Windows +R 打開“運行”,在文本字段中鍵入regeditEnter ,然後點擊。
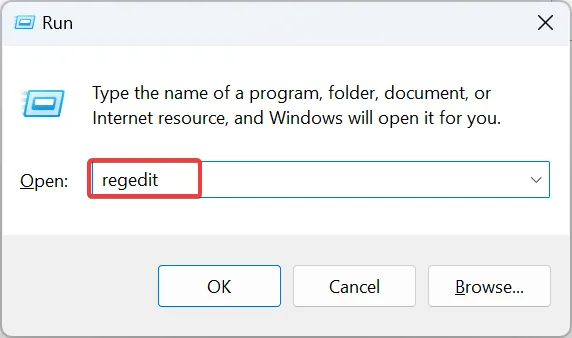
- 在 UAC 提示中單擊“是” 。
- 將以下路徑粘貼到地址欄中並點擊Enter:
Computer\HKEY_LOCAL_MACHINE\SYSTEM\ControlSet001\Enum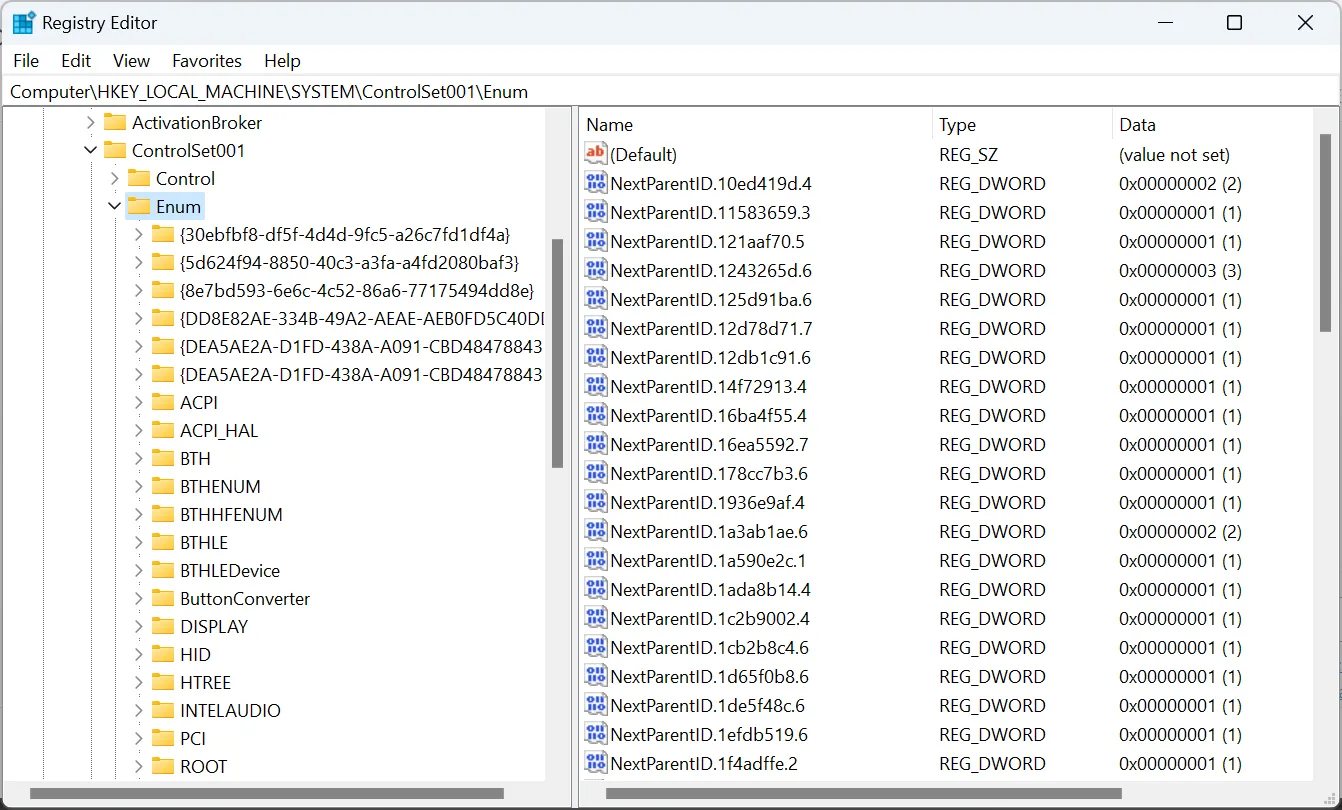
- 在左側窗格中選擇EnumCtrl密鑰,按 + F,粘貼您之前複製的驅動程序密鑰,然後單擊“查找下一個”。
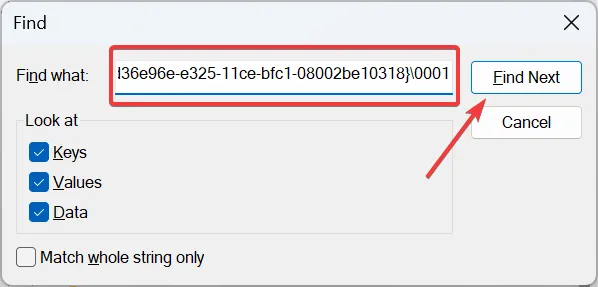
- 您現在將被重定向到監視器的註冊表項。雙擊FriendlyName字符串,在值數據文本字段中輸入所需的名稱,然後單擊確定。
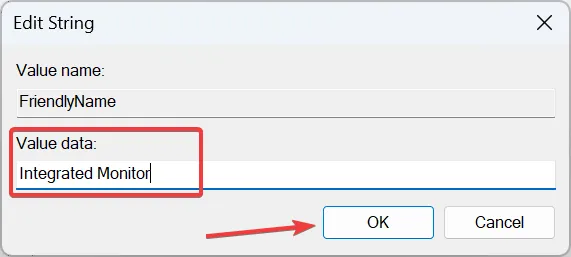
- 完成後,返回“設備管理器”,單擊“操作”菜單,然後選擇“掃描硬件更改”,現在應該會反映新的顯示器名稱。
在 Windows 11 中更改內置顯示器或外接顯示器的名稱並不那麼容易,我們也不建議您經常這樣做。但正如您可以重命名電腦一樣,您也可以在 Windows 11 中更改顯示器或顯示名稱。
正確了解顯示器的詳細信息、規格和其他顯示信息,您將能夠更好地評估事物。此外,您可能還想查看其他電腦規格,以便更深入地了解電腦。
請在評論部分告訴我們是什麼促使您檢查 Windows 11 中的顯示信息以及此處列出的方法是否有幫助。



發佈留言