如何在 Windows 中尋找筆記型電腦型號

出於多種原因,了解筆記型電腦的型號至關重要。無論您是尋求技術支援、尋求升級或修復組件,還是確保軟體相容性,此字母數字標識符都是您解鎖正確資源並就筆記型電腦做出明智決策的關鍵。本教學示範如何輕鬆找到筆記型電腦的型號。
1.檢查產品標籤
您通常可以在筆記型電腦的正面或背面找到其型號。
檢查筆記型電腦的兩側,找到標籤或貼紙。它應包含製造商詳細資訊和型號。

如果您的筆記型電腦有電池盒,請取出電池並檢查內部是否有標籤或貼紙。
2. 系統概要
透過存取 Windows 電腦上的系統摘要,您可以輕鬆找到任何筆記型電腦的型號。
在 Windows 搜尋列中輸入“系統資訊”,然後按一下最佳匹配。在右側窗格中,檢查系統型號欄位以尋找筆記型電腦的型號。
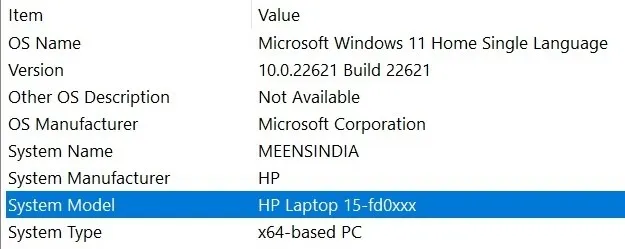
或者,按Win +R啟動運行工具,鍵入msinfo32,然後按一下確定啟動系統資訊應用程式。
3. 命令提示符
如果您願意,也可以使用命令提示字元尋找筆記型電腦的型號。
開啟「執行」對話框,鍵入cmd.exe,然後按Ctrl+ Shift+Enter以管理員模式開啟命令提示字元。
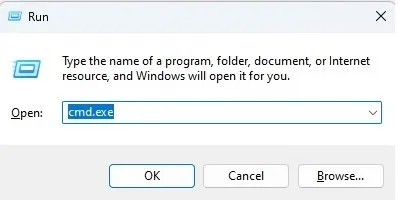
在「使用者帳戶控制」對話方塊中按「是」以允許訪問,然後鍵入以下命令,然後按 鍵Enter查看筆記型電腦的型號。
wmic csproduct get name

或者,鍵入以下命令以尋找筆記型電腦的型號。
systeminfo | FINDSTR "System Model"
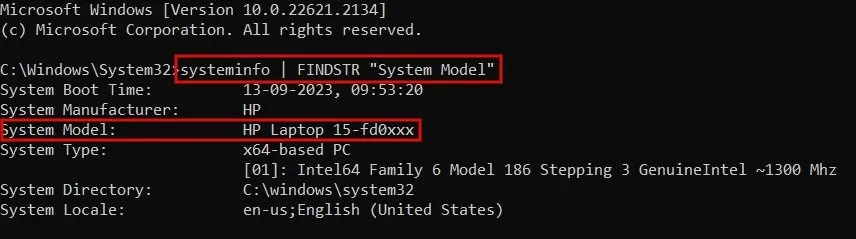
如果您除了型號之外還想知道筆記型電腦的序號,請使用以下命令,後跟Enter。如果您的製造商要求您註冊筆記型電腦以獲得保固或您的筆記型電腦被盜,您可能需要了解此資訊。
wmic csproduct get name, identifyingnumber
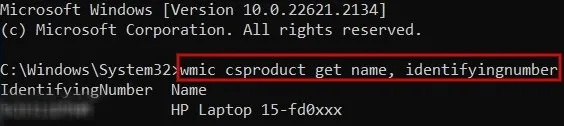
4.PowerShell
如果您喜歡 PowerShell,可以使用此命令列介面來檢查筆記型電腦的型號。
按Win+ X,然後按一下終端(管理員)以啟動 PowerShell。
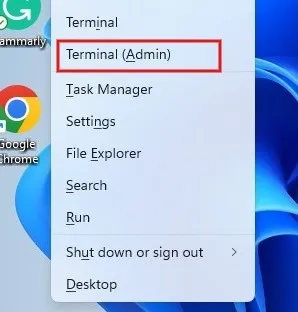
在「使用者帳戶控制」對話方塊中按「是」以允許存取。鍵入以下命令,然後按Enter:
Get-CimInstance -ClassName Win32_ComputerSystem
查看“型號”列下方,找到您的筆記型電腦型號。
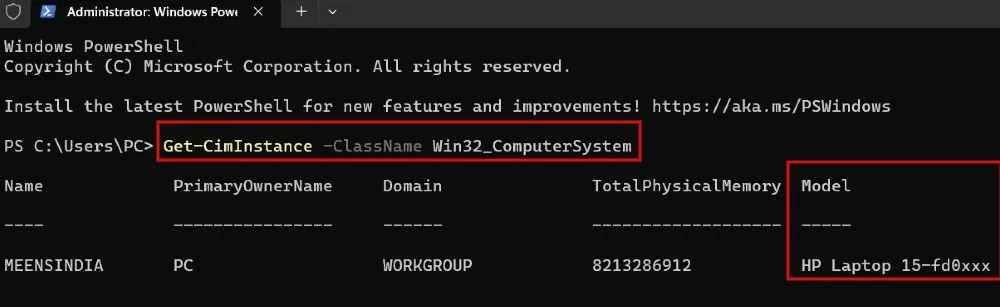
若要檢查筆記型電腦的序號,請使用此命令,後跟Enter。
Get-CimInstance -ClassName Win32_bios
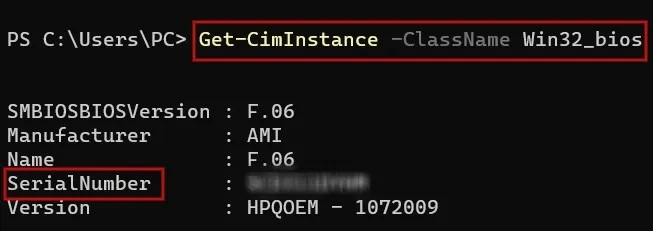
在螢幕上顯示的結果中,檢查螢幕結果中的序號欄位以確定筆記型電腦的序號。
5.透過設定應用程式
如果您是 Windows 11 用戶,存取「設定」應用程式是尋找筆記型電腦製造商和型號的直接方法。
按Win+I開啟“設定”應用程式。按一下左側窗格中的系統。在右側窗格中,您可以看到電腦名稱下方顯示的型號。
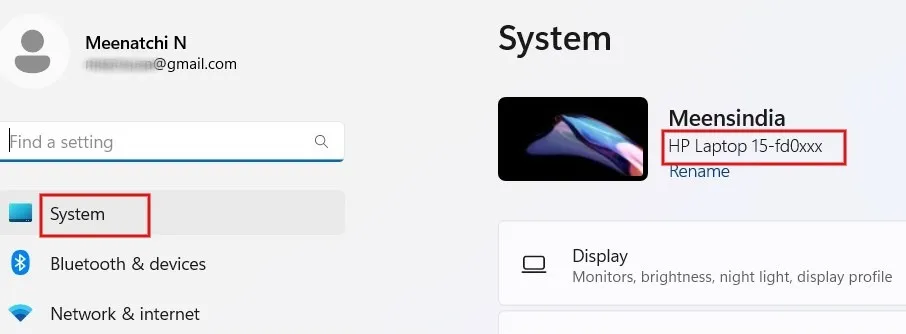
6. 嘗試 DirectX 診斷工具
DirectX Diagnostic(也稱為 DxDiag)是一種內建工具,可提供有關係統硬體的詳細信息,特別是與圖形和聲音功能相關的資訊。您也可以使用此工具檢查筆記型電腦的型號。
開啟「執行」窗口,DxDiag在方塊中鍵入內容,然後按一下「確定」。在開啟的對話方塊中,按一下「系統」選項卡,然後檢查「系統型號」欄位以了解筆記型電腦的型號。
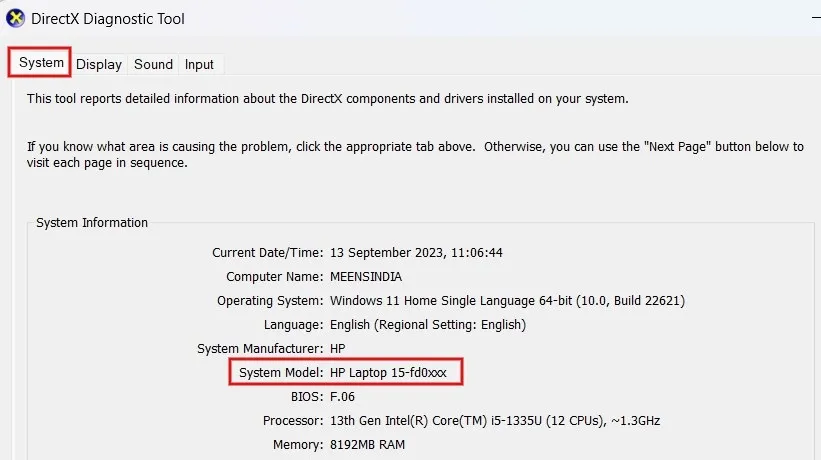
7. 檢查製造商的網站或應用程式
大多數筆記型電腦製造商(例如戴爾、惠普和聯想)在帳戶驗證後會在其網站上提供有關型號的資訊。或者,如果您的筆記型電腦預先安裝了製造商的應用程序,您也可以進行檢查。
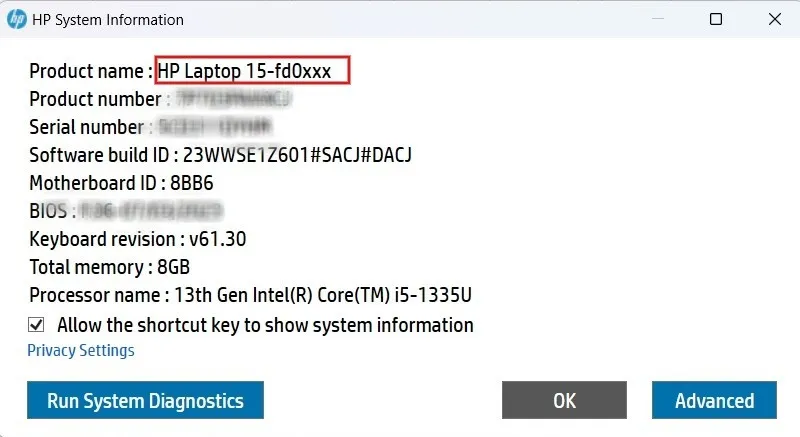
例如,惠普提供了一個方便的選項,可以透過鍵盤快捷鍵找到型號。您可以按HP 筆記型電腦上的FN+Esc來查看 HP 系統資訊對話框。它將顯示您的筆記型電腦的型號和其他詳細資訊。
既然您已經知道如何檢查筆記型電腦的型號,那麼了解如何找到 Windows 產品金鑰可能會有所幫助。如果您正在尋找新的配件,例如適合您的筆記型電腦的行動電源,您可以在此處查看性能最佳的配件。
圖片來源:Pixabay。所有螢幕截圖均由 Meenatchi Nagasubramanian 製作。



發佈留言