如何在 Mac 上的“照片”應用中查找圖像:8 種方法

無論您在 Mac 上的“照片”App 中有數百張還是數万張圖片,找到您想要的一張都可能非常耗時。幸運的是,Apple 提供了多種方法來定位您需要的照片。
我們將展示如何在 Mac 上的“照片”中按文本、內容或日期查找照片,以及使用搜索、過濾器和智能相冊功能的提示。無論您在何時、何地或以何種方式拍攝照片,這些技巧都將幫助您找到它。
1. 在 Mac 上按日期搜索照片
如果您知道照片的拍攝時間,查找照片的最佳方法之一就是按日期搜索。無論您知道拍攝照片的大致時間還是準確時間,這都是很有幫助的。
- 在 Mac 上啟動“照片” 應用。
- 選擇左側的Library並使用頂部工具欄中的按鈕選擇Years、Months 或 Days。
當您的窗口被壓縮時,您會看到一個下拉菜單而不是按鈕。
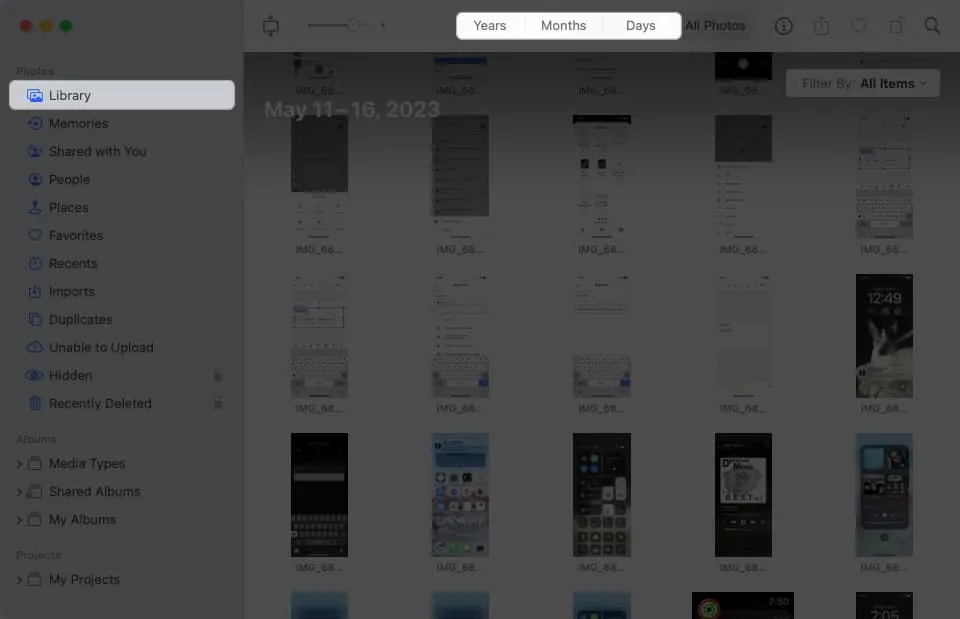
- 您可以進一步縮小搜索範圍:
- 如果選擇Years,則可以選擇年份並按月查看細分。
- 如果您選擇Months,您可以選擇一個月並按天或天時間範圍查看結果。
2. 在照片應用中按位置查找照片
在照片應用程序中查找圖片的另一種簡單方法是按位置搜索。Apple 通過為您提供Places相冊使這一切變得簡單。
- 選擇左側的地點,您會在右側看到地圖顯示。這為您提供了照片拍攝地點的頂級視圖,通常按國家或地區分類。
- 然後您可以放大地圖以深入了解該區域內更詳細的位置。使用右下角的加號放大,使用減號縮小。拖動地圖以向任何方向平移。
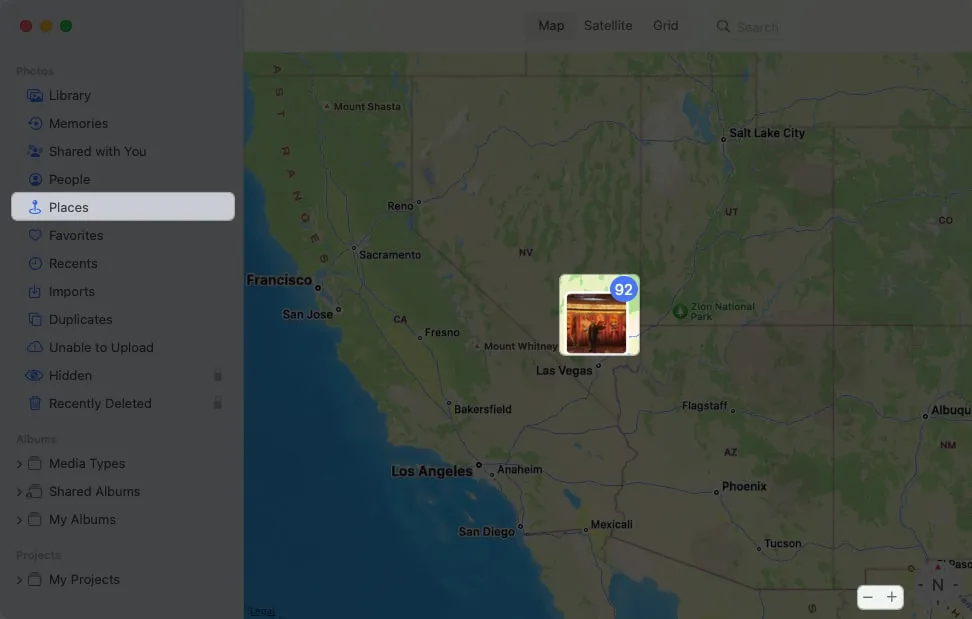
- 當您看到所需的地點時,單擊縮略圖可查看在那裡拍攝的照片。然後,您會看到該位置的照片按日期排序。
這是查找假期或週末出門在外的照片的好方法。
3.按人搜索
與使用“地點”相冊按位置搜索類似,您可以使用“人物”相冊搜索朋友和家人。
- 選擇左側的人員,您將看到您的聯繫人集合。
- 選擇一個以查看該人的所有照片。這包括個人照片、與其他人合影的照片,如果適用,還包括帶有照片位置的地圖。
為了使人物相冊更好,您可以標記您的收藏夾並為人物命名。
- 要標記收藏,請單擊收藏屏幕右下角的心形。然後,當您打開“人物”相冊時,您會在頂部看到那些收藏夾。
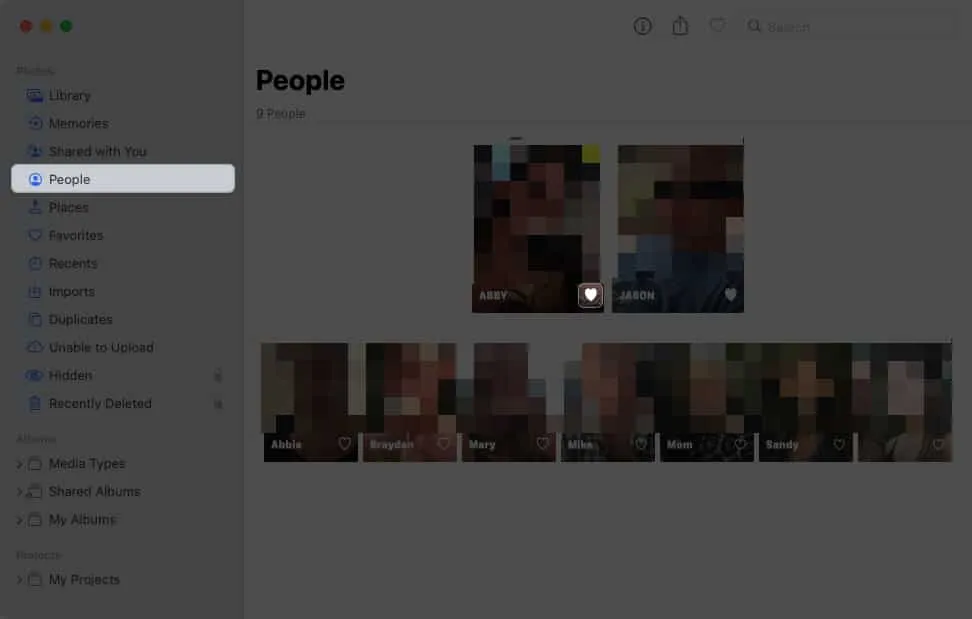
- 要添加姓名,請將鼠標懸停在收藏夾中的人物上方以單擊“+姓名” ,或者如果您正在查看人物的照片,請選擇左上角的“添加姓名” 。
當您拍攝更多人物照片時,您會看到人物相冊相應更新。因此,您始終可以在一個方便的地方找到您為朋友或家人拍攝的新照片。
4.用關鍵字搜索照片
除了依靠照片應用程序根據單詞查找圖片外,您還可以添加自己的關鍵字。您可以為單張照片指定關鍵字,將關鍵字重複用於其他照片,並管理所有關鍵字。使用關鍵字,您可以更輕鬆地搜索並更快地找到您想要的內容。
要快速為照片添加關鍵字,請按照下列步驟操作:
- 選擇圖片並單擊工具欄中的信息按鈕(字母“i”),或右鍵單擊圖片並選擇獲取信息。
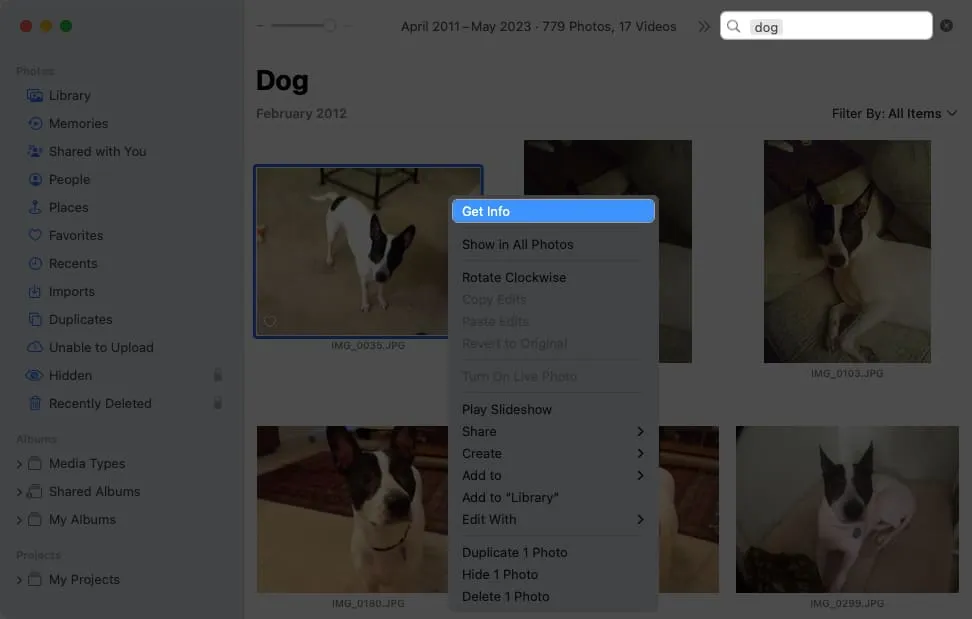
- 在“添加關鍵字”字段中輸入一個詞。
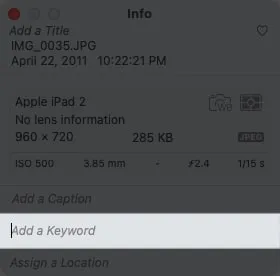
- 按Return 鍵保存關鍵字。
使用照片關鍵字管理器
您可以在關鍵字管理器中查看、添加和刪除關鍵字。在菜單欄中選擇Window並選擇Keyword Manager。
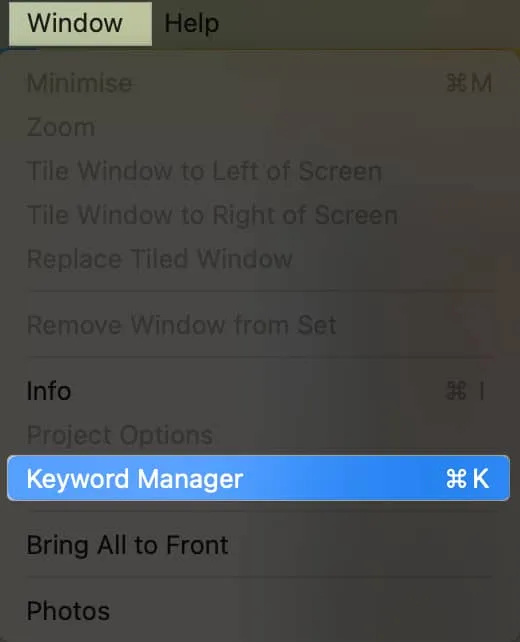
您會看到所有關鍵字的列表。要將一個關鍵字分配給照片,請選擇照片,然後選擇關鍵字。
您還可以執行以下操作:
- 要添加或刪除關鍵字,請選擇編輯關鍵字。要添加關鍵字,請單擊加號按鈕並為其命名。
- 要刪除一個,請選擇它並單擊減號按鈕。
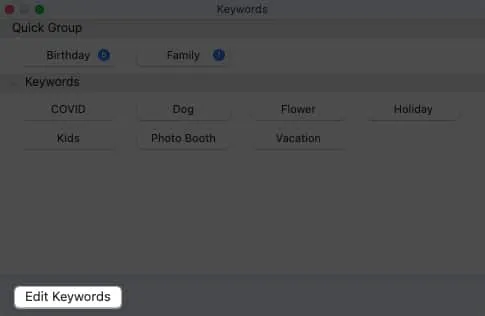
- 要重命名關鍵字,請選擇它,單擊“重命名”,然後輸入新名稱。
- 要分配快捷鍵,請選擇關鍵字,單擊快捷鍵,然後添加鍵盤快捷鍵。
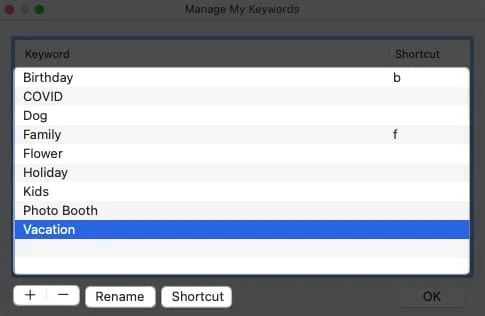
- 完成關鍵字編輯後,單擊“確定”保存更改。
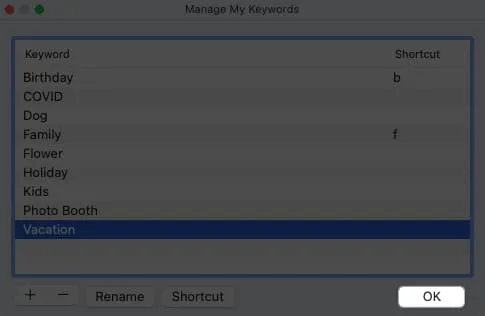
您還可以將底部列表中的關鍵字添加到頂部的快速組區域。這使您可以使用設置的快捷方式使用關鍵字快速標記照片。照片還將這些關鍵詞放在過濾器中(如下所述),並在您指定關鍵詞時將它們作為建議提供。
只需將關鍵字從底部的列表拖到頂部的快速組。
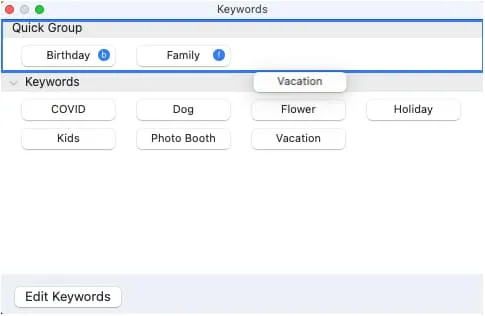
5.按內容搜索
在照片中搜索的另一種方法是在搜索框中輸入元數據內容。您可以輸入圖片的標題、說明或日期,並查看建議,這些建議是可以幫助您縮小結果範圍的附加詞。
例如,在這裡,我們使用名稱“Tired Bailey”進行搜索,結果如下。
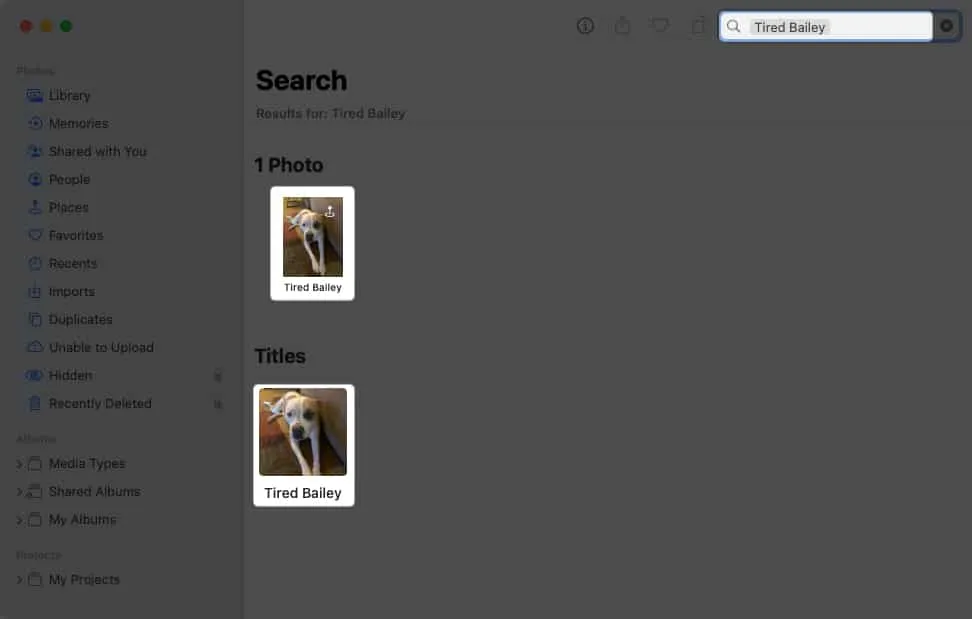
6. 在照片應用中使用搜索建議
當您使用照片中的搜索框時,無論是添加內容還是關鍵字,您都會看到建議出現。這些建議可幫助您縮小搜索結果範圍,以準確找到您想要的照片。
讓我們來看一個例子。
- 在這裡,我們在搜索框中輸入“汽車”一詞。然後我們看到“汽車”的 273 個結果。
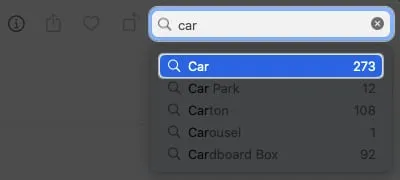
- 我們在建議中選擇該詞,然後查看與“汽車”相關的其他選項,如 Home、Florida 和 Winter,以及這些結果的數量。
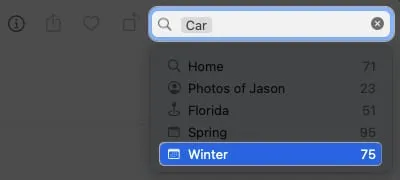
- 如果您選擇其中一個建議,您將看到另一組包含這些結果的編號。
您可以繼續此過程以縮小照片範圍,直到找到您想要的圖片。
7. 在 Mac 照片應用程序中查找帶有過濾器的項目
當您查看您的圖庫或特定相冊時,您還可以使用過濾器而不是搜索字段來查找照片。
- 在右上角,打開篩選依據下拉列表並選擇一個選項。
您會看到默認過濾器,例如收藏夾、已編輯、照片、視頻和與您共享。但是您還會看到您添加到關鍵字管理器中的快速組的關鍵字,如前所述。
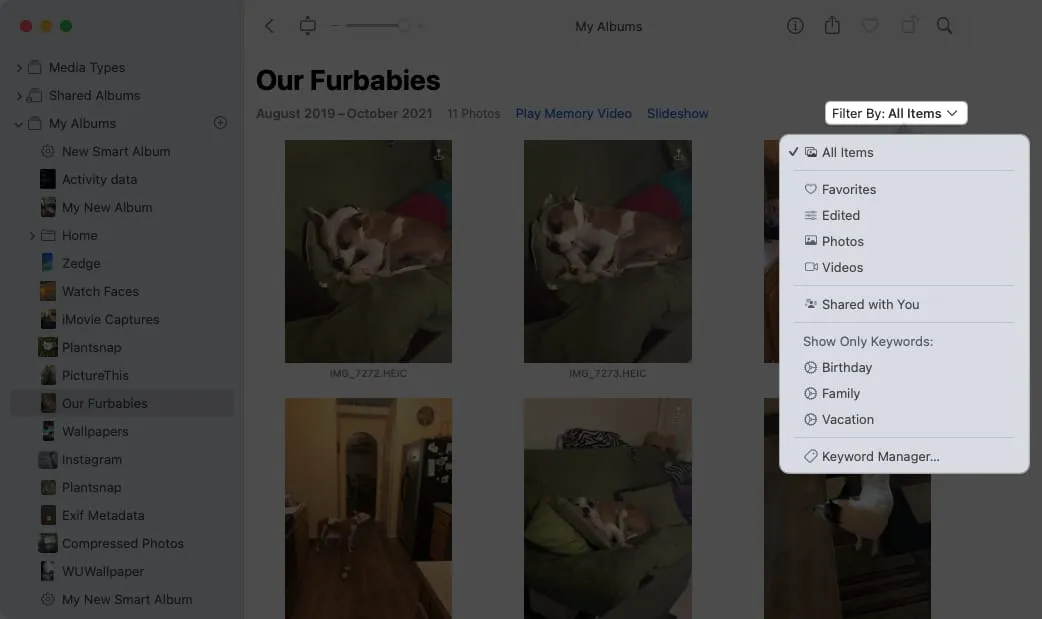
- 選擇過濾器後,您只會看到適用的照片。
過濾器的優點在於您還可以應用多個過濾器。選擇第一個過濾器以查看結果,然後選擇另一個過濾器以縮小範圍。您會看到您應用的每個過濾器都標有復選標記。
您可以通過取消選擇過濾器以移除複選標記來關閉過濾器,或者通過選擇列表頂部的所有項目來移除所有過濾器。
8. 在 Mac 上設置智能相冊
在照片中查找所需圖片的另一種方法是使用智能相冊。使用此功能,您可以設置條件,以便滿足這些條件的任何當前照片或新照片自動出現在智能相冊中。
如果您經常根據添加日期搜索照片,如果它們包含特定關鍵字,或者使用特定相機功能拍攝,這是一個很好的方法。
因為我們有關於在照片應用程序中設置智能相冊的完整教程,所以我們將在此處列出步驟摘要。請務必查看該教程以了解智能相冊的完整詳細信息和其他選項。
- 轉到菜單欄中的文件並選擇新建智能相冊。
- 在彈出窗口中,輸入智能相冊名稱。
- 使用左側第一個下拉框來設置條件。然後,使用右側出現的後續框,這些框會根據您在第一個框中的選擇而變化。
- 要添加其他條件,請單擊加號並按照上述相同步驟操作。
- 完成後,選擇確定以保存相冊,相冊隨後會出現在相冊→我的相冊下的左側導航欄中。
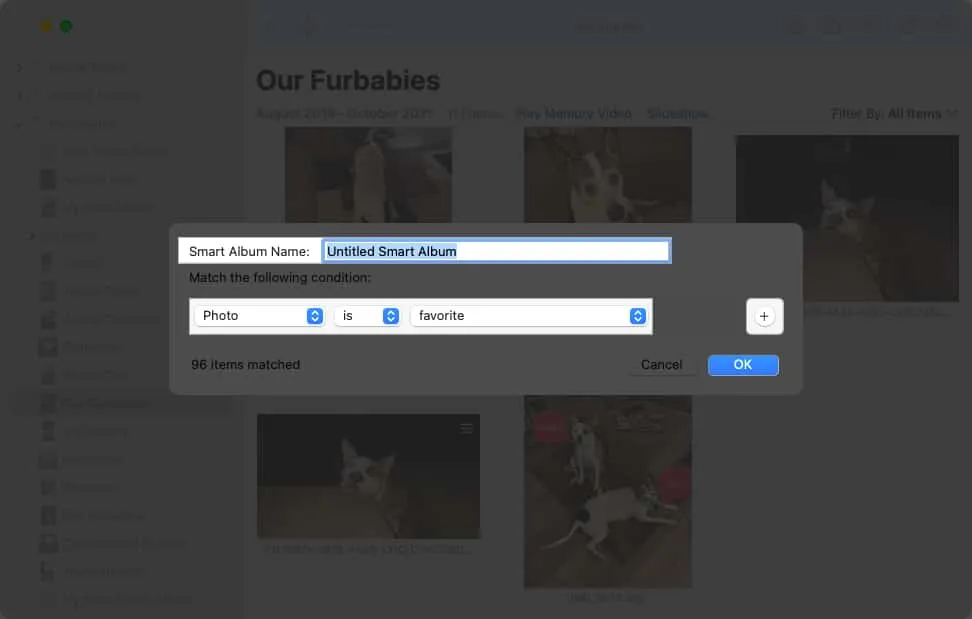
同樣,當 Mac 上的照片應用程序中出現符合您設置的條件的新照片時,這些照片會自動出現在智能相冊中,您只需點擊一下即可查看。
快速找到您的照片!
有了這些在 Mac 上的“照片”應用中查找圖像的實用提示,定位您的寵物或伴侶的照片應該會變得更加快捷和輕鬆。讓我們知道在 Mac 上搜索照片的哪種方法最適合您!



發佈留言