如何在 Windows 11 中尋找 GUID
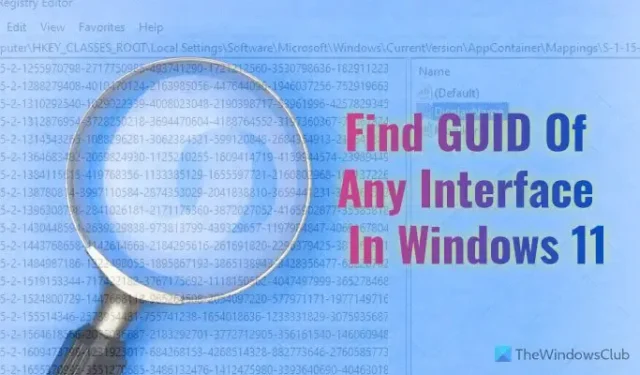
如果您想要尋找 Windows 11/10 中任何介面的 GUID,本逐步指南將協助您完成流程。您可以使用登錄編輯程式和 Windows PowerShell 或 Windows 終端機在 Windows 11 中尋找 GUID。
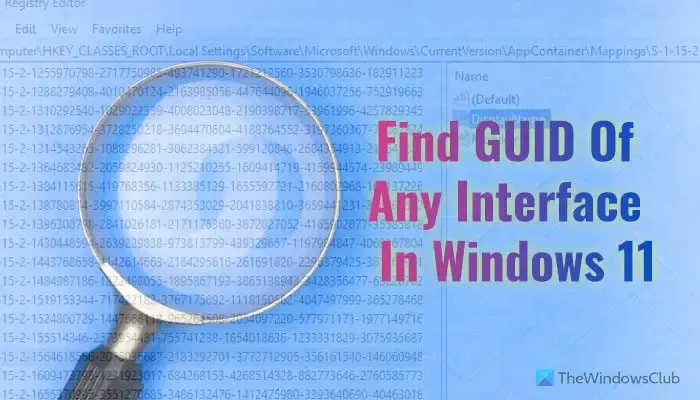
GUID 是 全域唯一識別碼 的縮寫,在儲存或儲存時分配給任何接口安裝。也就是說,您安裝的每個應用程式、硬體、網路等都有一個 GUID 或一組唯一的數字,用於確定進程中的介面。
如何使用登錄編輯程式在 Windows 11 中尋找 GUID
若要使用登錄編輯程式在 Windows 11/10 中尋找 GUID,請依照下列步驟操作:
- 按 Win+R 開啟「執行」提示符號。
- 輸入regedit 然後按一下確定按鈕。< /span>
- 點選是按鈕。
- 導覽至此路徑:HKEY_CLASSES_ROOT\Interface
- 展開按鍵以取得 GUID。
要了解有關這些步驟的更多信息,請繼續閱讀。
首先,您必須在電腦上開啟登錄編輯程式。為此,請按 Win+R 開啟「執行」提示字元。然後,在框中輸入 regedit,按一下確定按鈕,然後點選UAC 提示上的是按鈕。
一旦註冊表編輯器在螢幕上可見,請導航至以下路徑:
HKEY_CLASSES_ROOT\Interface
在介面鍵中,您可以找到許多子鍵,其名稱如下:
{00000000-0000-0000-C000-000000000046}
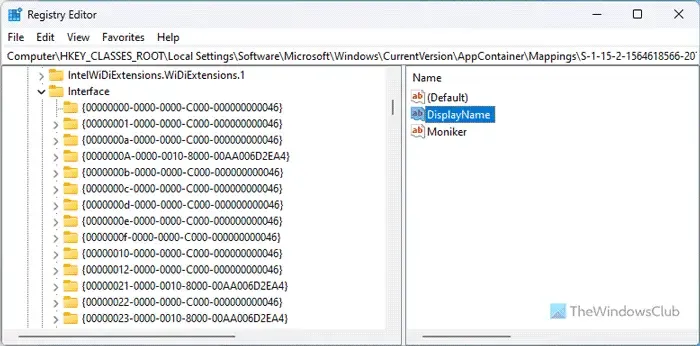
不幸的是,沒有選項可以尋找特定或所需介面的 GUID。這就是為什麼您需要打開每個子項目來檢查名稱並找到 GUID。不過,您可以使用尋找選項,該選項位於編輯選單。在這種情況下,您需要輸入介面名稱並點擊尋找下一個按鈕。
由於登錄編輯器方法相當耗時,您可以使用 Windows PowerShell 更快完成這項工作。然而,唯一的缺點是您只能找到已安裝應用程式的 GUID。
如何使用 PowerShell 在 Windows 11 中尋找 GUID
若要使用 Windows PowerShell 在 Windows 11 中尋找 GUID,請執行下列步驟:
- 在工作列搜尋框中搜尋powershell 。
- 點選以管理員身分執行選項。
- 點選是按鈕。
要了解有關這些步驟的更多信息,請繼續閱讀。
首先,您需要以管理員權限開啟Windows PowerShell。為此,請在工作列搜尋框中搜尋powershell ,然後按一下以管理員身份執行是按鈕。
然後,鍵入以下命令:
Get-WmiObject Win32_Product |Format-Table Name, IdentifyingNumber
所有應用程式和 GUID 將在您的螢幕上可見,如下所示:
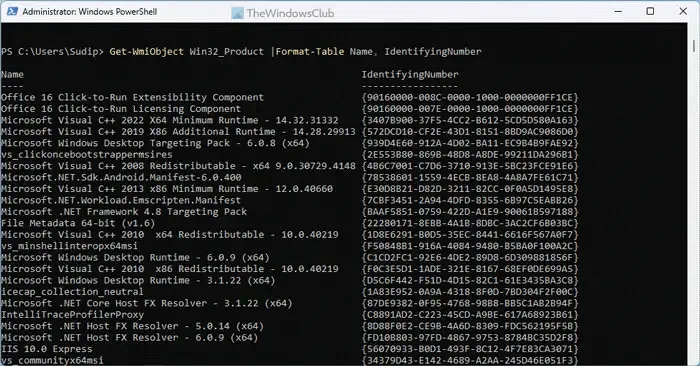
就這樣!我希望它有幫助。
如何在 Windows 中尋找磁碟區的 GUID?
要在 Windows 11/10 中尋找磁碟區的 GUID,您需要使用命令提示字元。首先,使用 diskpart 和 list disk 指令列出所有磁碟。然後,使用select disk [disk-number] 指令選擇特定磁碟。最後,使用uniqueid disk指令尋找GUID。



發佈留言