如何在 Windows 11 的裝置管理員中尋找擴充座
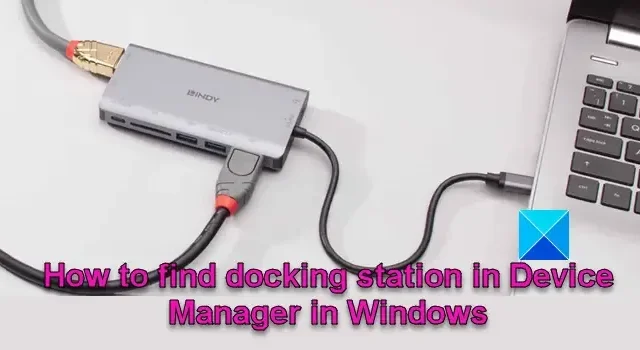
這篇文章將向您展示如何在 Windows 11/10 PC 上的裝置管理員中尋找擴充座。它減少了插拔各種外圍設備的多條電纜的麻煩。它使用戶可以更輕鬆地快速從行動設定過渡到類似桌面的環境。
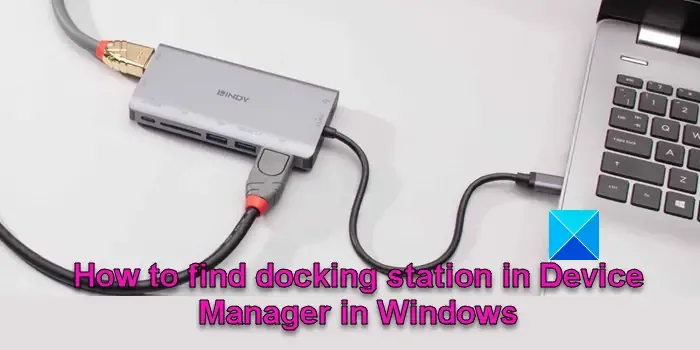
如何在 Windows 11 的裝置管理員中尋找擴充座
您需要按照下列步驟在 Windows 11/10 電腦上的裝置管理員應用程式中找到您的擴充座:< /a >
- 開啟裝置管理員
- 找到塢站
- 識別擴充塢
讓我們詳細看看這一點。
1]開啟裝置管理員
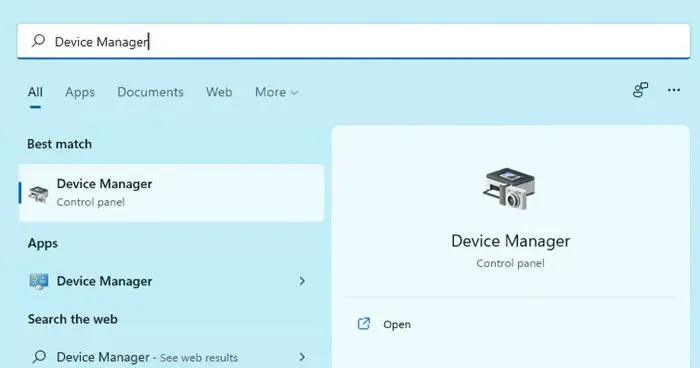
先開啟「裝置管理」應用程式。在 Windows 11/10 電腦上,可以透過多種方式開啟裝置管理員。您可以在Windows 搜尋欄位中輸入“裝置管理員”,然後點選開啟 在搜尋結果中顯示的裝置管理員應用程式旁邊。或右鍵點選WinX 選單,然後從選單中選擇裝置管理員顯示的清單。開啟後,裝置管理員視窗將顯示連接到或安裝在 Windows 11 筆記型電腦上的所有硬體裝置。
2]找到擴充塢
目前大多數擴充座都透過以下三個連接埠之一連接到筆記型電腦:USB Type-A、USB Type-C 或 Thunderbolt。
如果您的底座透過USB 連接,請在通用序列匯流排控制器部分找到USB 集線器或控制器(按一下箭頭即可該部分的左側以展開它)。塢站可能被列為 USB 裝置之一。
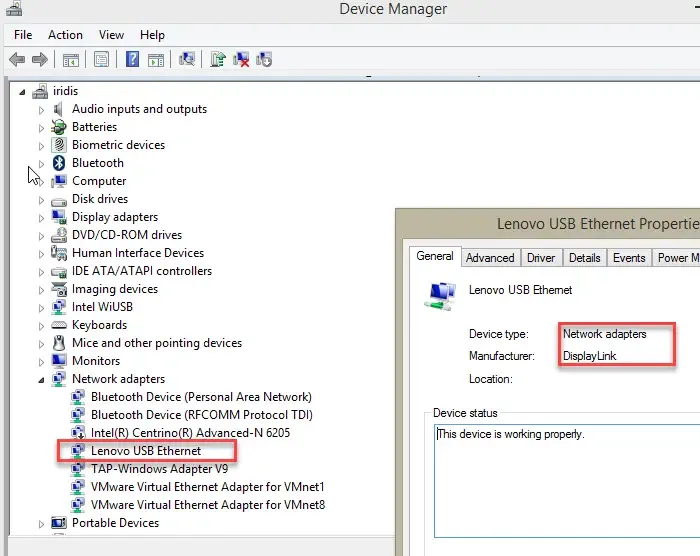
如果您的站台包含網路連接,請檢查網路介面卡部分,以了解與塢站相關聯的任何其他網路設備。裝置管理員可能會將擴充座識別為電腦可用連接埠的擴展,而不是單一裝置。
此外,請檢查其他裝置部分,查看擴充座是否被列為 Thunderbolt 裝置(如果它是 Thunderbolt 擴充座)。< /span>
我們建議您也檢查裝置管理員中的隱藏裝置(點擊頂部的檢視選單,然後選擇< a i =3>顯示隱藏裝置)以顯示可能與擴充座相關的任何隱藏裝置。
3]識別擴充塢
擴充座通常標示為製造商名稱或擴充座型號如果作業系統成功識別該站,請在裝置管理員應用程式中查看該站。如果您在系統上找不到它,請嘗試拔下並重新插入底座。因此,它應該顯示在裝置管理員中。
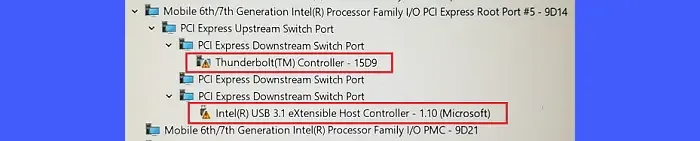
如果設備管理員顯示任何未知設備或有問題的設備,它們可能與塢站有關。要解決此問題,請斷開筆記型電腦的塢站,等待 5 秒鐘,然後將其重新連接到塢站。稍後,裝置管理員將刷新並正確顯示裝置。
Windows 11 未偵測到擴充塢
如果 Windows 11 未偵測到您的塢站,請先確保它與您的裝置相容。然後重新啟動您的電腦並查看是否有幫助。如果沒有,請更新您的顯示卡驅動程式。開啟裝置管理員並雙擊 顯示適配器 以展開該部分。右鍵單擊每個顯示卡驅動程序,然後選擇更新驅動程式。另外,請嘗試重新安裝顯示卡驅動程式以解決塢站問題。
如何辨識我的戴爾塢站?
請參閱服務標籤(七位字母數字代碼)或快速服務代碼選項卡可取得有關設備的詳細資訊。詳細資料,然後點選屬性。右鍵點選擴充塢,選擇網路介面卡通用序列匯流排控制器並在裝置管理員(服務標籤的10 至11 位數版本)列印在戴爾塢站底部面板的標籤上,用於識別設備。或者,開啟
戴爾塢站上的按鈕是什麼?
戴爾塢站上的按鈕或開關具有特定功能。許多戴爾塢站都有一個 彈出 按鈕,可讓您安全地從塢站斷開筆記型電腦的連線。一些高級擴充座有一個電源按鈕,它可以複製系統的電源按鈕,並允許您打開/睡眠/強制關閉筆記型電腦。



發佈留言