如何在 Excel 中查找和替換文本顏色
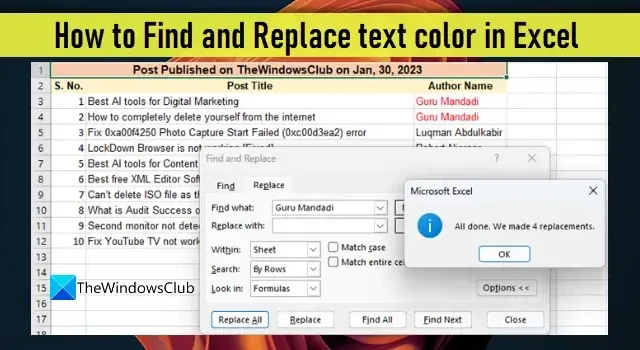
在本文中,我們將向您展示如何在 Excel 中查找和替換文本顏色。文本顏色,也稱為前景色,是文本在 Microsoft Excel 中顯示的顏色。默認情況下,它設置為黑色。您可以使用“字體顏色”選項手動更改 Excel 數據中部分文本或整個文本的文本顏色。在某些情況下,數據可能包含多次出現的相同文本,其顏色需要更改。如果您的 Excel 文件很大,手動更改前景色會很麻煩且耗時。在本文中,我們將向您展示如何使用“查找和替換”功能更改 Excel 中的文本顏色。
如何在 Excel 中查找和替換文本顏色
查找和替換是 Office 套件程序中的一項有用功能,它允許用新文本替換現有文本。但是,它也可以用來查找和替換文本的顏色。您可以使用此功能為每次出現的文本逐一更改前景色,或使用全部替換一次性更新前景色。讓我們藉助一個例子來理解這一點。
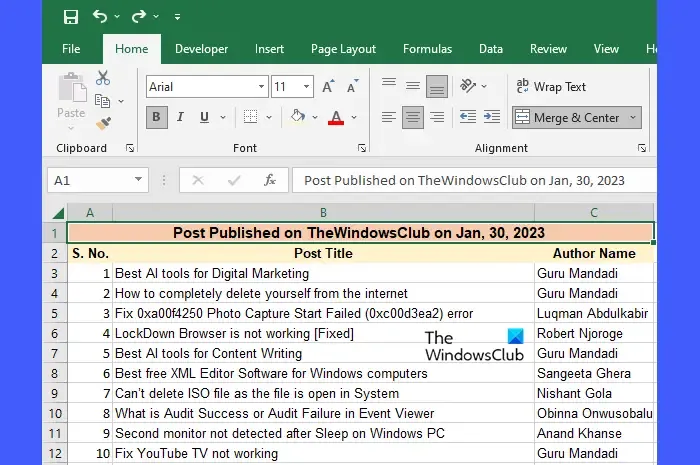
假設我們有一個工作表,其中有一個表格列出了特定日期在 TheWindowsClub 上發布的帖子的標題和作者姓名(見上圖)。現在假設我們要更改當天貢獻最大的特定作者“Guru Mandadi”的名字的文本顏色。
我們可以手動執行此操作,如下所示:
- 通過將光標放在單元格 C1 中選擇第一次出現的“Guru Mandadi”。
- 按住鍵盤上的Ctrl鍵並逐一單擊所有其他出現的“Guru Mandadi”。
- 單擊頂部“字體”工具欄中的“字體顏色”下拉菜單。
- 單擊應替換現有前景色的顏色。
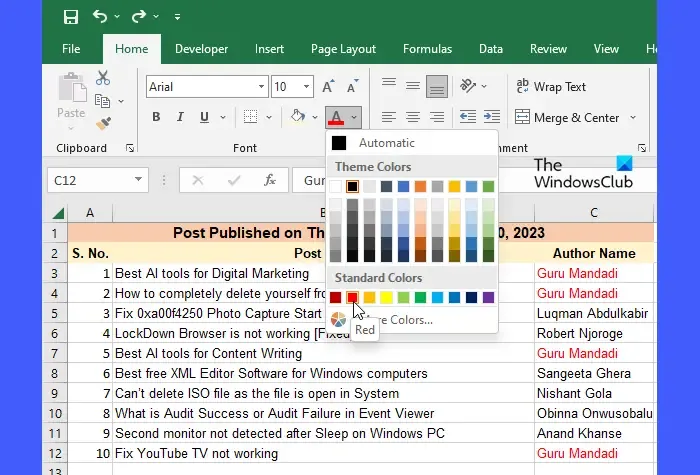
使用查找和替換更改 Excel 中的文本顏色
雖然這看起來簡單易行,但對於文本可能在電子表格的不同位置出現數百或數千次的大型數據庫而言,手動更改前景色可能不是理想的方法。在這種情況下,您可以使用查找和替換功能。對於上面的示例,其工作方式如下:
- 選擇需要替換文字顏色的單元格區域。如果它是整個電子表格,請不要選擇任何內容。
- 單擊右上角編輯工具欄中的查找和選擇下拉菜單。
- 單擊替換選項。
- 在“查找和替換”對話框中,單擊“選項”按鈕。這將展開對話框並顯示高級選項。
- 在查找內容字段中鍵入文本。對於上面的示例,我們在此字段中輸入了“Guru Mandadi”。
- 單擊替換為字段旁邊的格式下拉菜單。

- 選擇格式選項。
- 在“替換格式”對話框中,單擊“顏色”下拉菜單並選擇應替換指定文本的現有顏色的顏色。
- 單擊確定按鈕。
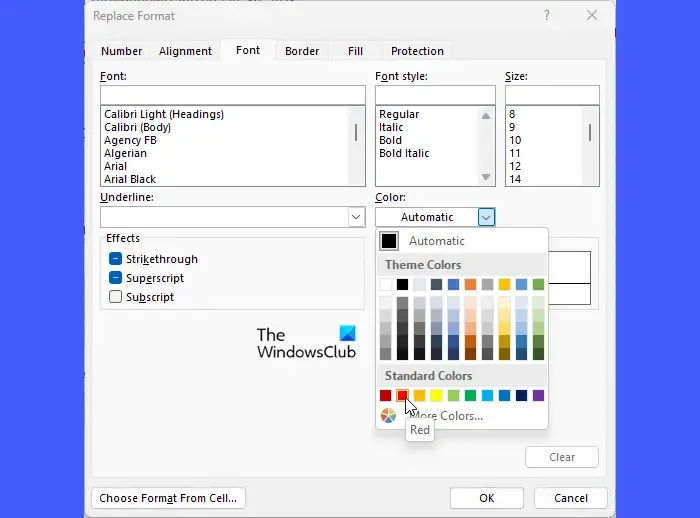
- 單擊“查找和替換”對話框中的“全部替換”按鈕,將新顏色應用於文本。
Excel 將提醒您在整個工作表或所選單元格範圍內進行的替換次數。
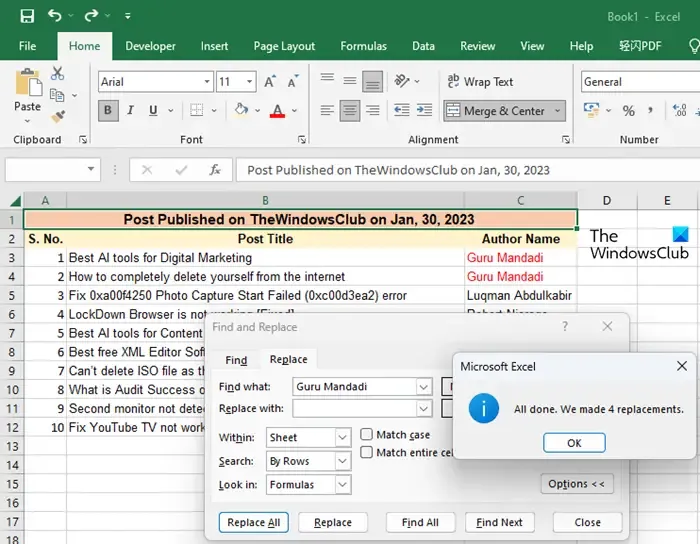
如果需要,您可以一個接一個地預覽出現的文本,並使用“查找下一個”和“替換”選項替換前景色。就是這樣:
- 按照上述步驟 1-9 進行操作。
- 在“查找和替換”對話框中,單擊“查找下一個”按鈕。
- 鼠標焦點將出現在指定文本的第一次出現處。
- 要更改前景色,請單擊“替換”選項。否則,不要點擊任何東西。
- 再次單擊“查找下一個”按鈕。
- 鼠標焦點將出現在指定文本的下一次出現處。
- 單擊替換以替換文本顏色。
- 重複此過程,直到您完成了任意數量的文本顏色替換。
這結束瞭如何在 Excel 中查找和替換文本顏色。



發佈留言