如何在 Excel 中查找並刪除重複項

Excel 中的重複值可能很煩人,但幸運的是,有多種方法可以查找和刪除它們。我們建議您先備份 Excel 工作表,然後再刪除重複項。讓我們看看如何在 Excel 中計算、查找和刪除重複值。
1.使用“刪除重複項”按鈕
在 Excel 中查找和刪除重複項的最快方法是使用 Excel 的“刪除重複項”按鈕。此方法允許您根據一列或多列中的數據搜索重複項。當發現重複項時,它會刪除整行。
單擊電子表格上任何包含數據的單元格。這不一定是您要刪除重複項的單元格、列或行。
選擇“數據”選項卡,然後單擊工具欄上的“刪除重複項”按鈕。
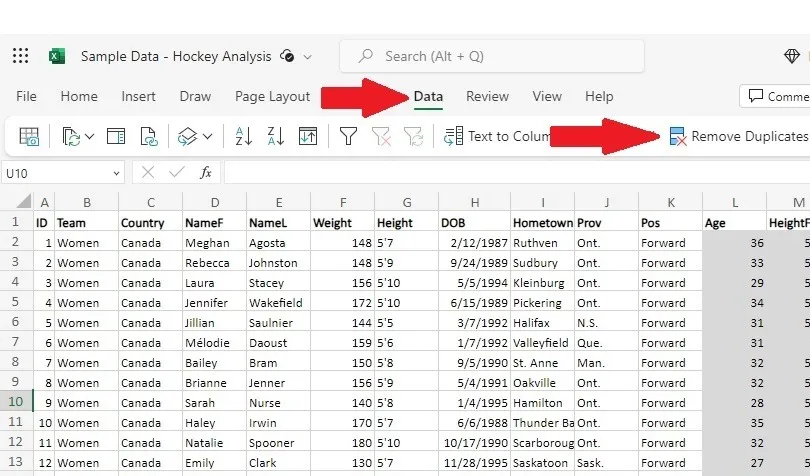
檢查您想要刪除重複項的列。默認情況下會檢查所有列。另外,如果您的列沒有標題,請取消選中“我的數據有標題框”,以便包含第一行。選擇所需的列後單擊“確定”。
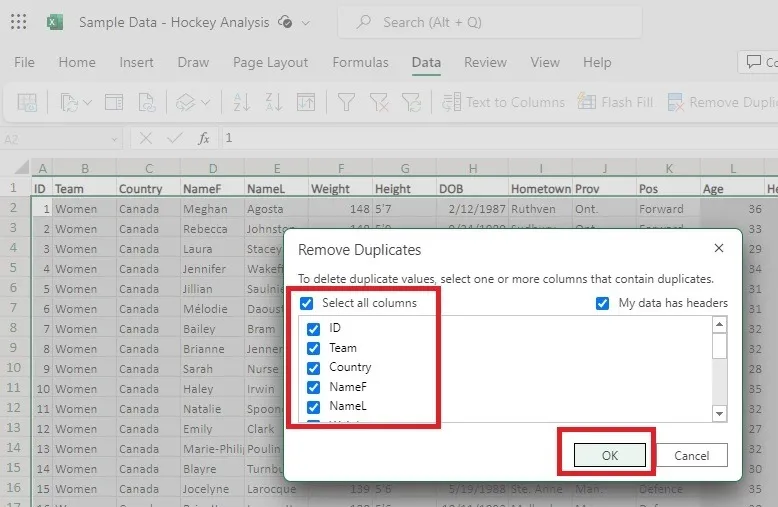
Excel 會向您顯示一條消息,說明已刪除的行數和剩餘的行數。此方法刪除整行,而不僅僅是值。按“確定”接受結果並返回到電子表格。
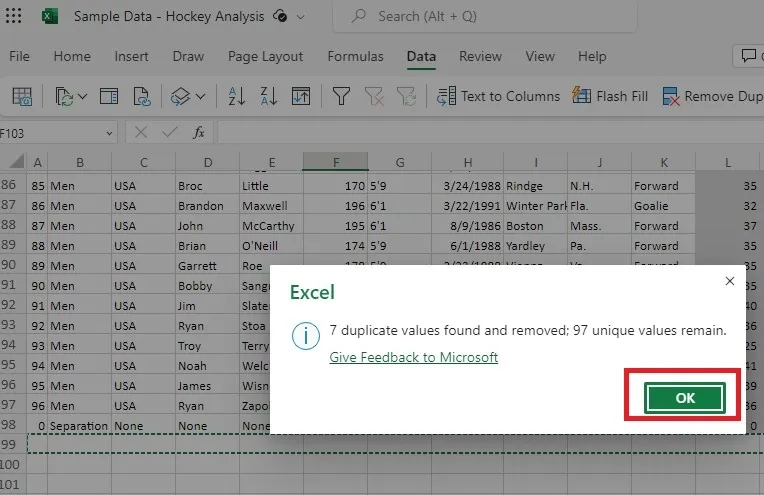
如果您不喜歡結果,請按Ctrl+Z將刪除的值返回到工作表。
2.使用條件格式查找重複數據
如果您希望在刪除任何內容之前檢查 Excel 中的重複項,請嘗試使用條件格式。這會在 Excel 中查找重複項,但不會刪除它們。
選擇要搜索重複值的列或整個工作表。
打開“主頁”選項卡,然後單擊“條件格式”按鈕。
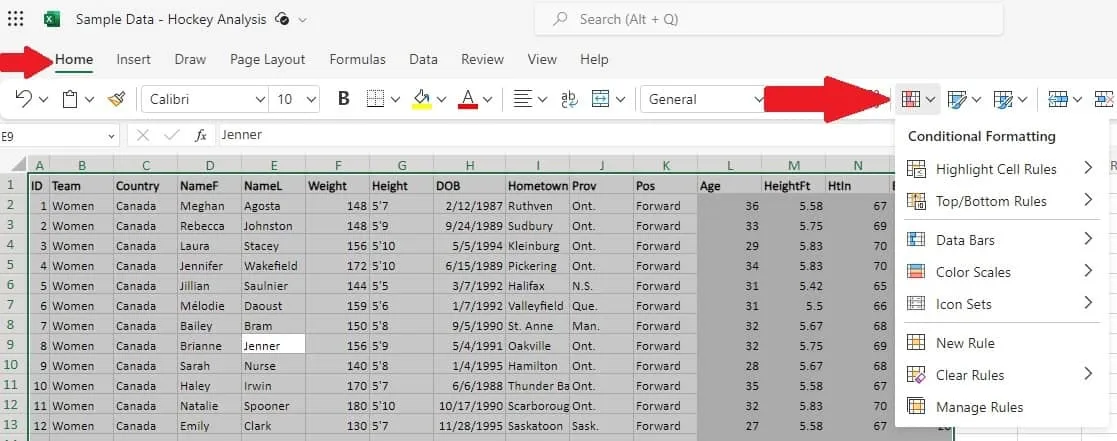
選擇“突出顯示單元格規則”,然後選擇“重複值”。
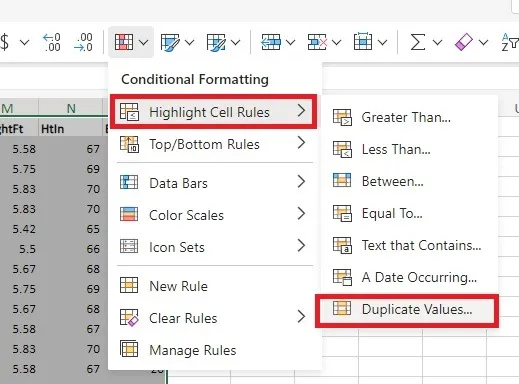
選擇您希望重複值出現的顏色。如果您希望看到突出顯示的唯一值,您還可以將“規則類型”從“重複值”切換為“唯一值”。完成後點擊“完成”。
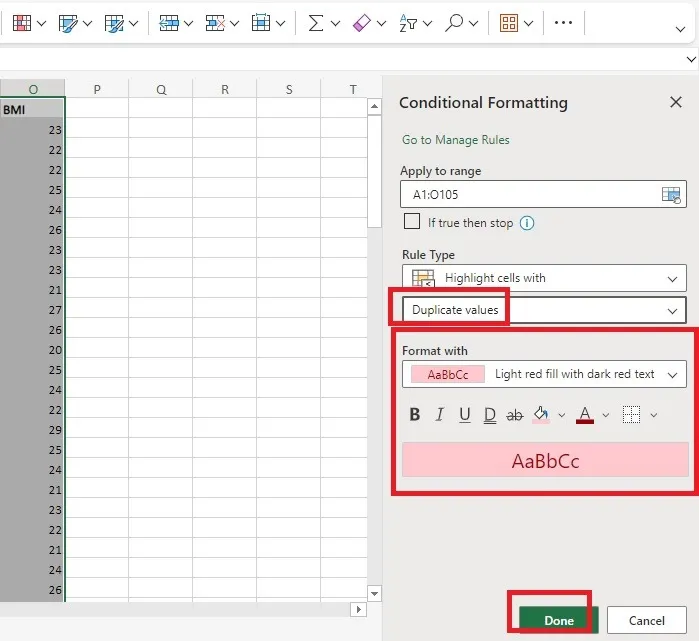
查看突出顯示的單元格,並刪除不需要的重複項。在我的示例中,我只想刪除每個值都重複的行。
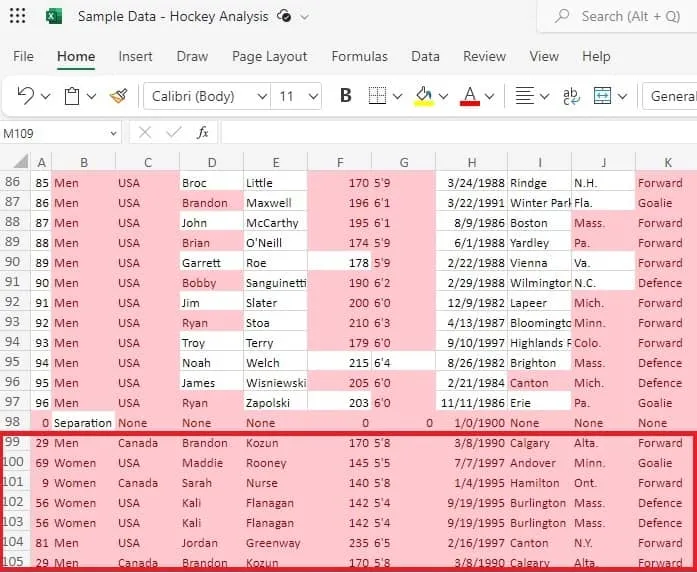
3.使用條件過濾器刪除重複項
如果您希望在使用條件格式後更輕鬆地刪除 Excel 中的重複項,請使用基於單元格顏色的 Excel 篩選器以僅顯示重複項或唯一值。使用此選項,您將手動刪除整行或僅刪除重複的單元格。
根據上一節設置條件格式。
打開“主頁”選項卡,選擇“排序和過濾”按鈕,然後選擇“過濾”。

下拉箭頭將出現在每列的標題上。單擊箭頭,然後選擇“按顏色過濾”。選擇重複單元格的顏色以僅查看這些單元格。或者,選擇“無填充”以僅選擇唯一值。
請注意,當您選擇“無填充”時,不會顯示重複項(包括原始值)。如果您仍想查看所有值,請選擇“按顏色過濾”。這會將彩色單元格或沒有填充的單元格放置在列表頂部。
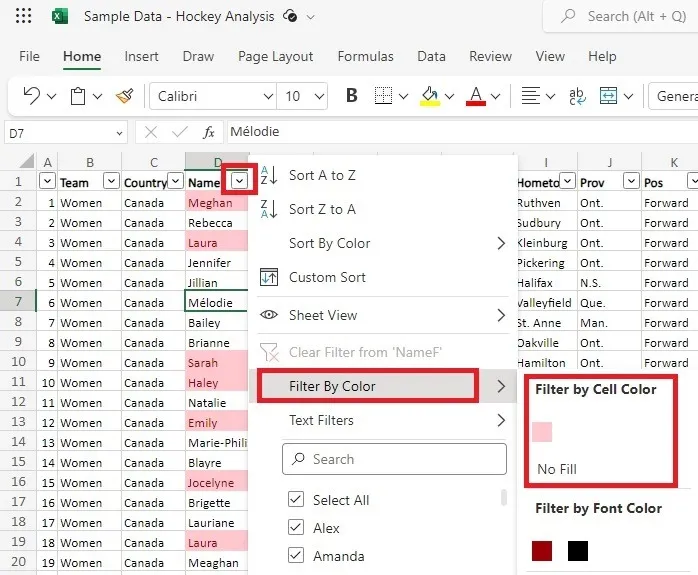
對於我的示例,我按重複單元格的顏色進行排序。這允許您查看重複項並刪除您不想保留的任何行或值。如果您選擇僅顯示唯一值,則可以將所有可見數據複製或移動到新工作表中。這將只留下重複項。
完成數據編輯後,再次單擊下拉箭頭,然後選擇“清除過濾器”。
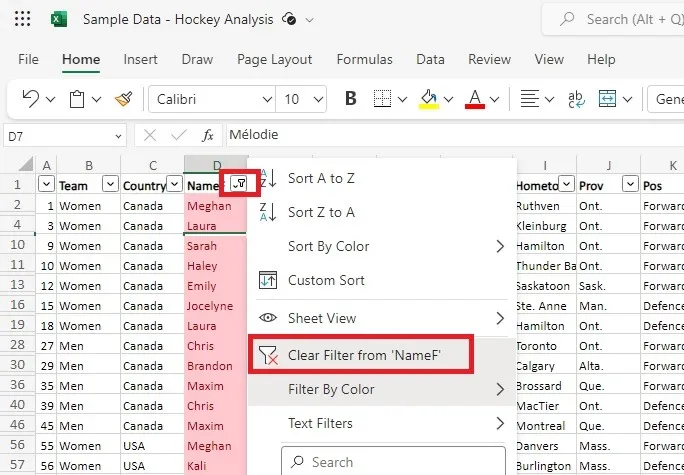
如果要刪除下拉箭頭,請從工具欄中選擇“排序和過濾器”,然後選擇“過濾器”。這將清除所有過濾器。
4. 使用公式在 Excel 中查找重複項
Excel 公式可以完成電子表格上的大多數任務,包括查找重複項。您可以根據您想要查看的內容使用多種不同的公式。這些都是基於COUNT 函數。這些公式不會刪除重複項。找到它們後,您必須手動執行此操作。無論您使用哪種公式,過程都是相同的:
在同一張紙上創建一個新列。我將我的標記為“重複”。
選擇新列中的第一個空單元格。在函數/公式欄或單元格本身中輸入所需的公式(請參閱步驟下面的各種公式)。
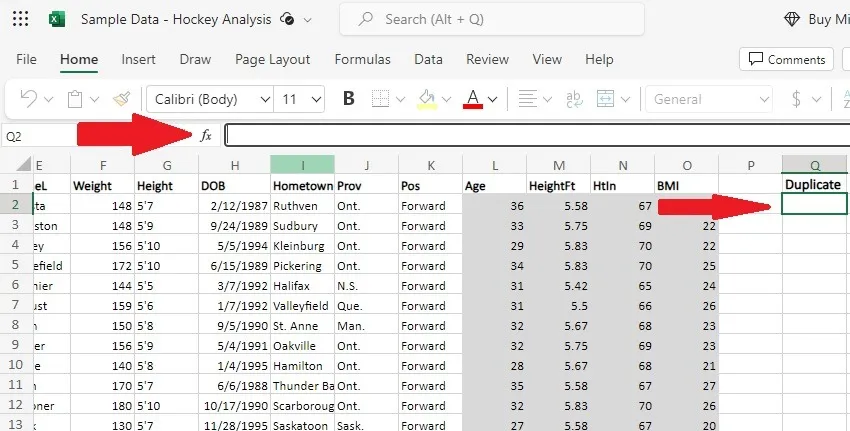
如果要將公式擴展到列中的其他單元格,請單擊並按住包含公式的單元格右下角的小方塊。向下拉以填充所需數量的單元格。
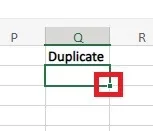
現在您已經知道如何插入公式,以下是最佳使用選項:
-
=COUNTIF(Range, Criteria) >1– 範圍是您的列,標準是最上面的單元格。這對於在單列中查找重複項非常有效。例如,要僅查看基於 D 列的重複項,您可以使用=COUNTIF(D:D, D2) >1. 結果“True”表示重複,“False”表示唯一。

- 如果您不希望單元格引用在拖動時發生更改,請改用絕對單元格引用。例如,我會用來
=COUNTIF($D$2:$D$105, $D2) >1檢查整個 D 列。 - 如果您想顯示 True 或 False 以外的內容,請將 COUNTIF 括在 IF 函數內:
=IF(COUNTIF($D$2:$D$105, $D2) > 1, "Duplicate", "")。這將顯示重複項的“重複”和唯一值的空白單元格。您可以輕鬆使用任何您想要的單詞,例如“重複”和“唯一”。 - 如果要一次比較多列,則需要使用絕對單元格引用和 IF 語句,例如:
=IF(COUNTIFS($D$2:$D$105,$D2,$E$2:$E$105,$E2,$F$2:$F$105,$F2) >1, "Duplicate", "Unique")如果 D、E 和 F 中的值相同,則此公式只會顯示“重複”。如果三者中的任何一個在一行中是唯一的,則會顯示“唯一”。 - 如果您只想顯示重複值而不是第一次出現該值,請嘗試以下操作:
=IF(COUNTIFS($D$2:$D2,$D2,$E$2:$E2,$E2,$F$2:$F2,$F2) >1, "Duplicate", "Unique")這僅在第二次或多次出現時顯示“重複”。
5. 使用公式計算重複項的數量
您可以使用上面不帶> 1文本的公式來計算列中重複項的數量。這兩個公式將變為=COUNTIF($D$2:$D$105, $D2)和=COUNTIF(D:D, D2)。輸入新列以顯示每個項目在數據中出現的次數。
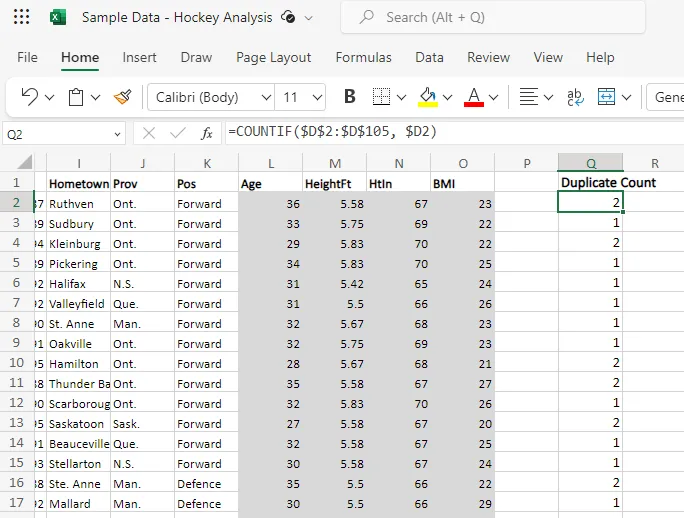
值“1”表示它是唯一值。其他任何東西都等於重複。
6. 使用公式刪除重複值
找到重複值(第 4 節)或重複計數(第 5 節)後,使用過濾器方法刪除重複值並保留唯一值。
單擊具有重複值或計數的列中的任意位置。進入“主頁選項卡 -> 排序和篩選 -> 篩選”以啟用列標題上的篩選下拉框。
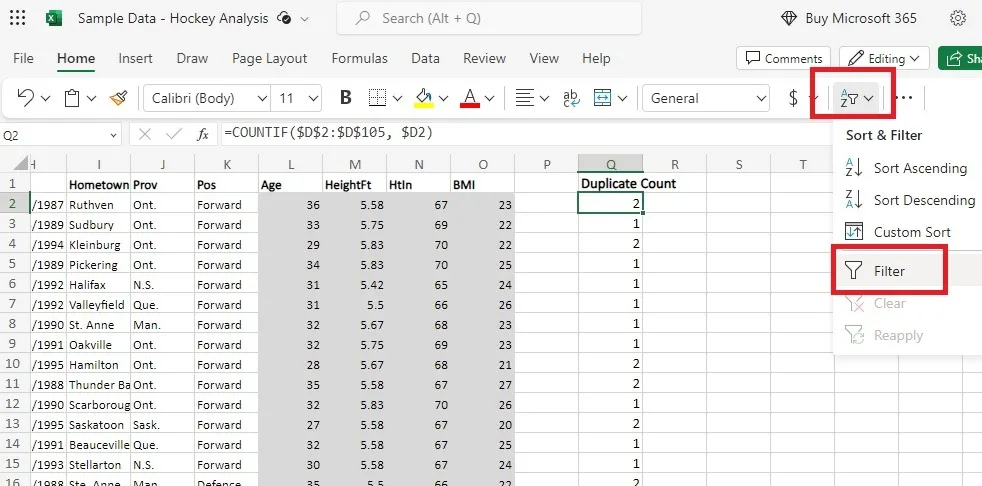
單擊重複列中的下拉箭頭。
選中您想要保留的值,取消選中您不需要的值,然後單擊“應用”。通過僅選擇“唯一”、“假”或用於重複項的唯一值標籤來隱藏所有重複項值方法, “1”用於計算重複項。通過取消選中唯一標識符來僅查看重複項。
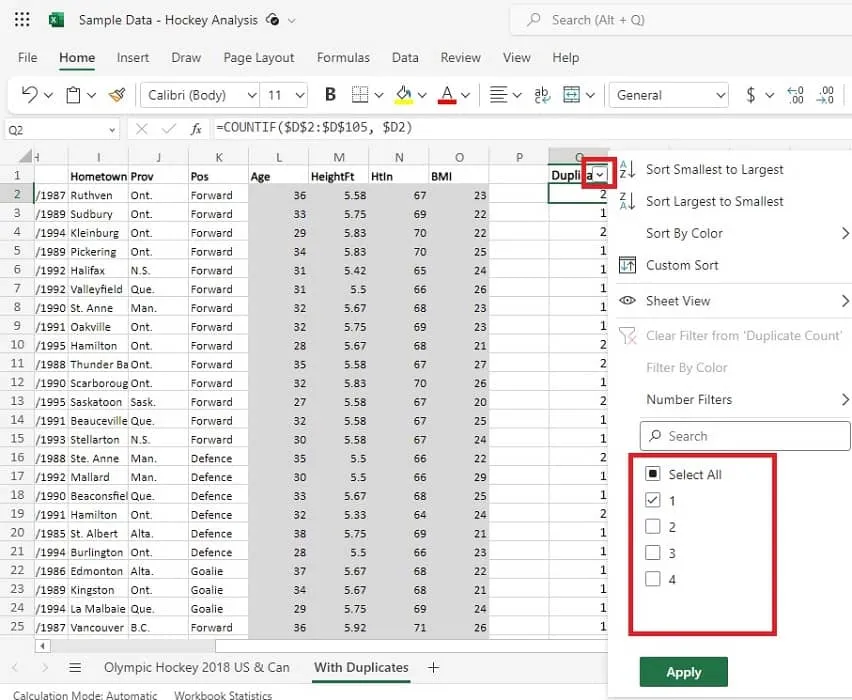
按Ctrl+選擇可見行C。如果出於任何原因,這會選擇所有行(包括隱藏行),請改用Alt+;快捷方式。
將唯一值或重複項(無論您選擇顯示哪個)複製到另一張工作表。從原始工作表中刪除這些值。
轉到“排序和過濾 -> 過濾”。單擊“過濾”將刪除過濾器並顯示所有剩餘的重複項或唯一值。
從這裡,檢查重複項並刪除不再需要的單元格或行。請記住,原始出現的值與重複值一起列出。
7.使用高級過濾器刪除重複數據
到目前為止,我們僅使用了基本過濾器,但您也可以使用高級過濾器在 Excel 中查找並刪除重複項。
選擇您要過濾的列。打開“數據”選項卡,然後單擊“高級”。
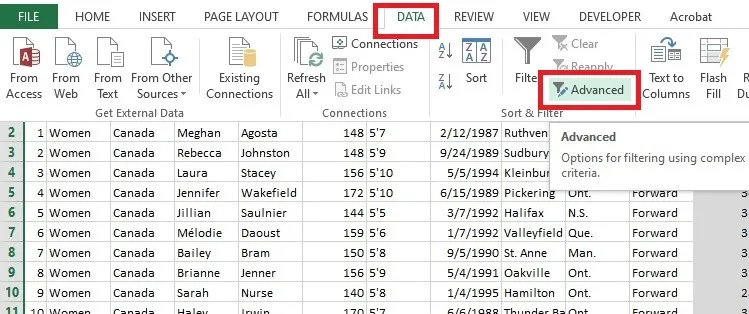
- 在“高級過濾器”框中,選擇“就地過濾列表”。這會隱藏同一數據集中的重複項。稍後,您可以手動將唯一值複製粘貼到同一工作表中的不同位置或不同的工作表。
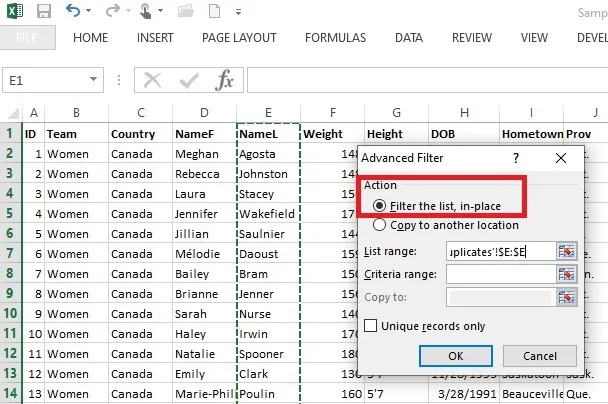
如果您尚未選擇列,請選擇它們。它們將自動顯示在“列表範圍”字段中。將“標準範圍”留空。
選中“僅限唯一記錄”旁邊的框,然後單擊“確定”。
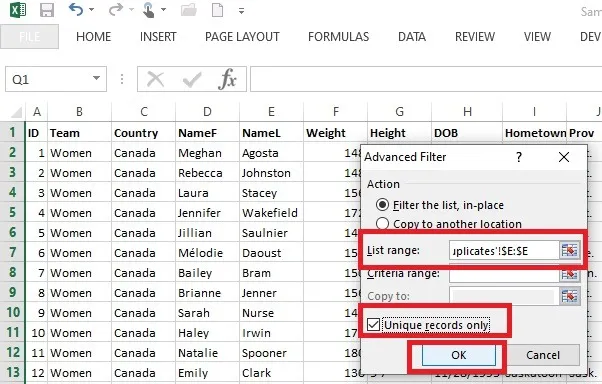
這將顯示您的數據中的獨特值。僅當您想要對可見行執行任何操作(例如復製到另一個位置)時,才可使用Alt+快捷鍵選擇可見行。;
相反,如果您希望 Excel 自動將唯一值複製到同一工作表中的不同位置,請在“高級篩選器”框中選擇“複製到其他位置”。
首先選擇“列表範圍”。您可以將“標準範圍”留空。
單擊“複製到”字段一次,然後選擇工作表上要復制唯一數據的行。
確保選中“僅限唯一記錄”旁邊的框。
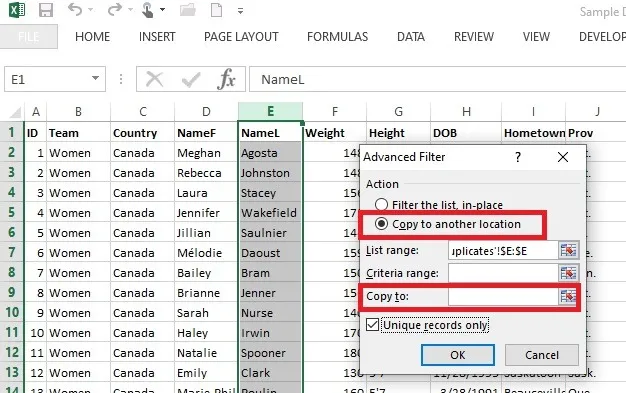
此方法隱藏整個重複行,而不僅僅是值。它還隱藏了重複值的原始出現,而不僅僅是重複版本。您需要查看重複項以提取原始值。
8. 使用 Power Query 刪除 Excel 重複項
Power Query可以刪除 Excel 中的重複值,如下所示。此方法刪除整個重複行。
打開“數據”選項卡,然後選擇“來自表/範圍”。
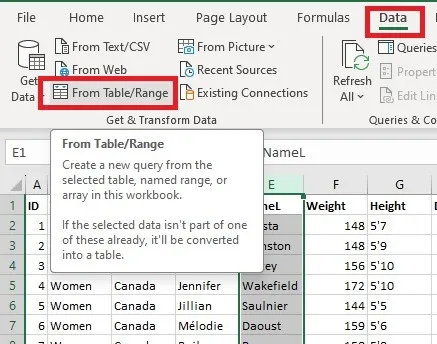
您的所有數據都會被自動選擇。如果沒有,請在“創建表”框中輸入整個工作表的範圍。完成後單擊“確定”。
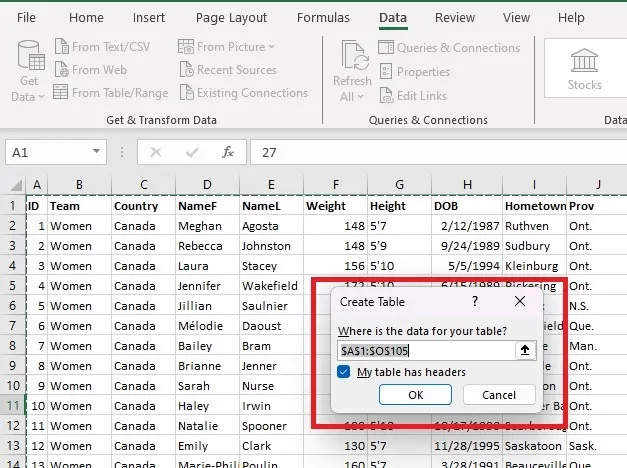
“Power Query”編輯器將打開。選擇列,然後右鍵單擊選定的列標題。從菜單中選擇“刪除重複項”。這將刪除 Power Query 編輯器中的所有重複項。在此工具中,原始事件保留在列表中。
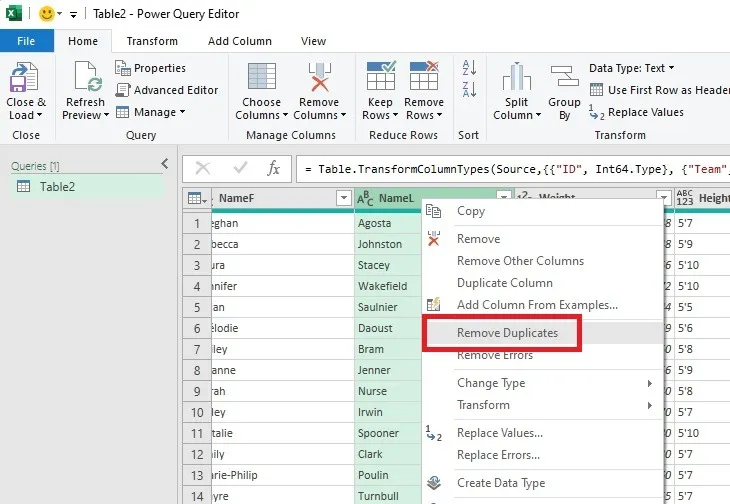
如果要從整個表格中刪除重複項,請單擊左上角的“表格”按鈕,然後選擇“保留重複項”以僅顯示重複條目並刪除其餘條目。
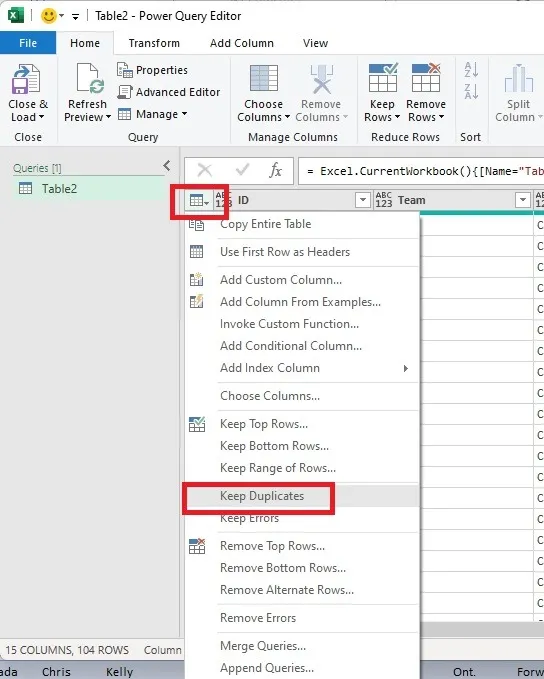
這顯示了所有重複項,包括原始條目。要刪除多餘內容並僅保留原始條目,請再次單擊“表格”,然後選擇“刪除重複項”。
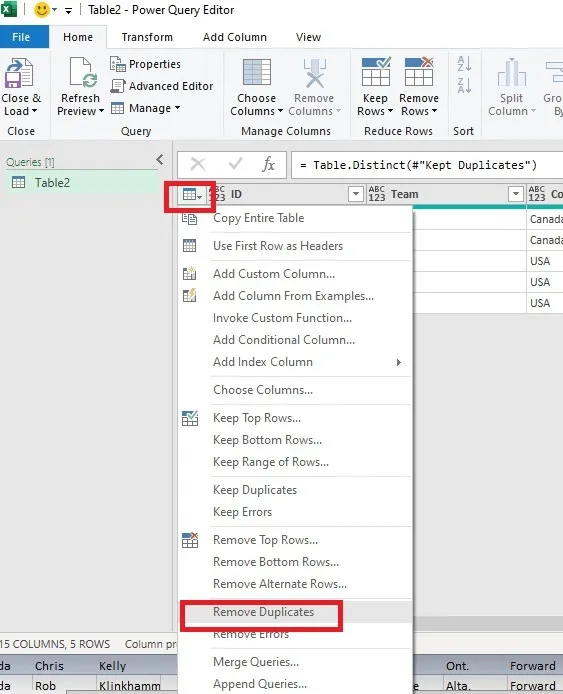
單擊頂部的“關閉並加載”,在同一工作簿的新選項卡中打開該表。僅加載您的查詢結果。這不會從原始工作表中刪除任何內容。
9. 使用數據透視表
使用數據透視表僅顯示數據中的唯一值,從而刪除重複的條目。這實際上並沒有從原始數據中刪除任何行或值;它只是向您展示了獨特的價值觀。
打開“插入”選項卡,然後選擇“數據透視表”。選擇“來自表/範圍”。
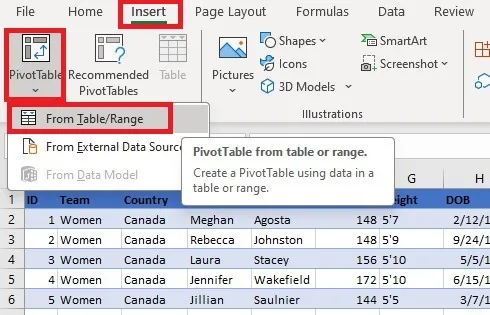
選擇要隱藏重複值的表或區域。默認情況下應選擇您的整套值。如果沒有,請按Ctrl+A選擇所有內容。或者,使用鼠標選擇自定義範圍。
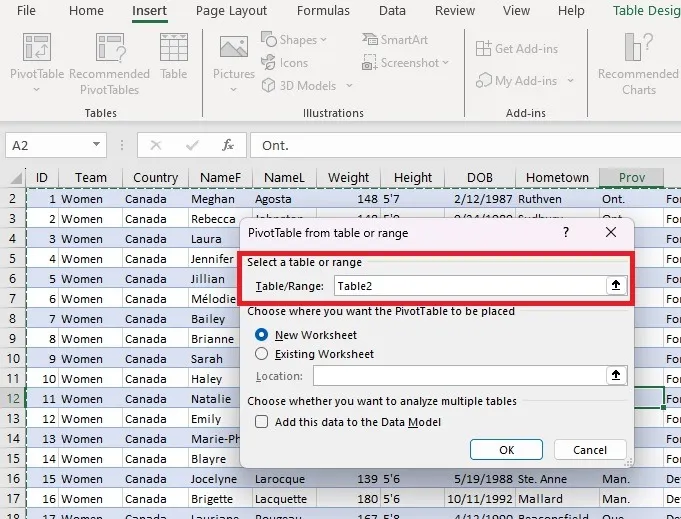
選擇數據透視表是否應放置在同一工作表中或新工作表中。如果是現有工作表,請在“位置”框中輸入或選擇要使用的單元格。單擊“確定”。
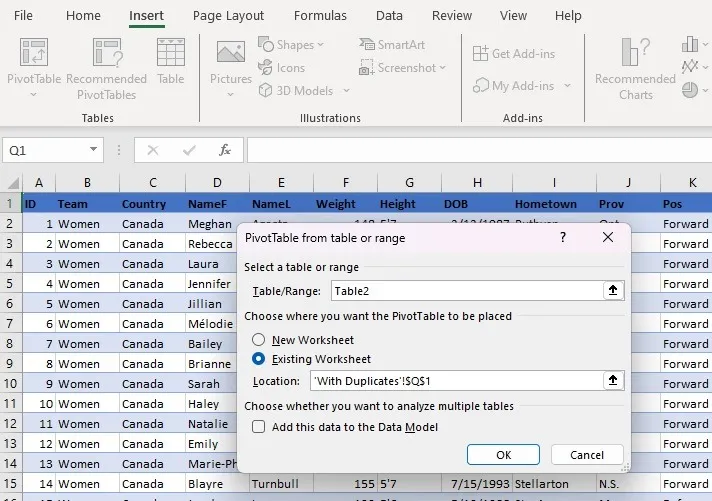
在數據透視表側欄中,選中要從中提取唯一值的列或將其拖動到“行”部分。
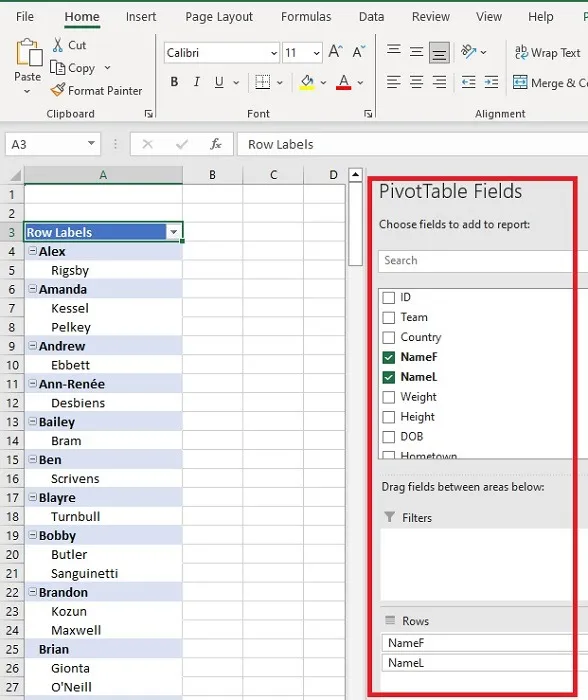
您需要設置數據透視表的格式以使其以表格形式顯示。為此,請轉到“設計”選項卡,然後執行以下步驟:
選擇“報告佈局 -> 以表格形式顯示”。
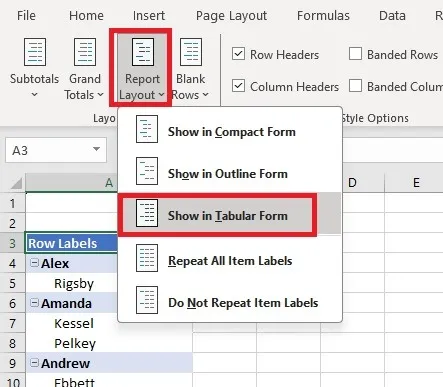
選擇“小計 -> 不顯示小計”。
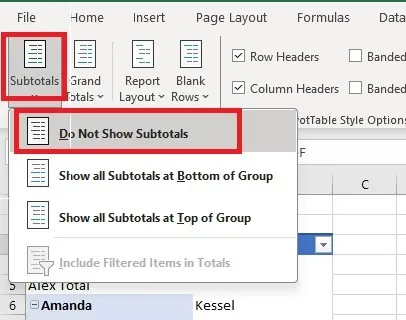
選擇“報告佈局 -> 重複所有項目標籤”。
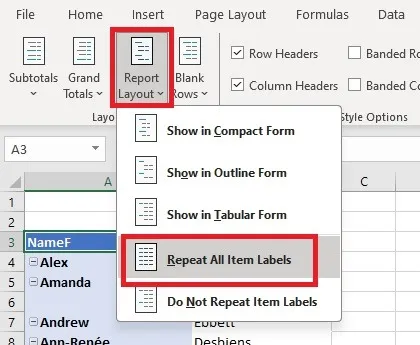
選擇“總計 -> 行和列關閉”。
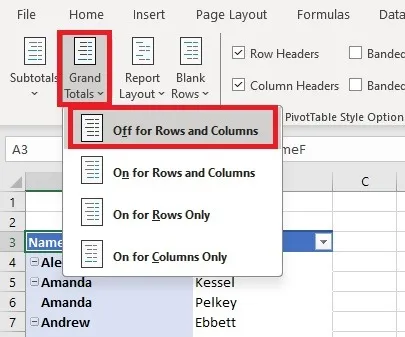
您將獲得一個具有表格形式的唯一值的數據透視表。
在 Excel 中查找和刪除重複項的方法有很多,因此沒有理由再次手動執行此操作。選擇你最喜歡的方法,然後運行它。當您因重複問題而節省時間時,請嘗試這些Microsoft Excel 提示和技巧,以節省更多時間。此外,了解如何進一步清理 Excel 中的數據。
圖片來源:Pixabay。所有屏幕截圖均由 Crystal Crowder 製作。



發佈留言