如何在 Adobe Acrobat 中填寫 PDF 表單
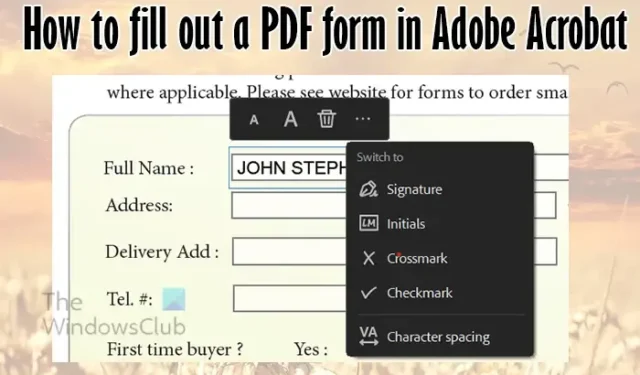
您可能已經創建了 PDF 表單或表格並保存了它,現在您想要填寫它而不之前打印它。在這篇文章中,我們將向您展示如何在 Adobe Acrobat 中填寫 PDF 表單。我們還將向您展示如何填寫常規 PDF 表格。

如何在 Adobe Acrobat 中填寫 PDF 表單
當您收到 PDF 表單或創建 PDF 表單時,您可能已將其另存為 PDF(打印)。您可能需要以數字方式填寫,以便整齊地輸入信息。
填寫 PDF 打印表格
PDF 打印表單是創建並導出用於打印的表單。它幾乎沒有交互元素。然後,用戶可以打印表格並填寫,或者如果他們知道如何以數字方式填寫表格並通過電子郵件發送或打印。
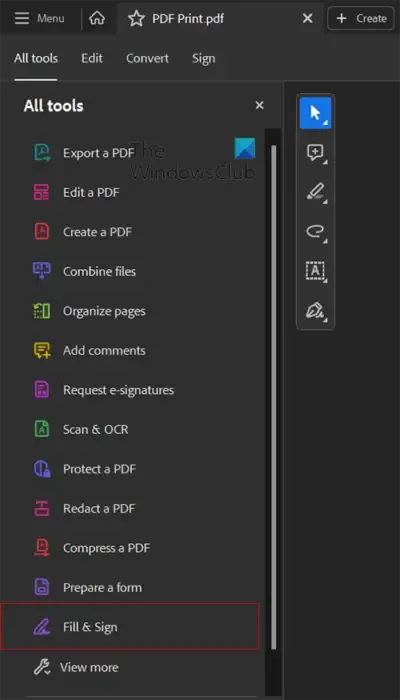
要填寫 PDF 表單,請打開它,然後轉到左側面板並單擊“填寫並簽名”。如果您的 PDF 保存為帶有數據表單字段的交互式 PDF,則無需單擊“填寫並簽名”按鈕。
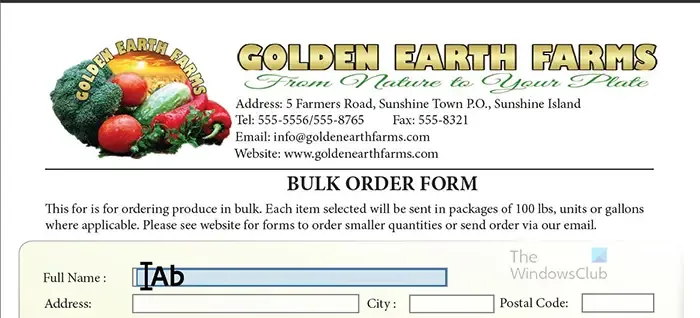
當您單擊“填充並簽名”時,您會注意到光標已更改為允許您在任何空格中鍵入。Adobe Reader 將拾取表單字段中可以填寫的空間。如果您需要在未指定的區域書寫,您仍然可以點擊然後書寫。
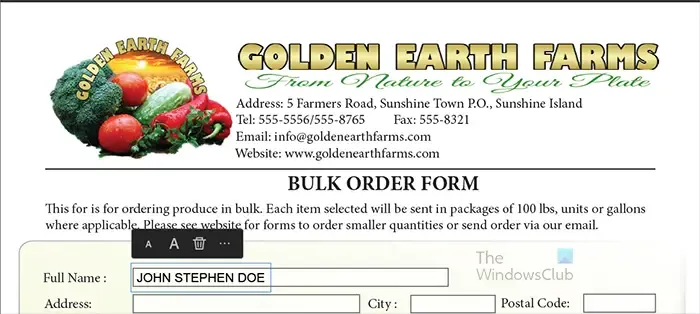
您可以通過單擊A來增大或減小字體的大小。較大的A將增大字體大小,較小的A將減小字體大小。您可以通過按Bin圖標刪除字體。
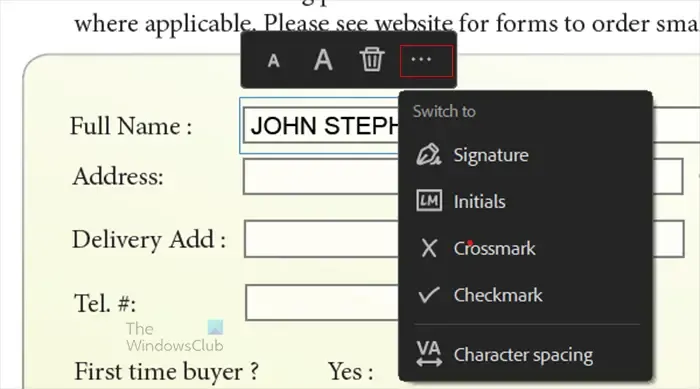
您可以通過單擊三個點來選擇要在字段中輸入的內容。單擊三個點,您將看到一個下拉菜單。

您可以在 PDF 表單中沒有指定表單字段的其他部分進行註釋。您會注意到光標將允許您在幾乎任何地方單擊並鍵入。
以數字方式填寫表單的一個好處是,當您鍵入時,Acrobat Reader 會記住並建議您何時移動到另一個字段並開始鍵入。如果重複相同的內容,系統會提示,點擊填寫即可。
填充單選按鈕

如果您有要填充的單選按鈕,請在打字模式下將鼠標懸停在它們上方,然後會出現一個黑點。單擊單選按鈕,它將被填充。請注意,您將能夠填寫兩個單選按鈕,因此請確保僅填寫您想要用於該問題的按鈕。
填寫複選框
當您想要填充複選框時,可以在鍵入模式下單擊該複選框。
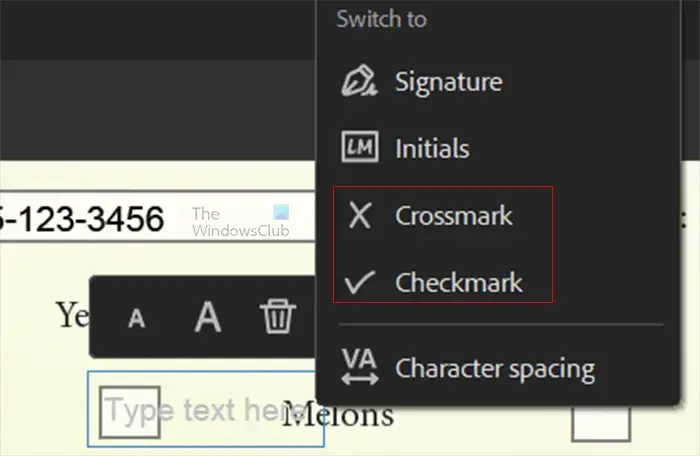
然後單擊三個點,就會出現下拉菜單。然後您可以選擇勾選或X來填充複選框)
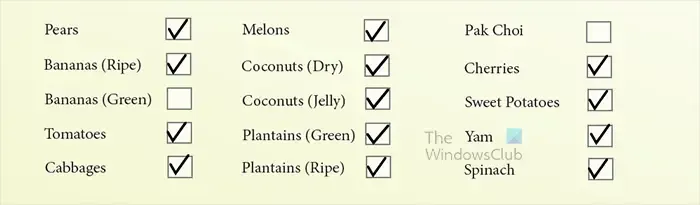
無論您為該複選框使用什麼填充內容,都將成為所有其他復選框的默認填充內容。如果填充太大,您可以減小尺寸,然後也可以單擊它並拖動它以適合複選框的中心。
填寫簽名字段
當您到達簽名字段時,您可以單擊簽名字段。
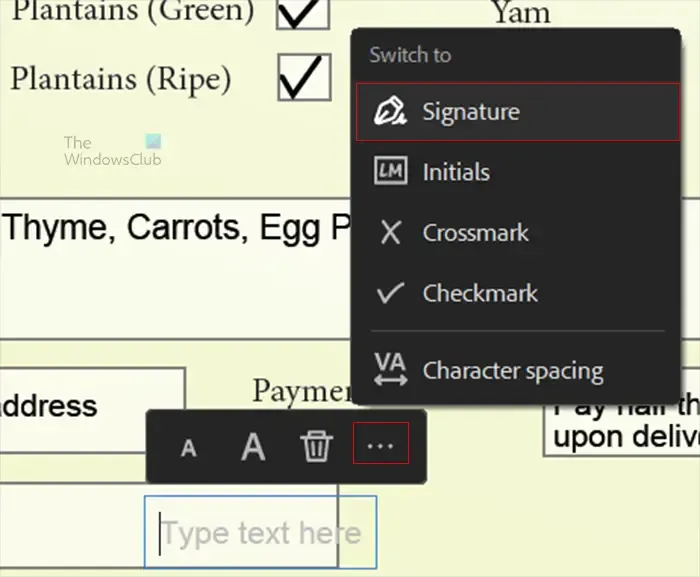
將出現文本選項;然後單擊三個點,並從下拉菜單中選擇簽名。然後,您可以按照步驟創建簽名或添加已保存的簽名。
將文本添加到非文本區域

填寫表單時,您可能需要在未提供字段的空白處添加說明或其他文本。您可以使用相同的文本光標,單擊表單上的任何空間,然後鍵入。
如果您有為交互式 PDF 創建的 InDesign 表單,並且想要將其另存為 PDF 打印件,則必須對選項進行一些更改。如果您不進行任何更改而保存,則表單將顯示以下文字,但沒有用於收集數據的字段。用戶仍然可以書寫,但不會那麼整潔,因為沒有數據字段。
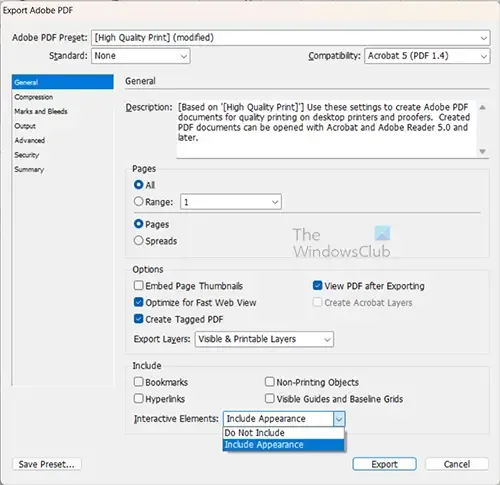
要添加指定的字段區域以供人員鍵入或書寫,您可以在導出為 PDF 打印時選擇“在交互元素中包括外觀”選項。這將允許顯示文本字段、按鈕、組合框、複選框和其他元素。您可以先刪除 InDesign 中的按鈕,然後再將其另存為 PDF 打印。請注意,您的超鏈接網站仍可在 PDF 打印中使用。
如果您不想在 PDF 打印中包含交互式元素的外觀,您可以創建線條、框或表單上的其他元素供用戶填寫。您只需確保不要在 InDesign 中使它們具有交互性即可。然後您也可以刪除這些按鈕。然後,您可以將其保存在 InDesign 中作為表單的打印版本。然後您可以導出為 PDF 打印件。用戶可以打印並填寫,或在計算機上填寫並通過電子郵件填寫,或打印並發送給您。
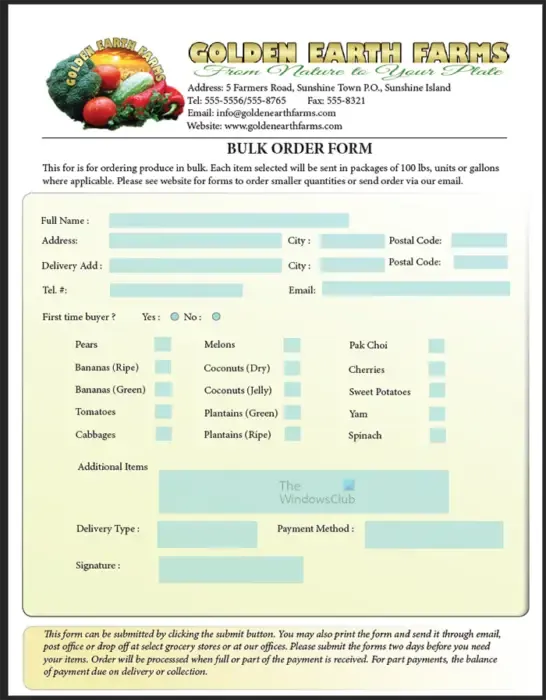
這是專門為交互式 PDF 製作的 PDF 表單,但它被另存為 PDF 打印件。您將看到填寫表格的步驟。請注意,與交互式 PDF 相比,PDF 打印就像平面 PDF。但請注意,您仍然可以填寫該表格。
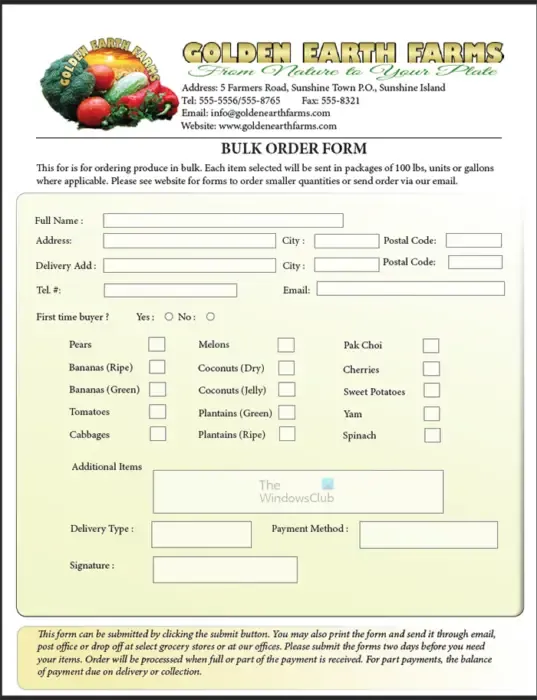
您可以將其中沒有顏色的字段設置為白色,以便更好地顯示黑色文本。上面的表單將字段更改為帶有灰色筆劃的純白色。
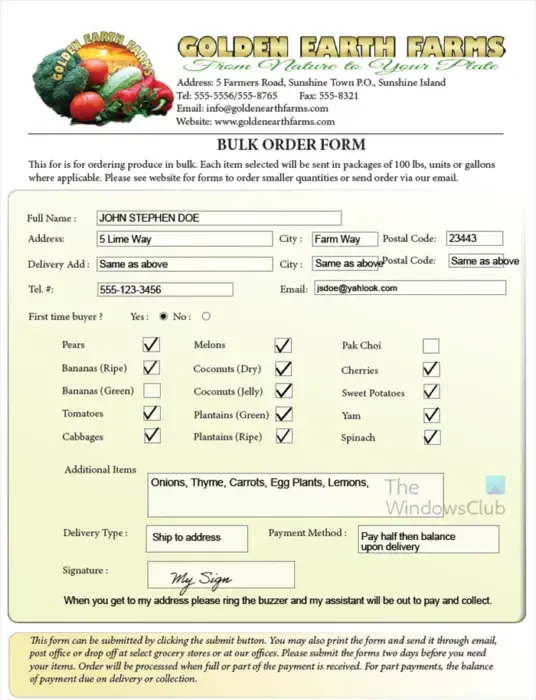
這是在 Adobe Acrobat 中填寫的完整 PDF 打印表。
如何在 Adobe Acrobat 中填寫 PDF 表格
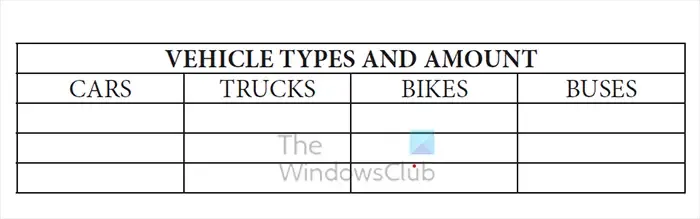
如果您想要填寫 PDF 表格而不打印它,您可以在 Adobe Acrobat Reader 中執行此操作。
您將使用與填寫非交互式 PDF 表單相同的“填寫並簽名”方法來填寫表格。
在 Acrobat Reader 中打開表格,然後轉到左側面板並單擊“填寫並簽名”。
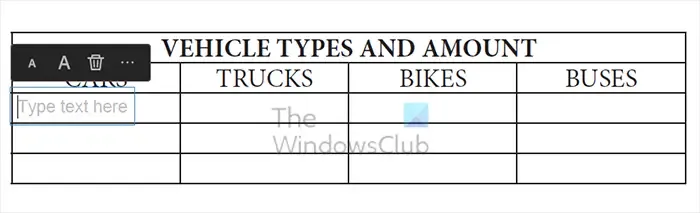
當文本光標出現時,單擊表格的單元格並鍵入內容。最棒的是,您可以按 Tab 鍵跳轉到表格中的新單元格。
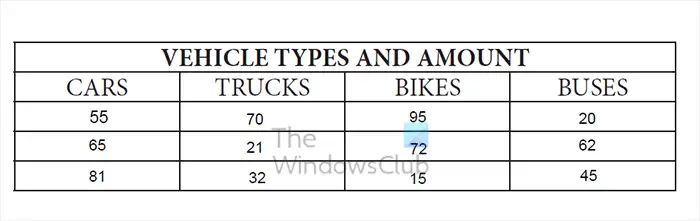
這是已填寫的表格。您可以選擇根據您的目的保存表格或通過電子郵件發送。您還可以選擇打印表格。
如何在 Adobe Acrobat 中填寫常規 PDF 文檔
現在您已經知道如何填寫保存為打印且沒有指定交互字段的 PDF,您可以輕鬆地在常規 PDF 文檔上鍵入內容。該文檔是一個 PDF 文檔,並不是專門為填充而創建的。但是,您可能想向其中添加一些文本。請注意,這些可能是不包含任何字段的非表格、非表單 PDF。您可以使用相同的原理向 PDF 文檔添加文本。
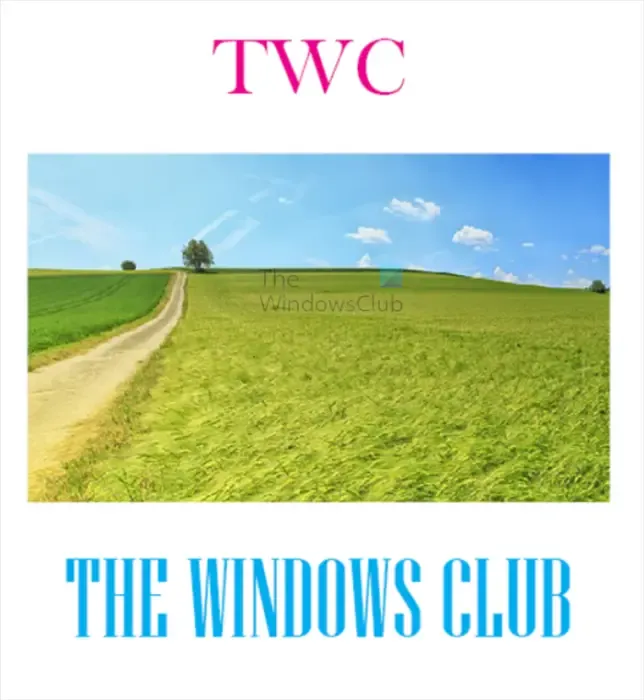
這是一個普通的 PDF 文檔,不是為您填寫而創建的;但是,您仍然可以在上面輸入內容。
轉到左側面板並選擇“填寫並簽名”,然後將光標更改為啟用鍵入,單擊 PDF 並鍵入。文本框將自動擴展以容納您鍵入的文本。
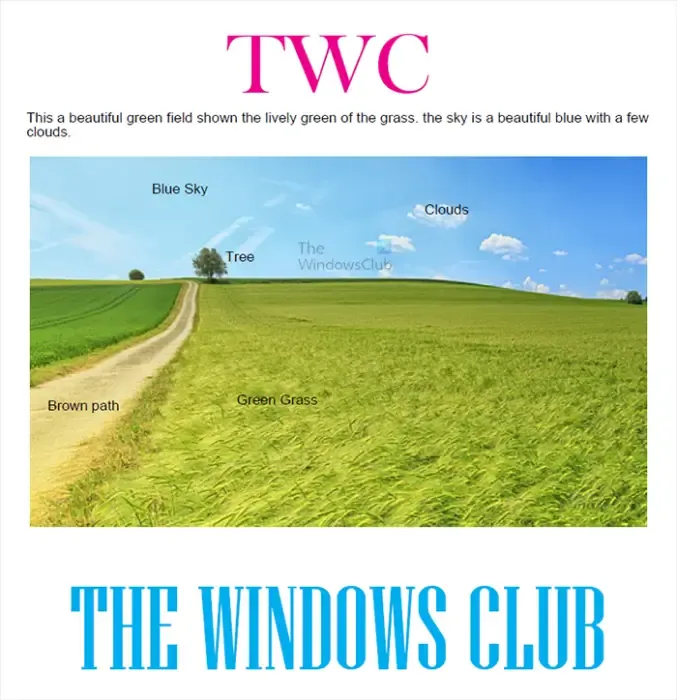
這是使用“填寫並簽名”添加文本的 PDF。
如何在 Acrobat 中編輯 PDF 文檔?
如果您的計算機上安裝了 Acrobat Pro,則可以編輯 PDF 表單。編輯PDF文檔是指編輯PDF文檔的內容。如果您有 Acrobat Pro,請打開 PDF 文檔,然後轉到左側面板並單擊“編輯 PDF”。
如何創建可填寫的 PDF 表單?
要創建可填寫的 PDF 表單,您可以使用 InDesign 來創建表單。您將添加字段並使用 InDesign 的交互功能使字段具有交互性。創建完表單後,應將表單導出為交互式 PDF。保存為交互式 PDF 使用戶可以輕鬆填寫表單,而無需使用“填寫並簽名”選項。



發佈留言