如何將 Windows 出廠重置為其默認設置
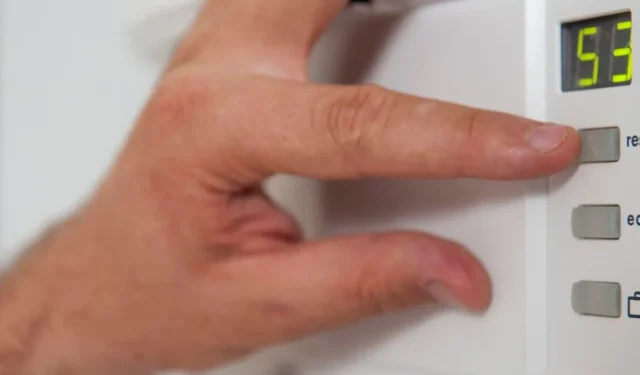
如果您的 Windows PC 出現問題或打算將其贈送或出售,您可能需要將其重置為出廠設置以擦除您的數據。完全恢復出廠設置會清除您的所有應用程序、設置和文件,使其恢復到您首次購買時的狀態。這是從頭開始的快速方法。
備份您的數據
Windows 恢復出廠設置會清除您的所有數據。這包括圖片、文檔、音樂等。在執行重置之前備份所有重要文件。您可以通過將文件複製到外部硬盤驅動器、閃存驅動器或您最喜歡的雲服務來輕鬆完成此操作。或者,創建到網絡驅動器的備份。
您可以簡單地複制和粘貼您想要保留的文件或進行完整的系統備份——兩者都可以。不要將系統複製到與 Windows 相同的硬盤驅動器上的另一個分區。
將 Windows 重置為出廠默認設置
在您的所有文件都安全之後,就該開始重置過程了。
- 打開“開始”菜單,然後單擊齒輪圖標以打開“設置”。您也可以按Win+ I 打開“設置”。
- 在左窗格中選擇“更新和安全”。
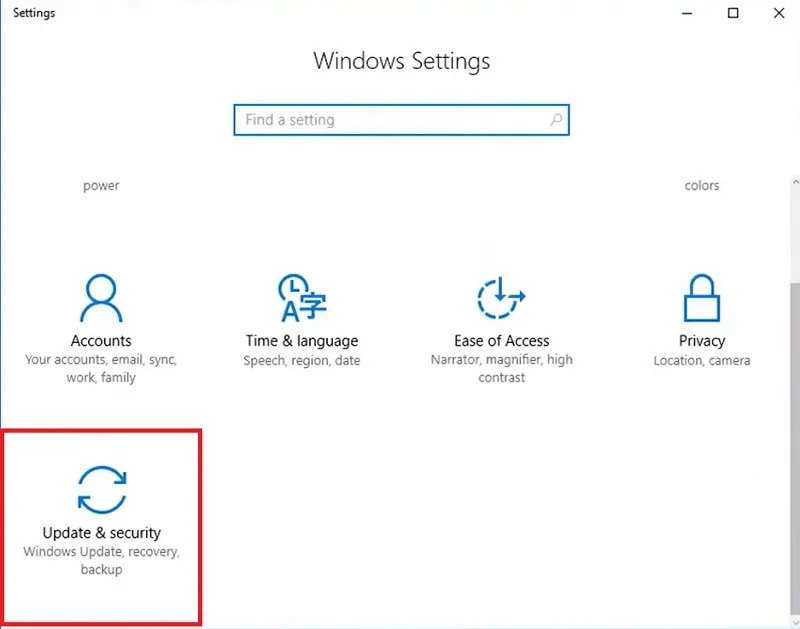
- 單擊左窗格中的“恢復”。
- 單擊右側窗格中“重置此 PC”下的“開始”按鈕。
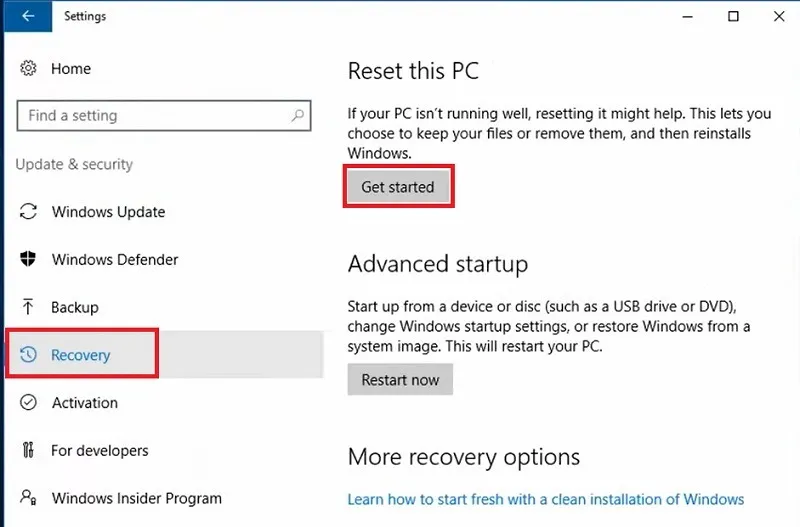
- 選擇是要保留還是刪除文件。如果您選擇“保留我的文件”,Windows 會嘗試重置所有內容,但會保留個人文件。不過,它會刪除所有應用程序和應用程序設置。如果您選擇“刪除所有內容”,Windows 將刪除所有內容。如果您遇到問題或出售/捐贈/贈送您的 PC,最好刪除所有內容。
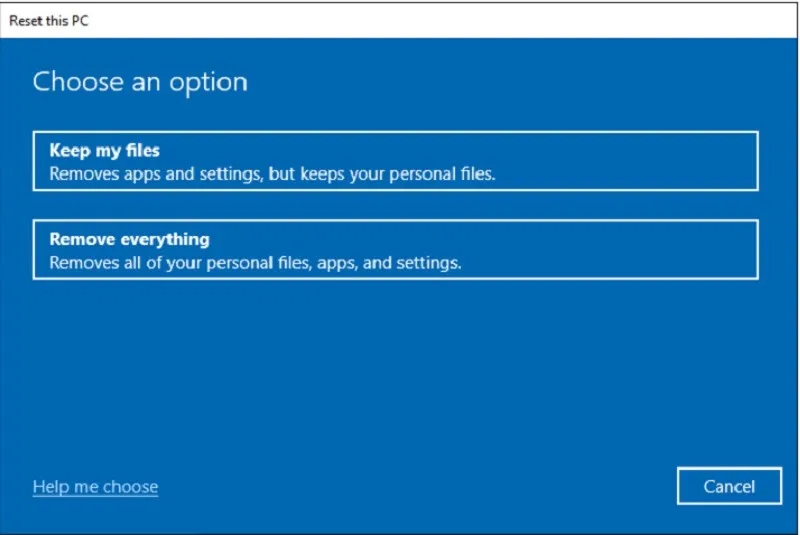
- 選擇是使用本地副本(這可能是恢復分區或物理介質)還是雲下載來重新安裝 Windows。
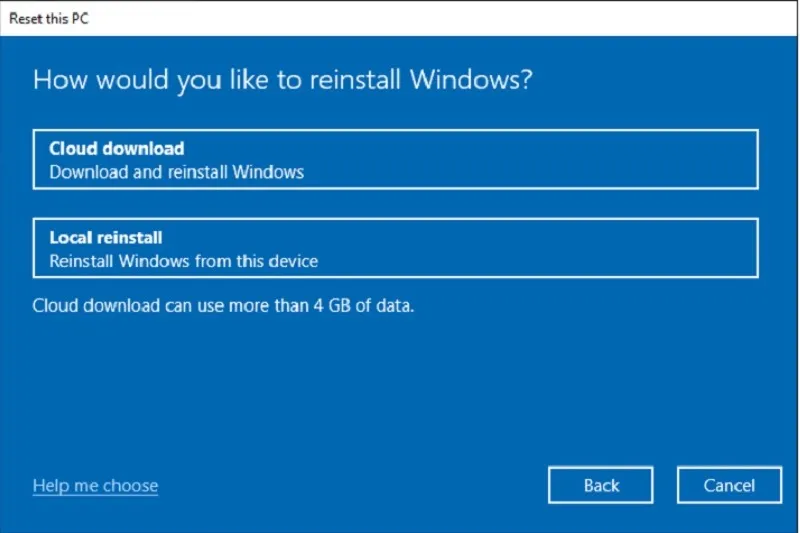
- 選擇自定義安裝選項。這些將根據您選擇的其他選項略有不同。你會看到諸如“清理數據”、“下載 Windows”之類的內容,是擦除所有驅動器還是僅擦除 Windows 驅動器,以及是否重新安裝電腦上預裝的應用程序。
- 在出現的屏幕上確認您的選擇,然後單擊“重置”。
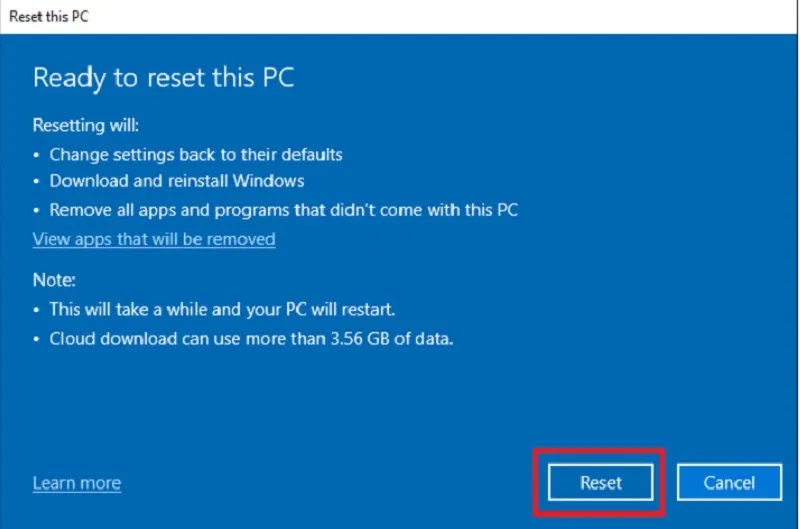
PC 將在後台重置。確切的時間因硬盤驅動器的大小和您選擇的重置類型而異。例如,刪除所有內容並安裝所有預裝應用程序將花費更長的時間。如果您的 Internet 連接速度較慢,選擇下載 Windows 也會增加時間。
高級啟動“重置”方法
另一種選擇是在安全模式下重置 Windows PC 。如果您在上一節中無限地停留在“準備重置”選項中,這是首選。這主要是一個 GUI 錯誤。在安全模式下使用相同的程序,但步驟略有不同,如下所示。
要在安全模式下重置 Windows:
- 轉到“開始”菜單中的“高級啟動”。藍屏開始後,轉到“故障排除”,然後轉到“重置此 PC”。您可以選擇僅重置安裝了 Windows 的驅動程序或所有驅動器。選擇後者以進行完全重置。
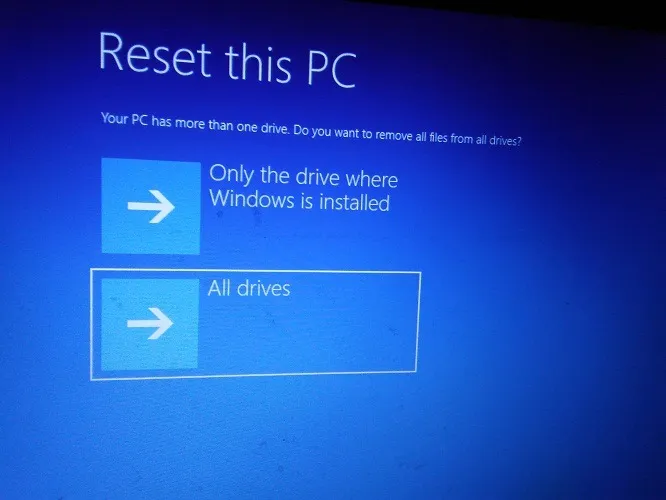
- 您將可以選擇“完全清理驅動器”或僅“刪除文件”。
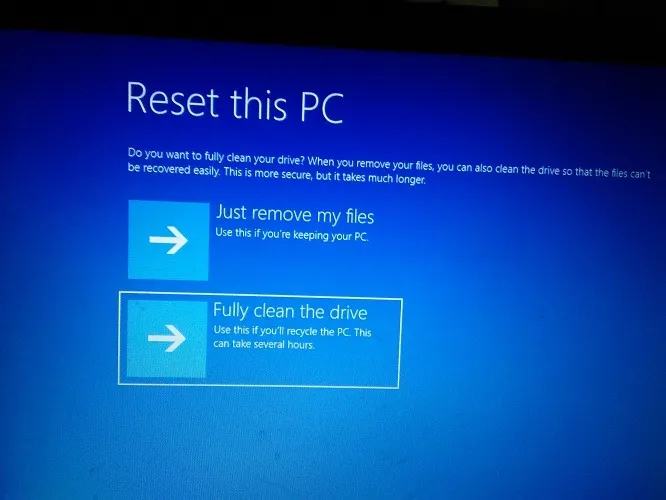
- 重置階段已準備就緒。單擊“重置”按鈕後,PC 將重新啟動,並且將在後台進行 Windows 重置。
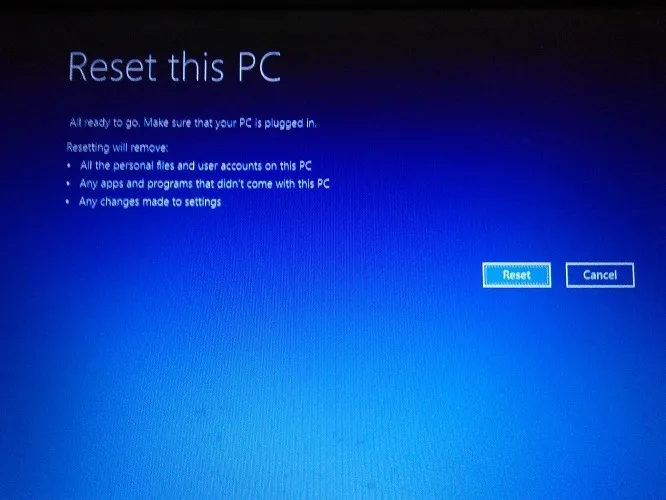
重置完成後
重置完成後,您將收到與首次購買時相同的提示來設置您的電腦。這包括設置網絡、設置時區和各種個人設置。逐步瀏覽這些屏幕,讓 Windows 恢復到原來的狀態。
在添加文件之前,安裝所有 Windows 更新。當您將 Windows 恢復出廠設置時,它還會刪除原始安裝中未附帶的所有更新。
- 按Win+I打開設置。
- 選擇“更新和安全”。
- 選擇“Windows 更新”。
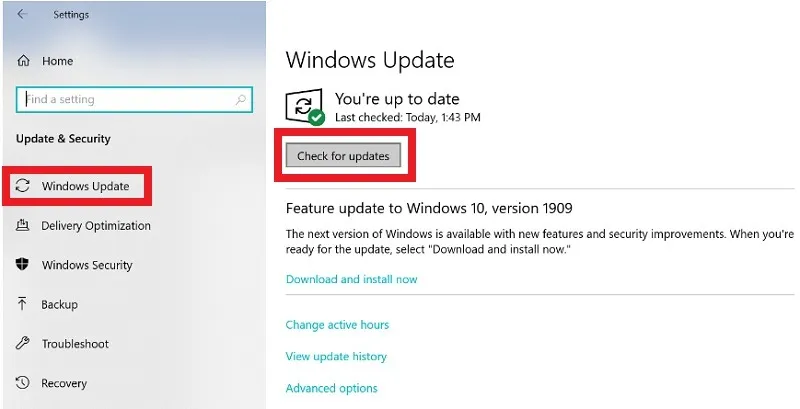
- 搜索更新並安裝您找到的所有更新。您可能需要多次重複此過程才能獲得全部。該過程可能需要幾個小時,具體取決於您需要安裝的數量。
最後,重新安裝您經常使用的任何非 Windows 附帶的應用程序。這些可能包括遊戲、生產力應用程序、照片編輯器、防病毒軟件等。
設置完其他所有內容後,就可以復製文件了。如果您進行了系統備份,則可以使用它而不是必須重新安裝所有應用程序。
經常問的問題
恢復出廠設置會清除病毒嗎?
是的。但是,如果您不刪除所有文件,病毒可能仍會附加到您的文件中。在將文件複製到 PC 之前掃描備份驅動器是否有病毒。
如果我在重置期間選擇保留個人文件,為什麼我的某些文件會丟失?
雖然 Windows 通常會很好地保留您的個人文件,但有時它們會在此過程中被刪除或損壞。這就是為什麼在重置之前進行完整備份很重要的原因。
圖片來源:Unsplash



發佈留言