如何將 Windows 11 恢復出廠設置並刪除所有內容
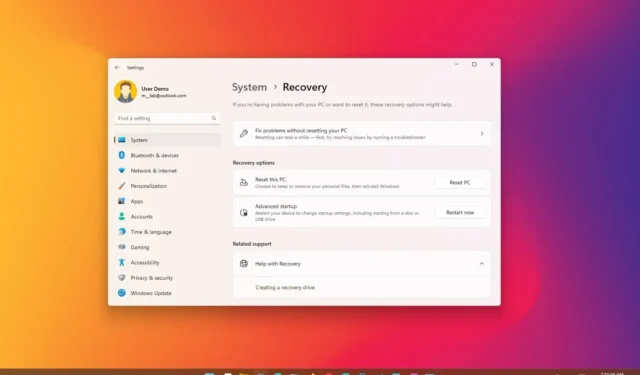
如果您打算停用計算機、設備無法正常工作、想要加速系統或修復問題,您可以使用“重置此電腦”功能擦除硬盤並重新安裝Windows 11 22H2或版本 21H2電池和應用程序問題。
在Windows 11上,“重置此電腦”功能可讓您使用本地文件或從雲端下載操作系統的全新副本快速將計算機重置為出廠設置,確保您的設置、文件和應用程序被刪除恢復。
如果設備出現問題或者您正在處理應用程序或系統配置問題,本指南將教您使用“重置此電腦”功能重新安裝 Windows 11 的步驟,而無需在升級後保留文件。
通過本地重新安裝恢復出廠設置的 Windows 11
要將 Windows 11 恢復出廠設置(擦除所有內容),請使用以下步驟:
-
打開Windows 11 上的“設置” 。
-
單擊“系統”。
-
單擊恢復選項卡。

-
在“恢復選項”部分下,單擊“重置此電腦”設置中的重置電腦按鈕。
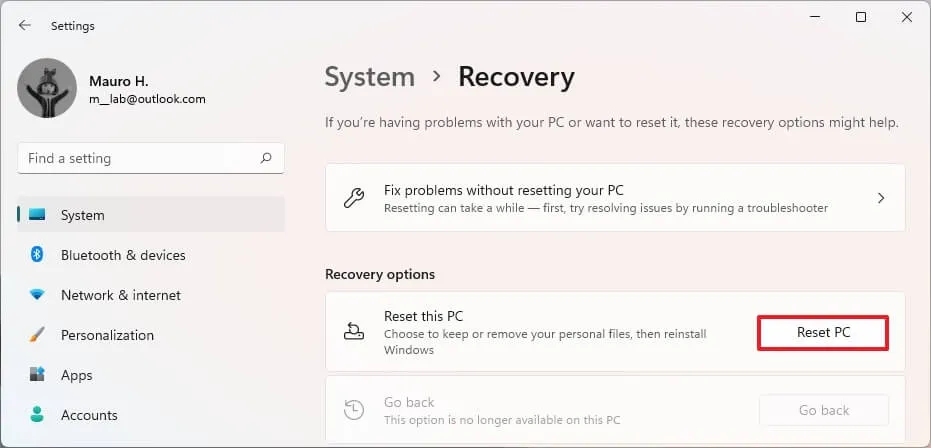
-
單擊刪除所有內容選項。
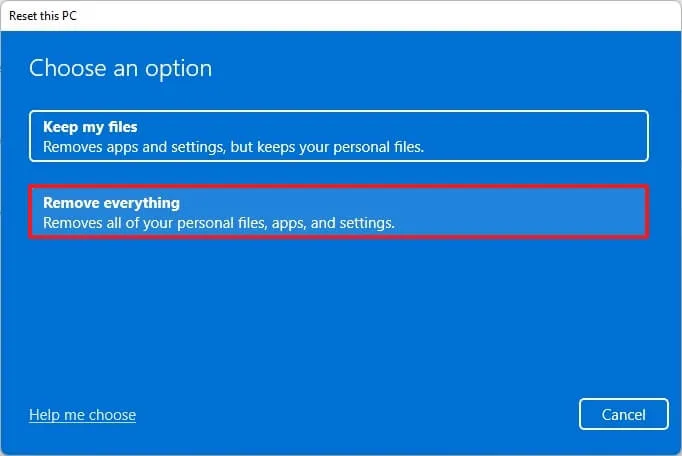
-
選擇“本地重新安裝”選項以使用本地映像重新安裝 Windows 11,刪除計算機上的所有內容。
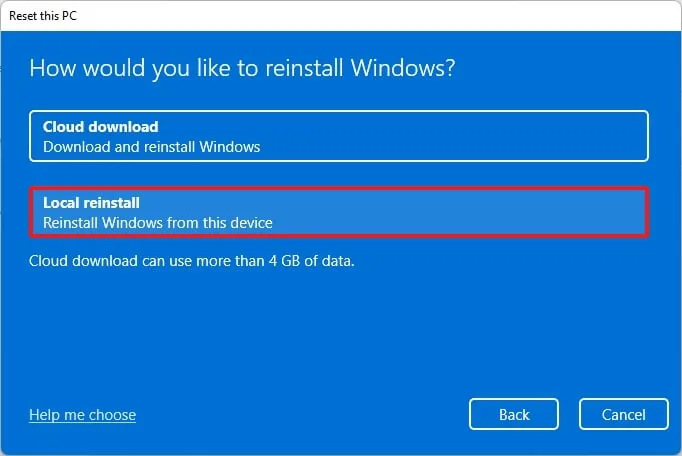
-
單擊下一步按鈕。
-
單擊重置按鈕。

完成這些步驟後,該功能將使用本地可用的映像重置 Windows 11,擦除硬盤驅動器上的所有內容,包括文件、設置和應用程序。
通過雲下載恢復出廠設置的 Windows 11
要使用“雲下載”選項重置 Windows 11 計算機而不保留文件,請使用以下步驟:
-
打開設置。
-
單擊“系統”。
-
單擊恢復選項卡。
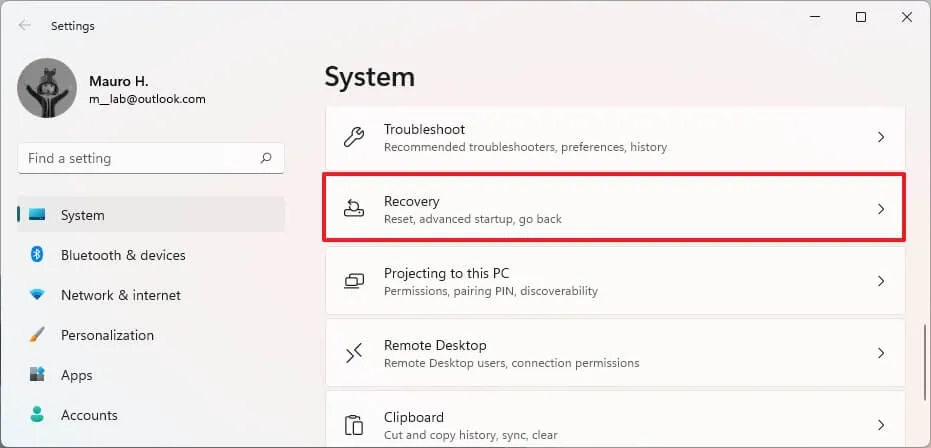
-
在“恢復選項”部分下,單擊“重置此電腦”設置中的重置電腦按鈕。
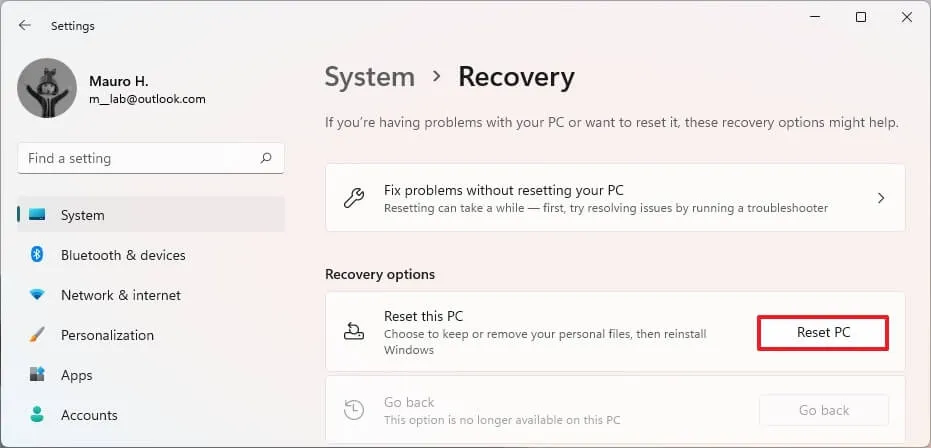
-
單擊“刪除所有內容”選項。
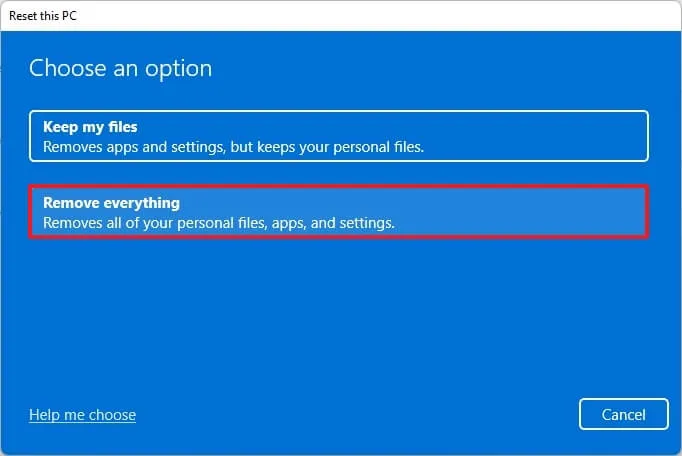
-
選擇“雲下載”選項下載 Windows 11 的全新副本。
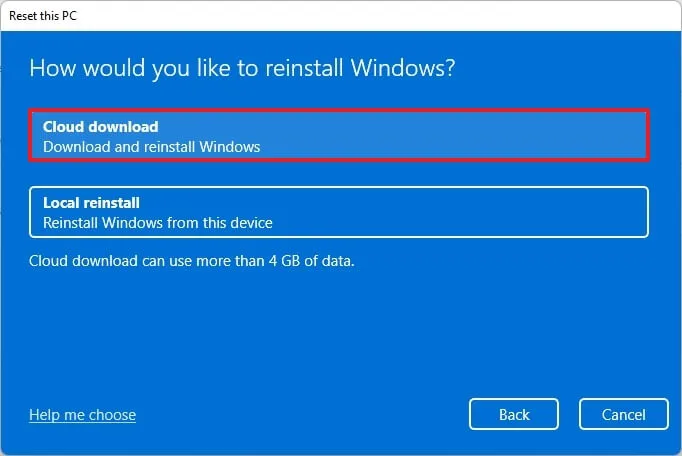
-
(可選)如果您打算贈送或出售設備,請單擊更改設置選項。
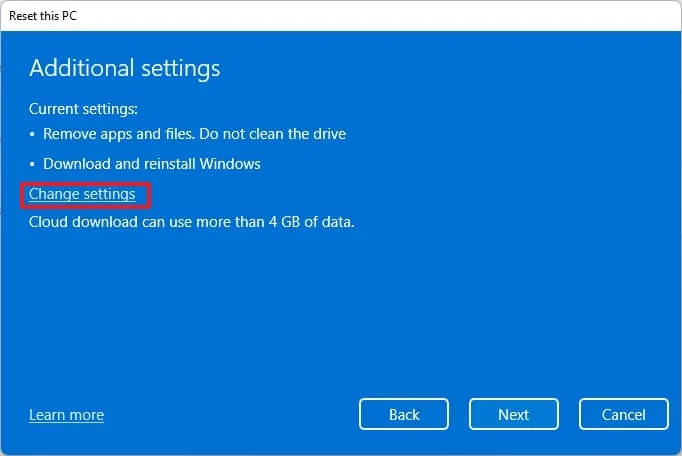
-
打開清理數據切換開關以安全擦除所有驅動器。(這可能需要很長時間。)

-
單擊確認按鈕。
-
單擊下一步按鈕。
-
單擊重置按鈕。
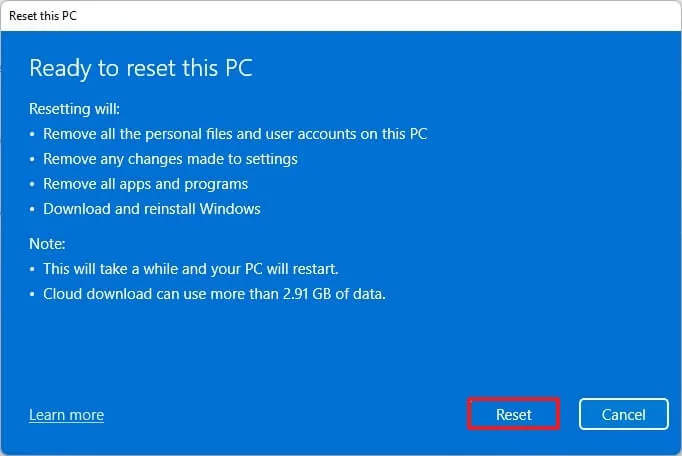
完成這些步驟後,將下載計算機上安裝的相同版本的 Windows 11 的新映像並用於重置設備,從而刪除硬盤驅動器上的所有內容。
從啟動時恢復出廠設置 Windows 11 (BIOS)
要使用本地重新安裝或云下載來重置 Windows 11,請使用以下步驟:
-
啟動電腦。
-
開機自檢 (POST) 後,立即再次按電源按鈕關閉。
-
重複步驟 1和2兩次,第三次重新啟動時,操作系統應進入 Windows 恢復環境 (Windows RE)。
小提示: Windows 11 包含多種打開高級啟動設置的方法。如果您無法訪問恢復環境,請嘗試這些其他選項。
-
單擊高級選項按鈕。
-
單擊“疑難解答”。
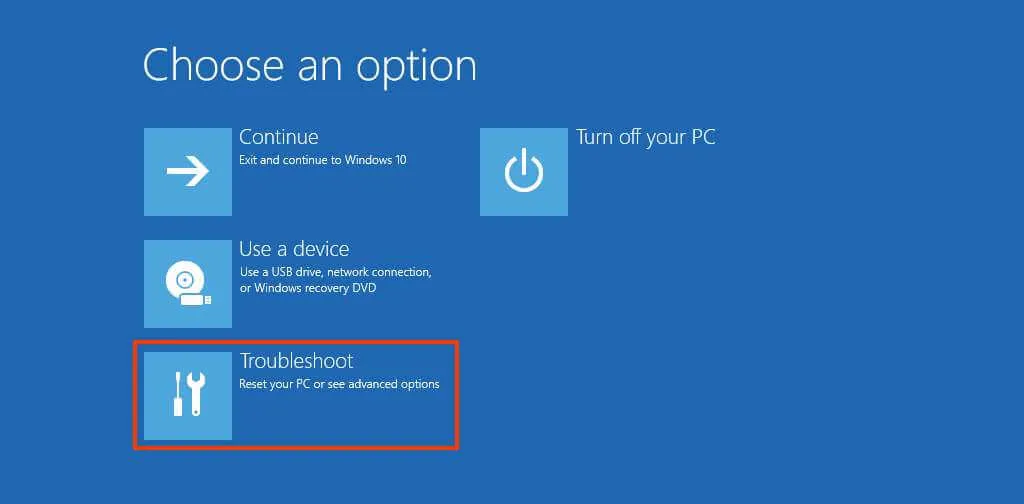
-
單擊“重置此電腦”選項。
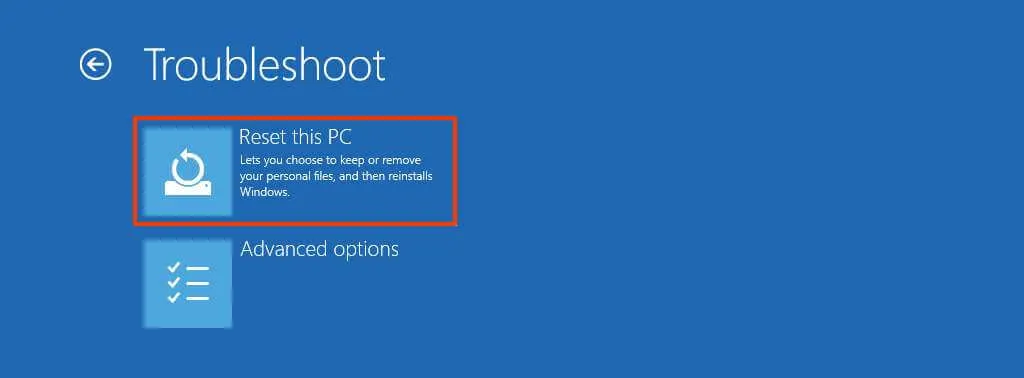
-
選擇“刪除所有內容”選項以清除硬盤驅動器並重新安裝 Windows 11 的全新副本。
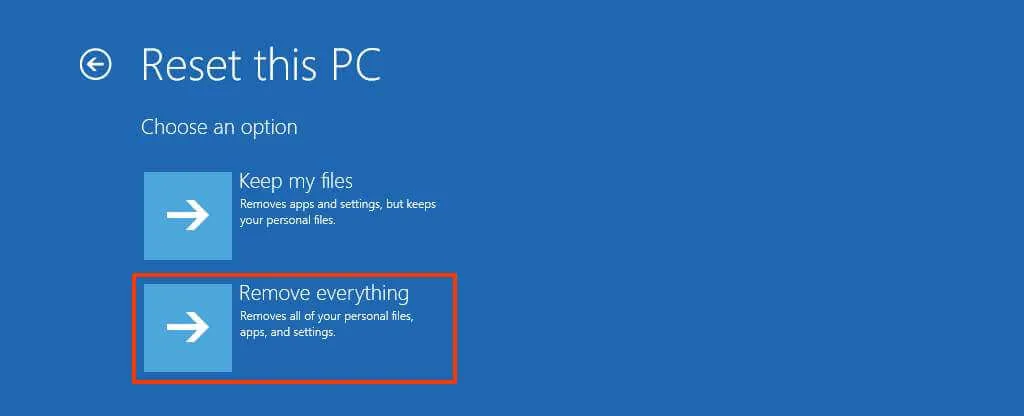
-
如果您打算保留該設備,請單擊“僅刪除我的文件” 選項。或者,如果您打算扔掉該設備,請選擇“完全清理驅動器”選項。
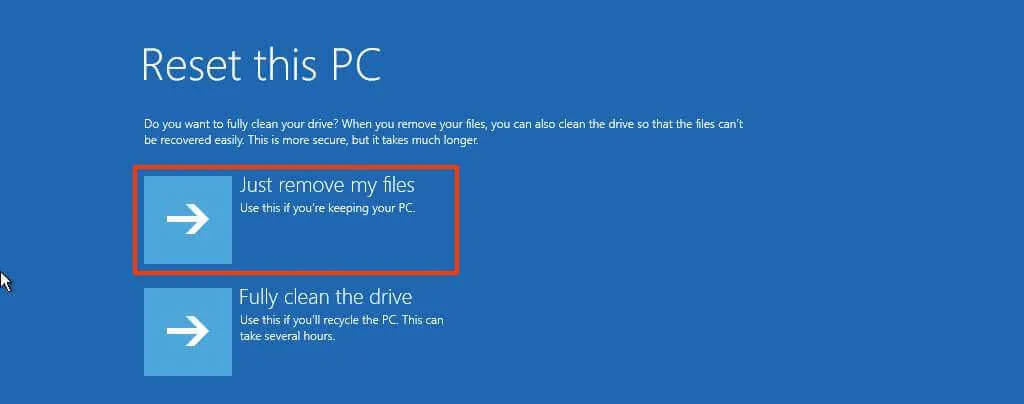
-
選擇“雲下載”選項重新下載 Windows 11,而不是使用可用的映像。(如果您更喜歡使用本地映像,請選擇“本地重新安裝”選項。)
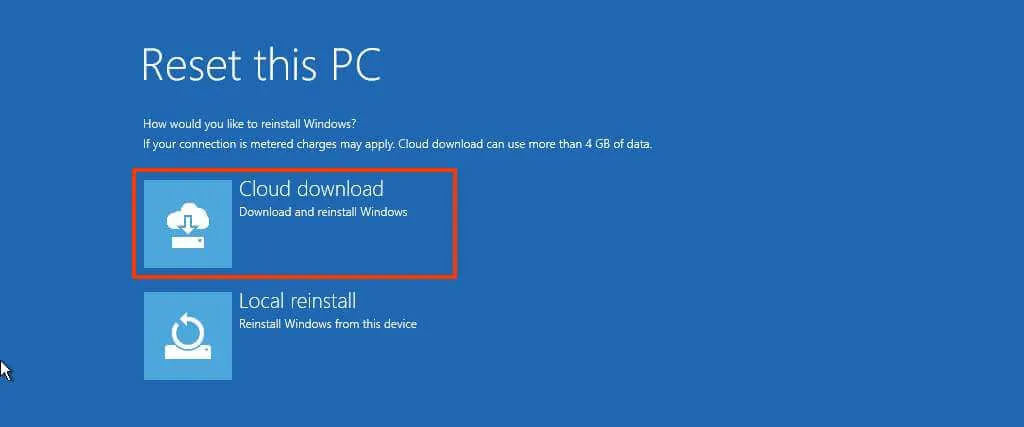
-
單擊重置按鈕。
完成這些步驟後,該功能將通過刪除所有內容並重新安裝 Windows 11 的全新副本來將計算機重置為默認設置。如果您選擇“雲下載”選項,系統將下載具有相同 Windows 版本的映像11 已安裝在計算機上。這不是升級到新版本的選項。



發佈留言