如何將戴爾筆記型電腦恢復原廠設置

重置筆記型電腦是解決可能導致問題的任何錯誤配置和損壞的最佳方法之一。在這篇文章中,我們將了解如何將戴爾筆記型電腦恢復出廠設定。我們將討論需要重置設備的所有不同場景。

筆記型電腦恢復出廠設定是什麼意思?
出廠重置,同義為硬重置或主重置,是將電腦恢復到原始狀態的過程。它將刪除所有儲存的數據,包括作業系統、文件、照片、影片、聯絡人和應用程序,試圖使您的系統軟體煥然一新。但是,Windows 為您提供了保留個人文件的選項。但是,它不會刪除系統上安裝的軟體。
如何將戴爾筆記型電腦恢復原廠設置
我們將討論以下您需要將戴爾筆記型電腦恢復原廠設定的情況。
- 從 Windows 設定對戴爾筆記型電腦進行出廠重置
- 戴爾筆記型電腦 BIOS 恢復出廠設置
- 沒有密碼的戴爾筆記型電腦恢復出廠設置
- 從 Bitlocker 恢復出廠設定的戴爾筆記型電腦
- 戴爾筆記型電腦恢復出廠設定但未開機
讓我們詳細談談它們。
從 Windows 設定對戴爾筆記型電腦進行出廠重置
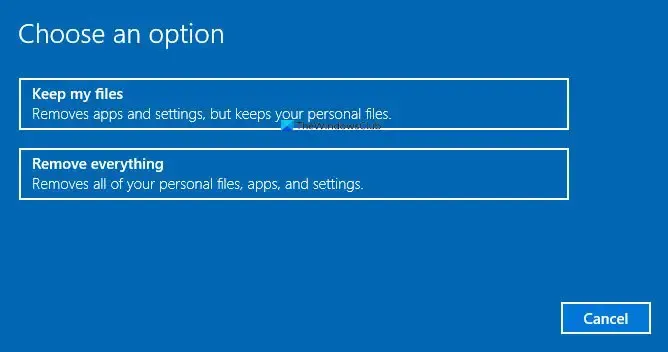
讓我們從最簡單的方法開始,我們將透過 Windows 設定對您的戴爾筆記型電腦進行出廠重設。因此,要做同樣的事情,請按照下面提到的步驟操作。
- 從「開始」功能表中搜尋來開啟「Windows 設定」。
- 然後轉到系統,然後轉到恢復。
- 現在,點選「重設此電腦」部分的重設電腦。
- 然後您可以點擊保留我的檔案或刪除所有內容。
最後,請按照螢幕上的指示完成該過程。
戴爾筆記型電腦 BIOS 恢復出廠設置
如果您想重置戴爾筆記型電腦的 BIOS 設定。做同樣的事情非常簡單。首先,您需要啟動進入 BIOS,在出現 Dell 標誌畫面時重複按下「F2」鍵即可進入 BIOS。最後,點選恢復設定>好的。 最後,請按照螢幕上的指示重置您的筆記型電腦。
沒有密碼的戴爾筆記型電腦恢復出廠設置
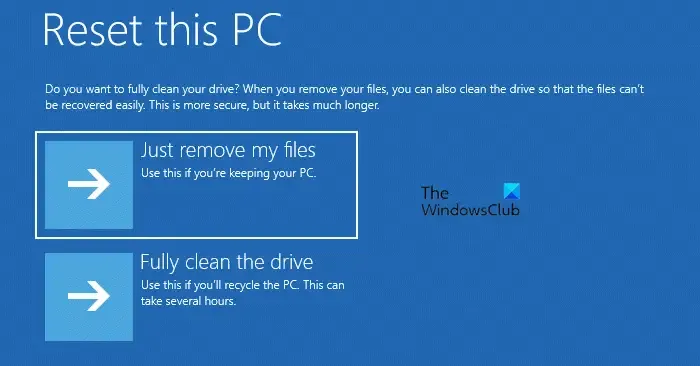
如果您忘記了密碼但想要重置您的戴爾筆記型電腦,我們也為您提供了一種方法。但是,由於您需要密碼才能存取您的個人文件,因此在沒有密碼的情況下重設筆記型電腦時無法保留所有這些文件。如果您同意,請按照下面提到的步驟在沒有密碼的情況下將戴爾筆記型電腦重設為原廠設定。
- 打開筆記型電腦並轉到登入畫面。
- 按住 Shift 鍵,然後按一下“電源”>“電源”重新開始。
- 這將在 Windows 復原環境中啟動系統,您需要在其中按一下「故障排除」。
- 然後選擇重設此電腦>刪除所有內容。
- 前往僅安裝 Windows 的磁碟機 >只需刪除我的文件即可。
- 最後,點選重置。
完成重設程序後,您將需要再次進行OOBE(開箱即用體驗)以重設您的帳戶和密碼。
從 Bitlocker 恢復出廠設定的戴爾筆記型電腦
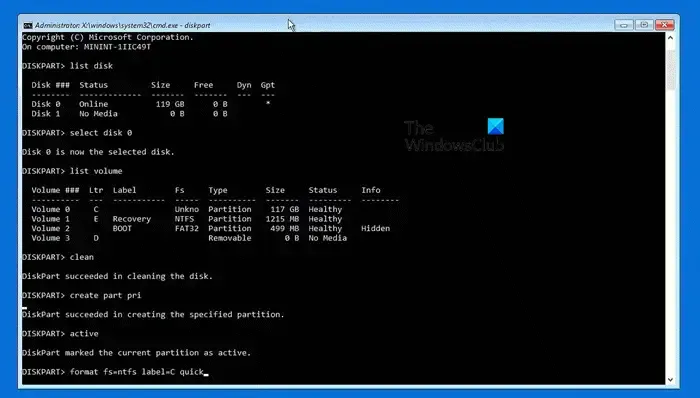
您可以使用 BitLocker 復原格式化無需金鑰加密的 BitLocker,這將刪除硬碟的所有內容。請按照下面提到的步驟執行相同的操作。
- 當您位於 BitLocker 選單時,請按 Esc。
- 再次按 Esc 鍵進入恢復選項。
- 您的電腦將重置,然後打開“恢復”選單,然後按一下“跳過此磁碟機”。
- 現在,導覽至「疑難排解」>進階選項>命令提示字元。
- 然後運行下面提到的命令。
diskpartlist disk
- 現在,執行下面提到的命令來選擇磁碟。
select disk 0 (Change the 0 to the number of the disk you want to install Windows) - 然後執行Clean 指令。
- 您必須按給定順序運行下面提到的命令。
create part priactiveformat fs=ntfs label=C quickformat fs=ntfs label=surface quickassign letter=Cexit - 最後,按一下「關閉您的電腦」。
這將為您完成這項工作。
戴爾筆記型電腦恢復出廠設定但未開機
如果您無法打開戴爾筆記型電腦但想要重置它,您可以按照下面提到的簡單方法進行操作。
- 首先,斷開交流電源轉接器和電池的連接。
- 然後,您必須拔掉連接到筆記型電腦的所有裝置。
- 按住電源按鈕 15 至 20 秒以耗盡剩餘電量。
- 然後您必須連接適配器和電池。
- 最後,啟動您的系統。
希望這能為您完成這項工作。
如何將筆記型電腦完全恢復原廠設定?
Windows 為您提供了保留已安裝的應用程式和文件或完全刪除它們的選項。但是,如果完全恢復出廠設定意味著重新安裝作業系統,則不會發生這種情況。您可以透過雲端下載選項重新安裝 Windows 作業系統選項。
如何將戴爾 BIOS 重設為出廠設定?
您可以輕鬆地將戴爾 BIOS 重設為出廠設定。為此,請使用 F2 開啟 BIOS。最後,點選恢復設定>好的。 最後,請按照螢幕上的指示重置您的筆記型電腦。



發佈留言