如何將 Mac 恢復原廠設置


將 Mac 恢復出廠設定的原因有很多。這曾經是一個非常麻煩的過程,但隨著較新的 Mac 機型的出現,它變得更加簡單、快捷,而且您無需重新安裝 macOS。本教學向您展示將 Mac 恢復至出廠設定的簡單流程。
將 Mac 恢復出廠設定之前需要做什麼
在您開始擦拭 Mac 並重置它之前,您需要執行一些日常維護任務。
備份您的數據
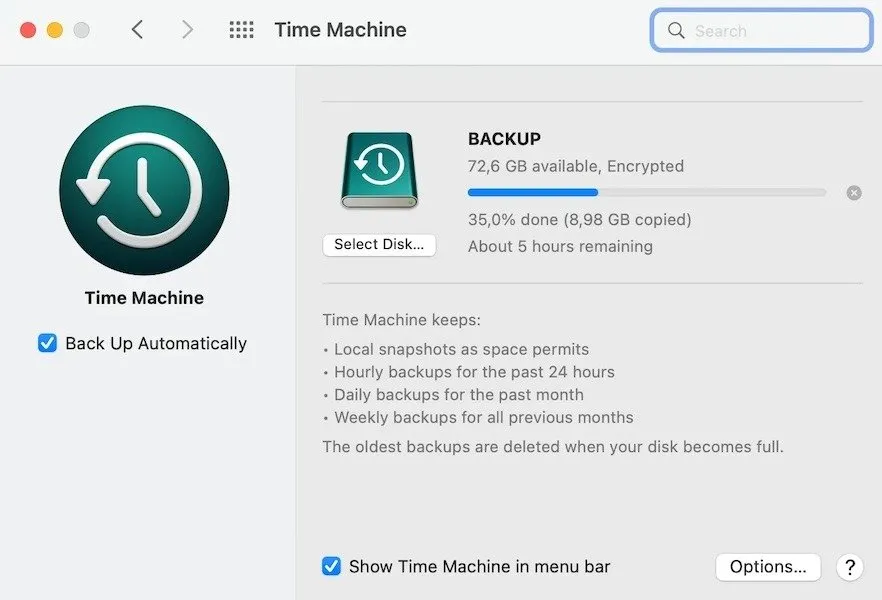
有兩種簡單的方法可以做到這一點。您可以使用Mac 內建的時間機器或將所有內容移至雲端儲存。 iCloud 和 Google Drive 是絕佳的選擇。 Time Machine 完成備份後,斷開外部磁碟機與 Mac 的連線。
除了明顯的資料(圖像和檔案)之外,還有不太明顯的資料來源,例如 iMovie 和音樂庫。確保製作副本並將其添加到備份中。無需備份從 App Store 或照片庫下載的應用程序,因為它們儲存在您的 iCloud 帳戶中,並且會自動重新安裝。列出一個重新安裝在 App Store 之外安裝的所有應用程式的列表,因為這些應用程式不會自動重新安裝。
退出瀏覽器同步
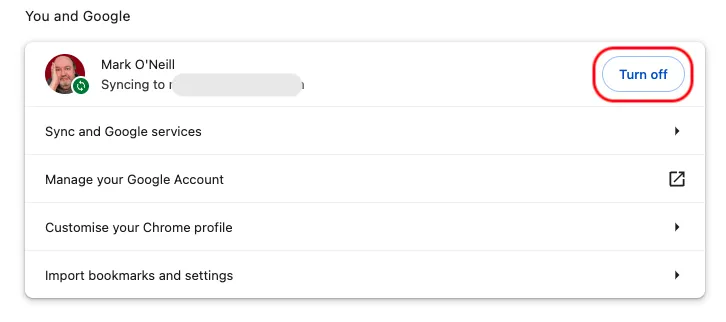
這確實很容易被忽略。如果您開啟了瀏覽器同步,則一台 Apple 裝置上所有開啟的分頁的清單將與您的其他 Apple 裝置同步。如果您在擦除電腦之前沒有退出瀏覽器同步,那些舊的同步標籤將保留在您的其他裝置上。
如何將 Mac 恢復原廠設置
Mac 的出廠重置取決於型號。如果您有運行 macOS Monterey 或更高版本的基於矽的 Mac,或者帶有 T2 晶片的基於 Intel 的 Mac,則該過程快速而簡單。但是,如果您的計算機較舊,則操作會更加困難並且需要更長的時間。
如果您不確定自己的 Mac 型號,以下列表包括基於矽的 Mac。
- MacBook Pro(13 英寸,M1,2020 年)
- MacBook Air(M1,2020)
- Mac mini(M1,2020)
- iMac(24 英寸,M1,2021 年)
- MacBook Pro(16 英寸,2021 年)
- MacBook Pro(14 英寸,2021 年)
- Mac 工作室 (2022)
- MacBook Pro(13 英寸,M2,2022 年)
- MacBook Air(M2,2022 年)
以下 Mac 型號基於 Intel,配備 T2 晶片。
- iMac(視網膜 5K,27 英寸,2020 年)
- iMac Pro
- Mac Pro (2019)
- Mac Pro(機架式,2019 年)
- Mac 迷你 (2018)
- MacBook Air(視網膜顯示屏,13 英寸,2020 年)
- MacBook Air(視網膜顯示屏,13 英寸,2019 年)
- MacBook Air(視網膜顯示屏,13 英寸,2018 年)
- MacBook Pro(13 英寸,2020 年,兩個 Thunderbolt 3 連接埠)
- MacBook Pro(13 英寸,2020 年,四個 Thunderbolt 3 連接埠)
- MacBook Pro(16 英寸,2019 年)
- MacBook Pro(13 英寸,2019 年,兩個 Thunderbolt 3 連接埠)
- MacBook Pro(15 英寸,2019 年)
- MacBook Pro(13 英寸,2019 年,四個 Thunderbolt 3 連接埠)
- MacBook Pro(15 英寸,2018 年)
- MacBook Pro(13 英寸,2018 年,四個 Thunderbolt 3 連接埠)
如何從較新的 Mac 上刪除所有內容和設置
如果您執行的是 macOS Ventura 或更高版本,請前往 Apple 選單,然後選擇系統設定 -> 常規 -> 傳輸或重設 -> 刪除所有內容和設定。您將需要輸入 macOS 密碼。

您將看到將被刪除的內容的解釋,它幾乎涵蓋了所有內容。

點擊框底部的「繼續」 ,然後再次輸入您的 macOS 密碼。恢復出廠設定過程將需要幾分鐘,然後顯示熟悉的歡迎畫面。
設定一切,例如連接到 Wi-Fi、設定 VPN(如果有)、藍牙裝置等。
顯然,如果您要將 Mac 出售或轉讓給其他人,則不應繼續顯示“Hello”螢幕。
使用磁碟工具清除資料並重新安裝 macOS
如果您的 Mac 較舊,則需要使用「磁碟工具」將 Mac 還原為原廠設定。
啟動進入復原模式後,在「公用程式」視窗中選擇「磁碟公用程式」。選擇內建啟動磁碟Macintosh HD。
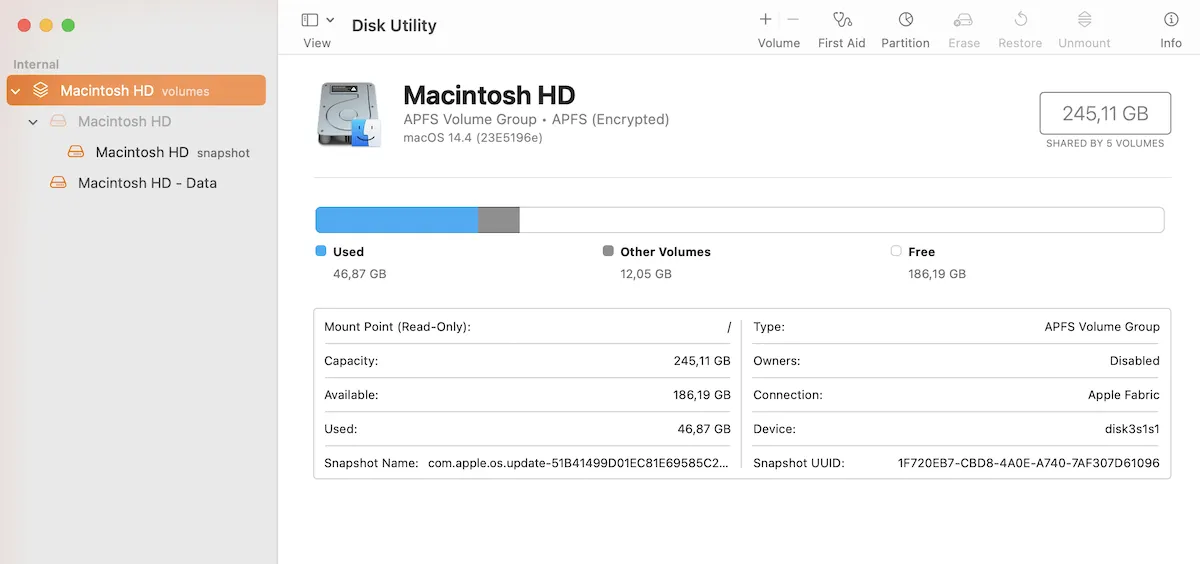
按一下「磁碟工具」視窗頂部的「擦除」,然後在下一個視窗中輸入「Macintosh HD」作為名稱,輸入「APFS 或 Mac OS Extended(日誌式)」作為格式,以確保硬碟已正確格式化。
點選「擦除磁碟區組」,然後輸入您的 Apple ID 進行確認。
如果您有一台較舊的 Mac,可能值得升級到較新的 Mac,以利用更簡單的恢復原廠設定流程。如果您遺失了硬碟解密密碼,這將成為一個更有吸引力的選擇。這樣你的 Mac 就變得只不過是一個紙鎮了。
如果您有 macOS Monterey,那麼您需要立即更新至 macOS Sonoma。您可能還有需要格式化的 SD 卡。
所有螢幕截圖和圖像均由 Mark O’Neill 提供。



發佈留言