如何在 Windows 11 上提取 Zip、RAR、7z、Tar
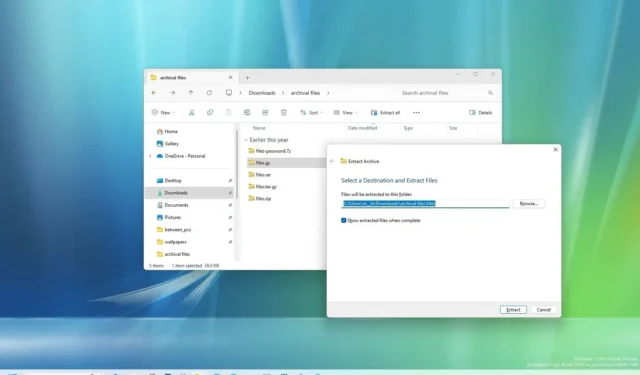
在Windows 11 23H2上,可以通過文件資源管理器本地打開和提取 Zip、RAR、Tar 和 7-Zip 存檔容器中的文件,而無需第三方應用程序,在本指南中,您將了解如何操作。
儘管操作系統很早就包含了解壓縮文件的功能,但對於其他存檔格式(例如 RAR 和 7-Zip),您必須使用第三方工具(例如 7Zip 和 WSL) 。然而,在版本 23H2 及更高版本中,Windows 11 正在集成 libarchive 開源項目,以支持許多歸檔格式,包括(但不限於)“.tar”、. tar.gz、”“.tar.bz2”、“.tar.zst”、“.tar.xz”、“.tgz”。tbz2,” “.tzst,” . txz”。rar”和“.7z”。
新的支持與新版本的文件資源管理器無縫集成,文件將顯示與“.zip”文件圖標相同的壓縮文件夾圖標。
本指南將教您在 Windows 11 23H2 上通過文件資源管理器打開和提取 Zip、RAR 和 7-Zip 容器的簡單步驟。
在 Windows 11 上提取 Zip、RAR、7z、Tar 文件
在 Windows 11 23H2 上,您可以從“.zip”、“.tar”、“.zip”文件中提取文件。tar.gz、”“.tar.bz2”、“.tar.zst”、“.tar.xz”、“.tgz”。tbz2,” “.tzst,” . txz”。rar”和“.7z”容器有兩種方式。您可以單獨提取全部或每個項目,下面的說明將向您展示如何操作。
從文件資源管理器中提取所有文件
要從 Windows 11 上的 Zip、RAR、7z 或 Tar 容器中提取所有文件,請使用以下步驟:
-
在 Windows 11 上打開文件資源管理器。
-
瀏覽到包含壓縮文件位置的文件夾。
-
右鍵單擊 Zip、RAR、7z、Tar 文件,然後選擇“全部提取”選項。(您也可以選擇文件並單擊命令欄中的“全部提取”按鈕。)
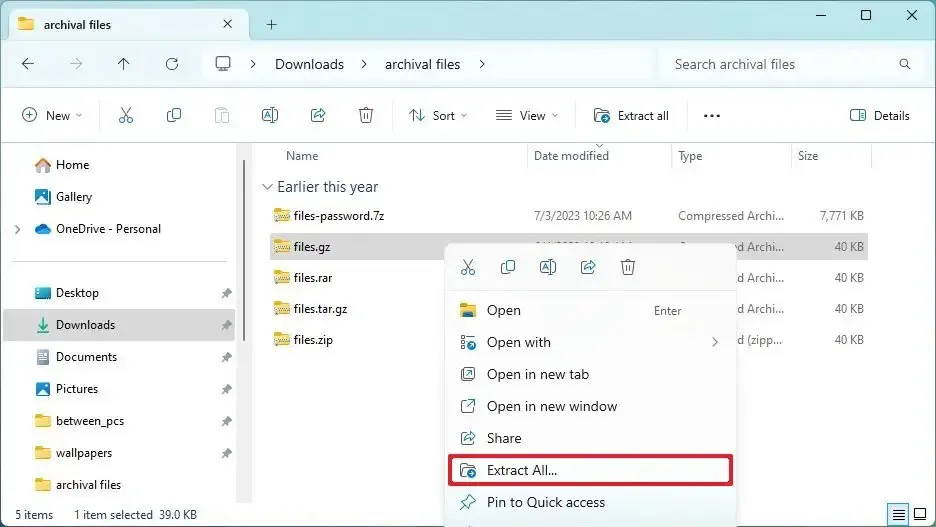
-
(可選)單擊“瀏覽”按鈕並選擇要提取文件的文件夾。
-
單擊提取按鈕。
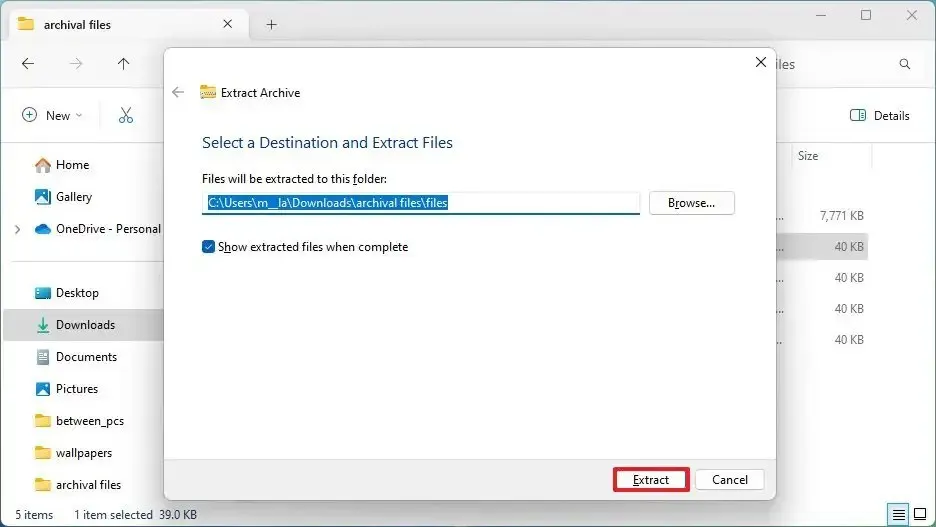
完成這些步驟後,文件將被提取到 Windows 11 23H2 上的選定文件夾中。
從文件資源管理器中提取單個文件
要打開 Zip、RAR、7z 或 Tar 容器並提取單個文件,請使用以下步驟:
-
打開文件資源管理器。
-
瀏覽到包含 Zip、RAR、7z 或 Tar 文件的文件夾。
-
雙擊存檔格式將其打開。
-
選擇文件(“Ctrl + A”鍵盤快捷鍵)。
-
右鍵單擊所選內容並選擇複製選項。
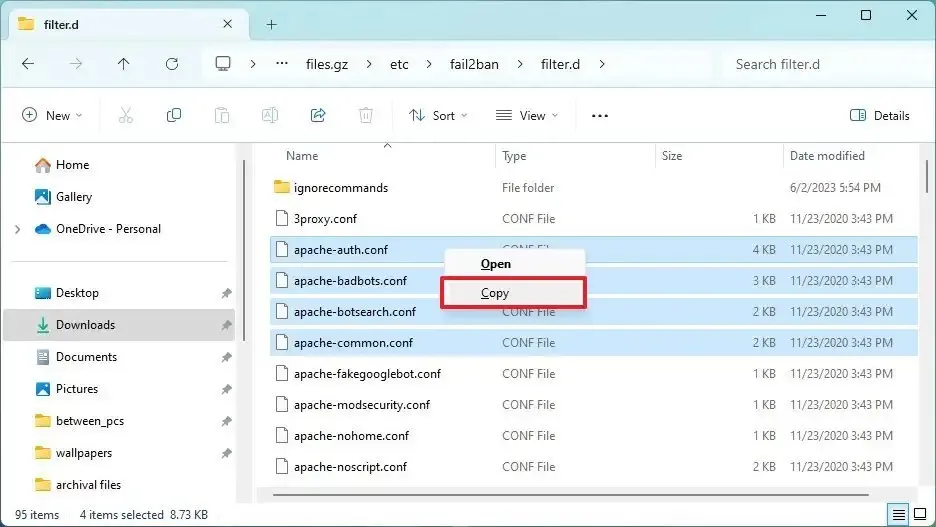
-
瀏覽到提取文件的位置。
-
在文件夾內右鍵單擊並選擇“粘貼”選項。
完成這些步驟後,文件的副本將被提取到 Windows 11 上的指定文件夾中。
Windows 11長期以來也包含對“.tar”容器的支持,但只能通過命令提示符獲得。新的集成對其他存檔格式提供了更多支持,並可通過文件資源管理器使用。
微軟還致力於實現創建存檔格式的功能,但該功能將在未來的更新中實現。但是,與以前一樣,您可以通過文件資源管理器創建 zip 文件。
此外,集成僅適用於不加密的存檔。如果容器使用加密密碼,您將收到“無法完成存檔提取嚮導。該檔案包含加密數據。目前不支持加密。” 消息,您將無法通過集成打開它。



發佈留言