如何在 Windows 11 中使用截圖工具從圖像中提取文本
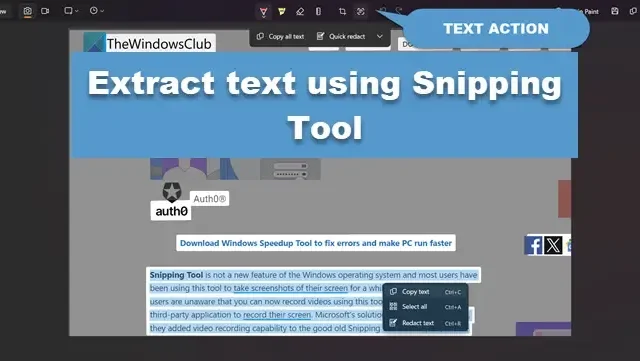
微軟推出了一個使用截圖工具從圖像中提取文字的選項。該功能很快就會向所有人開放。該工具現在配備了 OCR(光學字元辨識)技術,可以識別圖像中的文本,然後將其提取。在這篇文章中,我們將學習如何使用 Windows 11 中的截圖工具從圖像中提取文字。
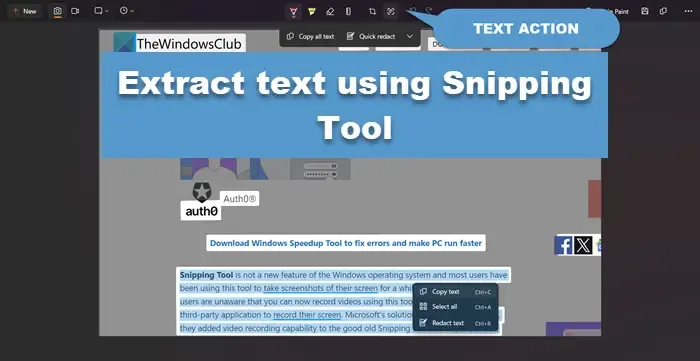
為了改進截圖工具,微軟在允許應用程式錄製影片後添加了 OCR 或光學字元辨識功能。不過,到目前為止,文字操作功能 僅在 Microsoft Insider Dev 和 Canary 頻道上可用,但很快就會向所有人推出。您可以使用截圖工具截取螢幕截圖,掃描它,然後它會從中提取文字。
檢查更新![]()
在 Windows 中使用截圖工具從圖像中提取文本
如果您想使用 Windows 11 中的截圖工具從圖像中提取文本,請按照以下步驟操作:
- 開啟截圖工具應用程式。
- 點擊“新建”或鍵盤快捷鍵Win + Shift + S(您甚至不必打開截圖工具即可使用此快捷鍵)並進行螢幕截圖。
- 現在,點擊“文字操作”按鈕。
- 人工智慧將掃描螢幕截圖並允許您選擇文字。
- 您可以按一下「複製所有文字」或拖曳遊標以選擇所需的文字。
- 選擇文字後,您可以使用 Ctrl + C 複製它並將其貼上到您想要的任何位置。
這將為您完成這項工作。

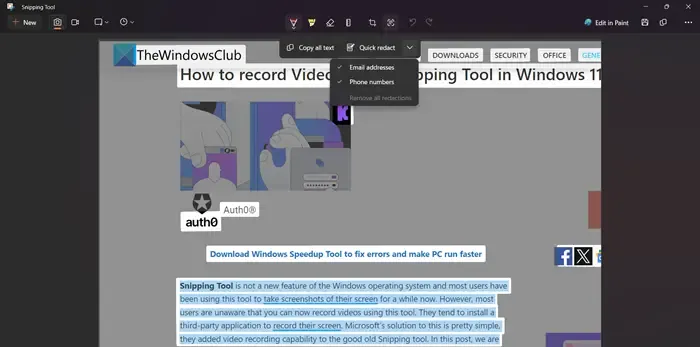
編輯文字快速編輯![]()
希望截圖工具的人工智慧整合可以幫助您輕鬆地從圖像中提取文字。
如何從截圖工具中提取文字?
要從截圖工具中提取文本,您必須將應用程式更新到版本 11.2308.33.0 或更高版本。完成此操作後,只需截取螢幕截圖並點擊“文字操作”按鈕即可。然後,您可以複製圖像或使用“編輯”選項。



發佈留言