如何從 Windows 上的系統映像備份中提取文件
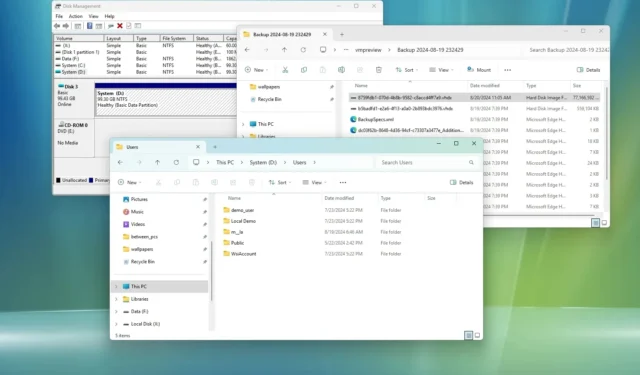
- 若要從 Windows 11(或 10)上的系統映像備份還原文件,請開啟磁碟管理,附加系統映像備份 VHDX,然後指派磁碟機號碼。然後,在檔案總管上開啟驅動器,複製要還原的文件,然後分離 VHDX。
在 Windows 11、10 甚至其他版本上,您可以從系統映像備份還原單個文件,而無需還原電腦上的完整備份,在本指南中,我將向您展示如何完成該過程。
如果您使用舊版「系統映像備份」建立了完整備份,那麼您只能使用此工具來還原整個計算機,而無法還原單一檔案。但是,該工具使用 XML 和 VHDX 檔案的組合來建立安裝程式和檔案的副本。因此,可以將VHDX(虛擬硬碟 v2)檔案附加到 Windows 以提取單一文件,而無需還原整台電腦。
在本指南中,我將解釋在 Windows 11 上安裝映像備份以提取檔案的步驟,但這些說明也適用於 Windows 10。
從 Windows 上的映像備份還原單一文件
若要從 Windows 11(或 10)上的系統映像備份中提取和還原文件,請使用下列步驟:
-
打開開始。
-
搜尋diskmgmt.msc並點擊頂部結果以開啟磁碟管理工具。
-
按一下“操作”並選擇“附加 VHD”選項。
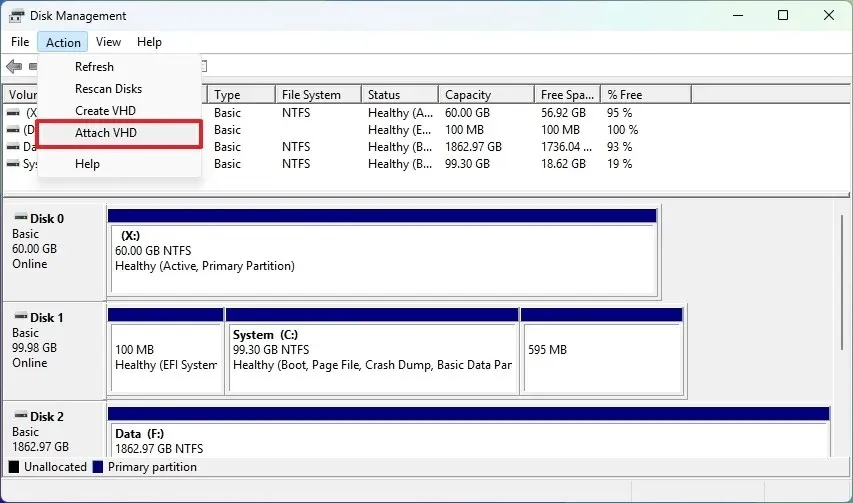
-
點選瀏覽按鈕。
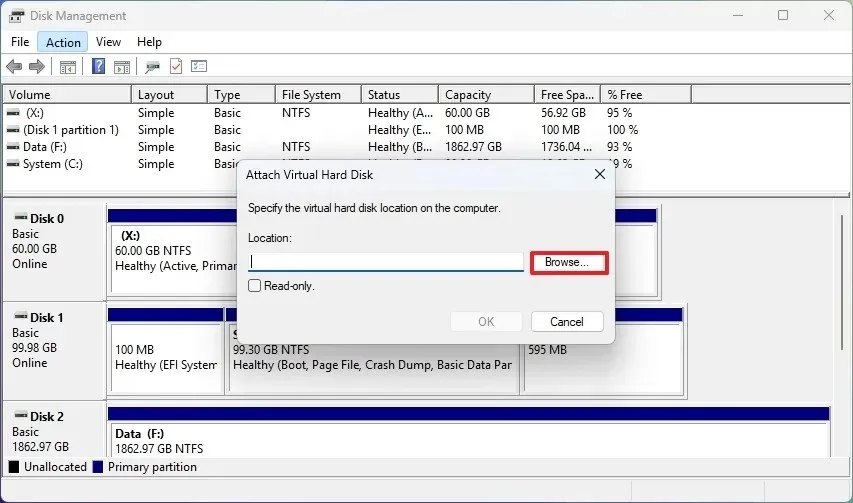
-
開啟WindowsImageBackup資料夾。
小提示:您需要連接磁碟機或載入儲存備份的共用資料夾才能存取檔案。 -
開啟具有電腦名稱的資料夾。
-
開啟「備份 xxxx-xx-xx xxxxxx」資料夾。
-
選擇最大的 VHDX 檔案。
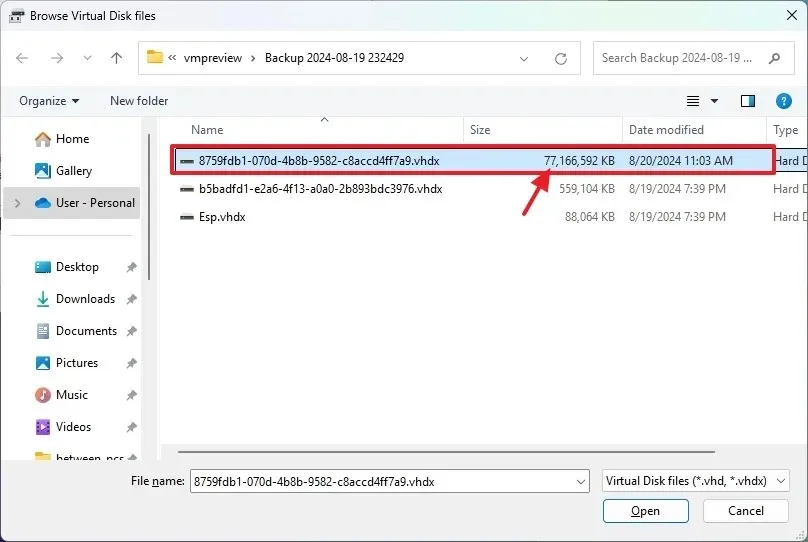
-
點選“開啟”按鈕。
-
按一下“確定”按鈕。
-
右鍵單擊剛安裝的 VHDX,然後選擇“更改磁碟機號碼和路徑”選項。
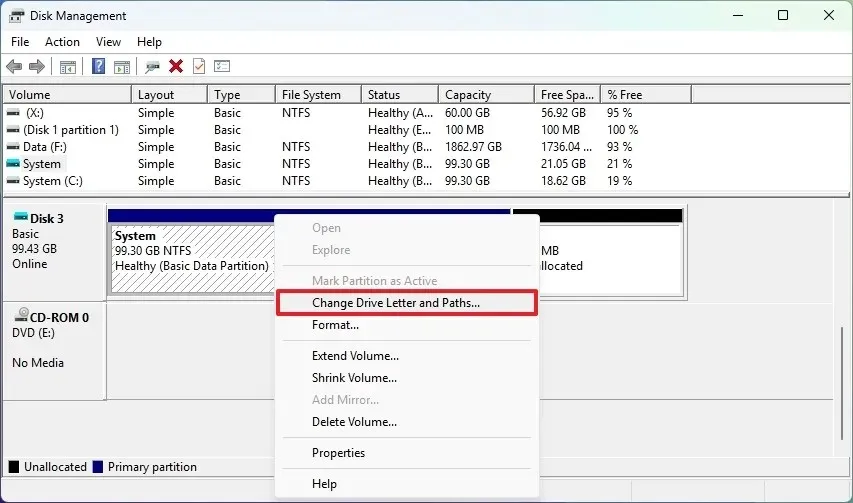
-
點選新增按鈕。
-
選擇“指派以下磁碟機號碼”選項。
-
選擇 VHDX 的磁碟機號。
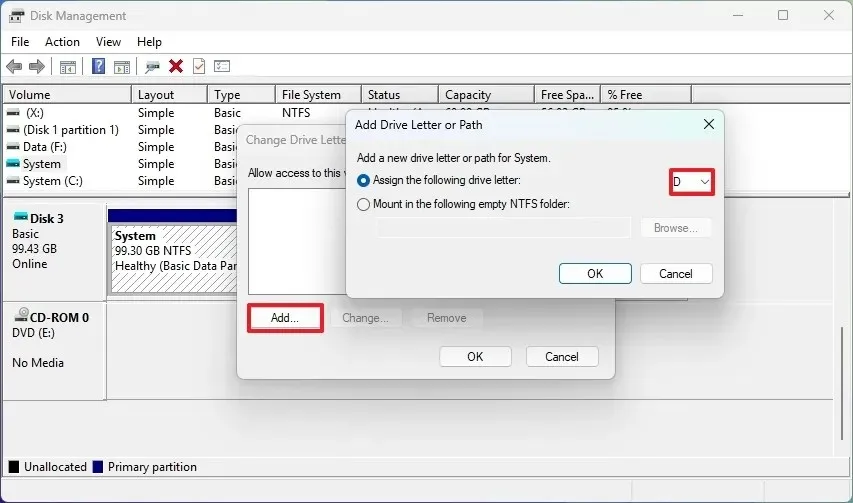
-
按一下“確定”按鈕。
-
開啟檔案總管。
-
按一下左側窗格中的「此電腦」 。
-
右鍵單擊包含備份檔案的驅動器,然後選擇“開啟”選項。
完成這些步驟後,您將可以存取儲存在備份中的檔案。如果您要尋找儲存在設定檔資料夾中的文件,可以在「使用者」資料夾中找到它們。
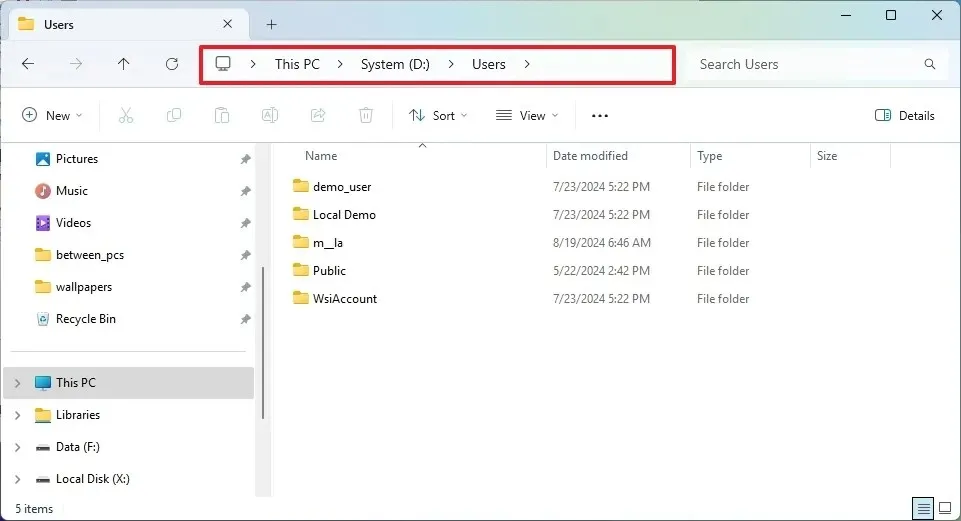
完成復原檔案後,在磁碟管理工具中,以滑鼠右鍵按一下已安裝的驅動器,然後選擇「變更磁碟機號碼和路徑」選項、「刪除」按鈕、「是」按鈕和「確定」按鈕。
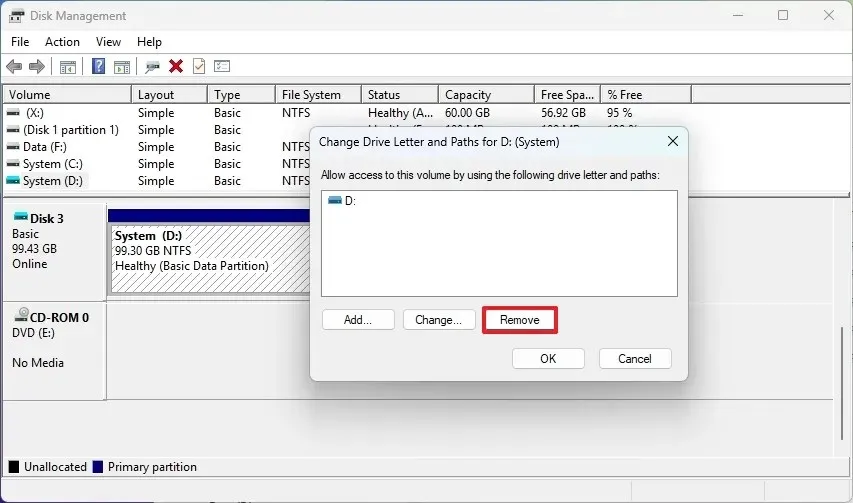
最後,右鍵單擊左側窗格中的驅動器,然後選擇“分離 VHD”選項。
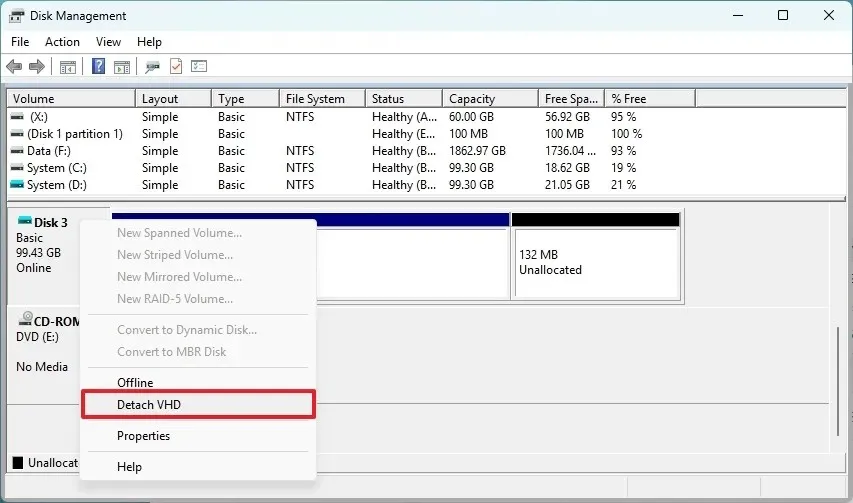
儘管系統映像備份是備份電腦的合適選項,但如果您想單獨備份和還原文件,則應考慮使用檔案記錄或其他類型的文件備份,例如 OneDrive 或 Windows 備份。



發佈留言