如何將 MS Word 文檔導出到 Kindle
要知道什麼
- 您可以將 MS Word 文檔導出到 Kindle 設備,以 Kindle 格式閱讀,就像看書一樣。
- Word 文檔可以通過 MS Word 本身以及使用亞馬遜的“發送到 Kindle”功能的不同形式導出到 Kindle
- 您還可以通過 Calibre 轉換 Word 文檔,並通過 USB 線將其發送到您的 Kindle。
小說家和創意作家預覽正在進行的作品的最簡單方法之一是將其發送到 Kindle 並在 Kindle 應用程序或 Kindle 設備上查看。如果您想在 Kindle 上閱讀 Word 文檔,請按照以下指南了解將 MS Word 文檔導出或傳輸到 Kindle 的所有不同方法。
將 MS Word 文檔導出到 Kindle
根據您的設備和偏好,您可以使用以下方法將 Word 文檔發送到 Kindle。
方法 1:通過 PC 上的 MS Word 導出功能
Microsoft Word 今年早些時候獲得了本機“發送到 Kindle”功能,允許您從 MS Word 應用程序內發送 Word 文檔。具體方法如下:
打開 Microsoft Word 文檔,然後單擊左上角的“文件” 。
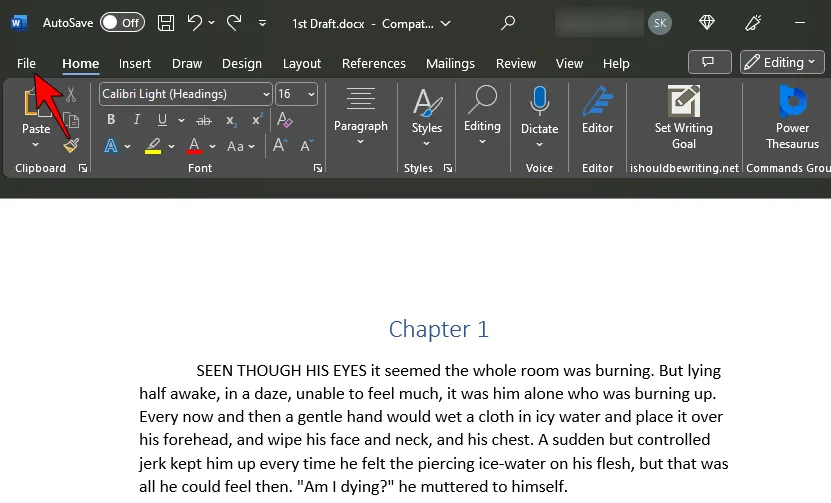
單擊“導出”。

在這裡,選擇左側的將文檔發送到 Kindle 。
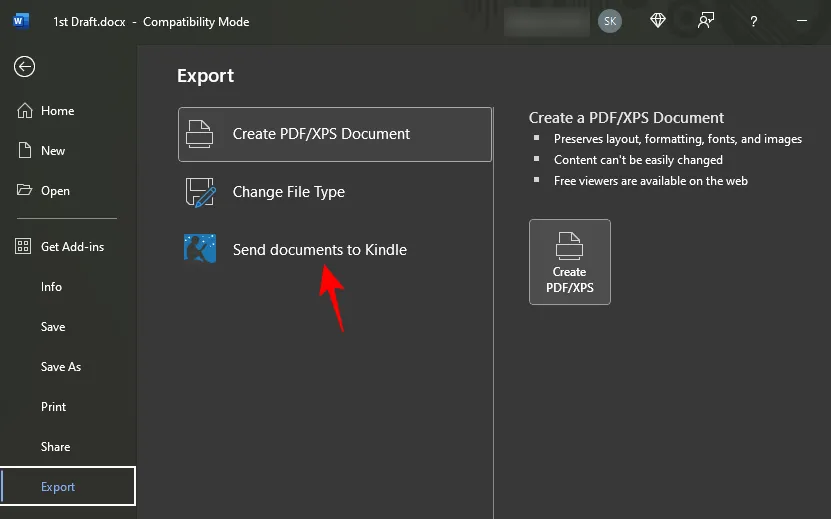
然後點擊右側的發送到Kindle 。
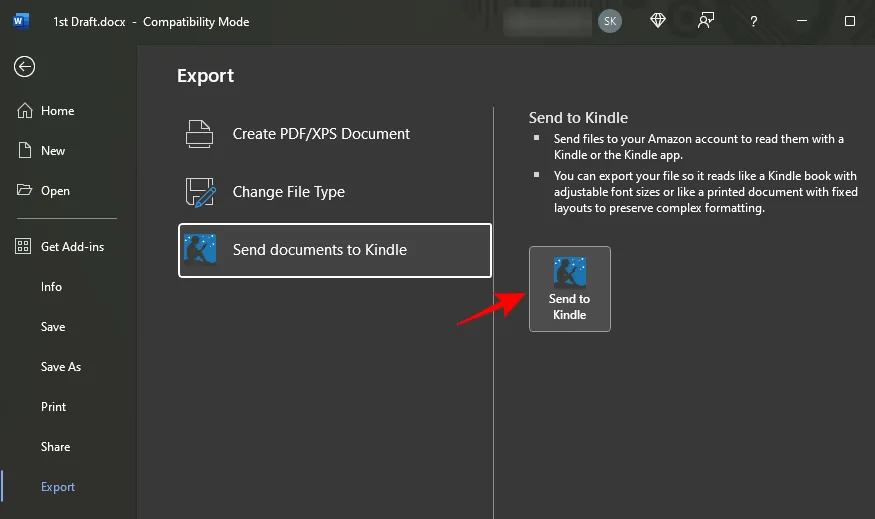
如果您是第一次使用此功能,您將需要登錄您的 Amazon/Kindle 帳戶。
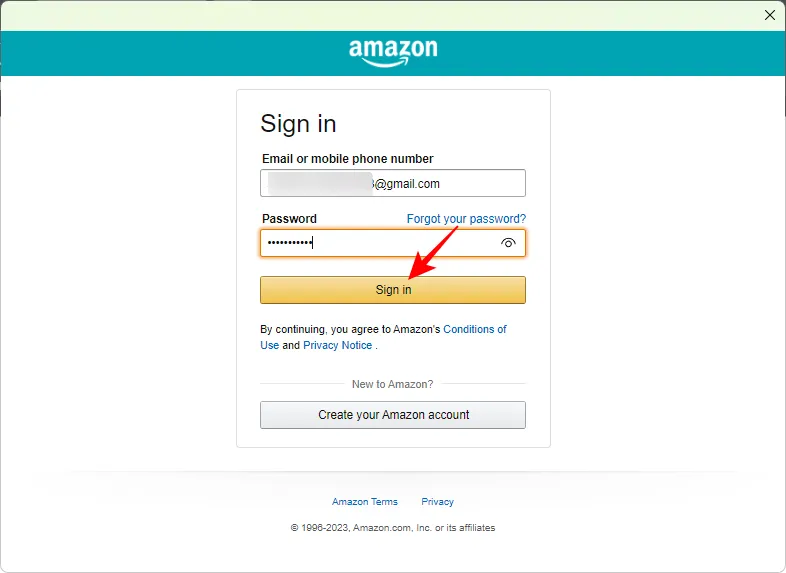
登錄後,系統會詢問您“您想如何閱讀您的文件?” 如果您有想要像書一樣閱讀的手稿,請選擇“像 Kindle 書一樣”。
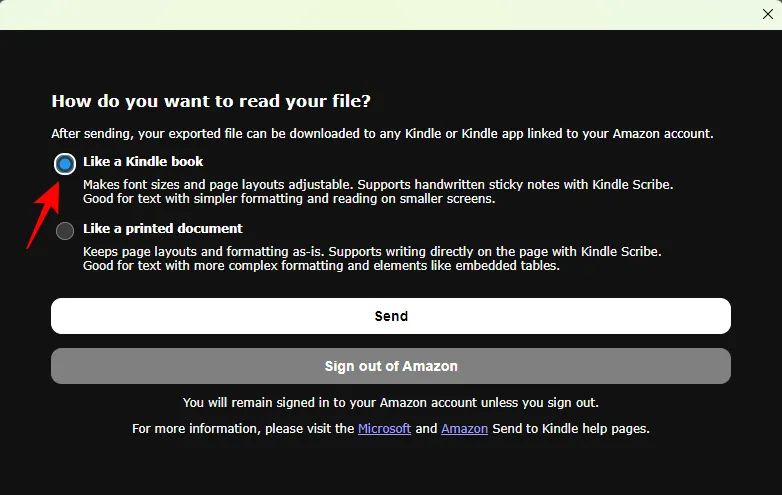
這將使 Word 文檔的字體和頁面佈局可調整,以便在 Kindle 上閱讀。
或者,如果您想要保留文檔的格式和佈局,使其讀起來像打印文檔一樣,請選擇該選項。
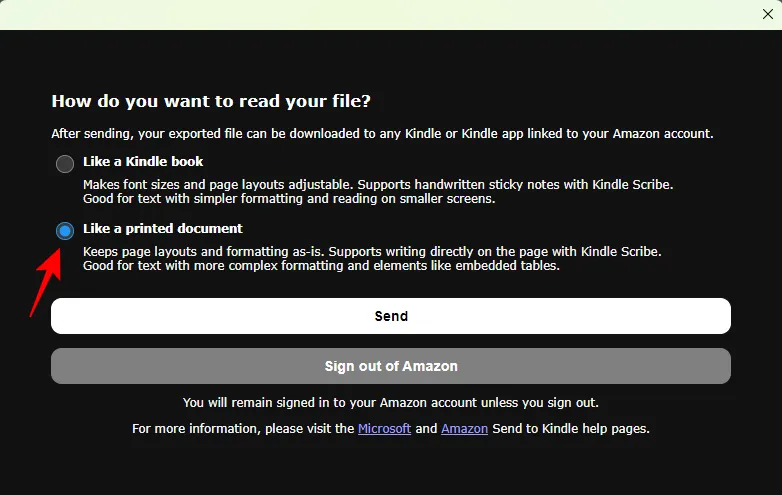
如果您的文檔具有復雜的格式和附加元素(例如表格),那麼這是理想的選擇。選擇後,單擊“發送”。
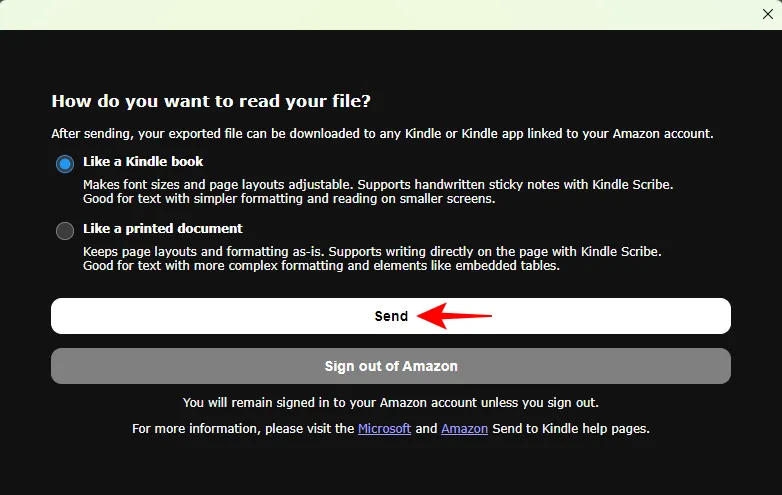
您的文檔現在將發送到您的 Kindle 圖書館。您可能需要等待幾分鐘才能收到。
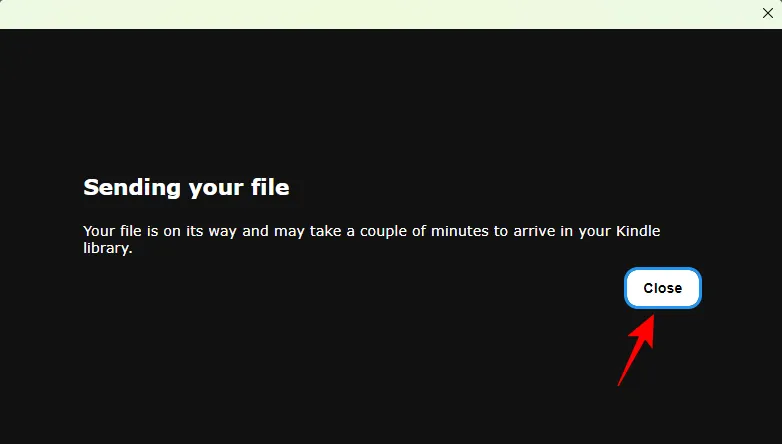
一旦它出現在您的 Kindle 圖書館中,您就可以在任何 Kindle 設備或應用程序上下載它並開始閱讀它,就像閱讀任何其他書籍或 Kindle 文檔一樣。您可以在 Kindle 應用程序或 Kindle 設備上訪問您的 Kindle 圖書館。
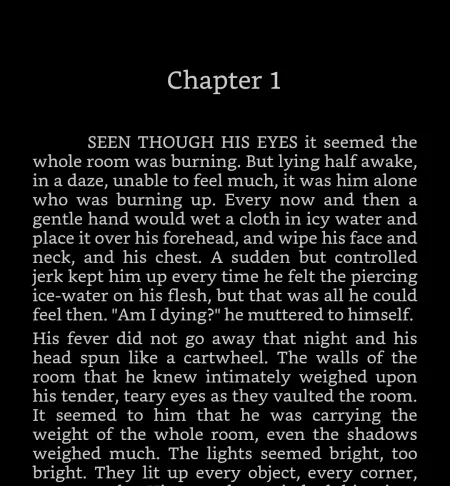
確保同步您的 Kindle 圖書館以使其反映。
只要您還安裝了 Kindle 應用程序,智能手機上的 Microsoft Word 應用程序也可以將文檔發送到 Kindle。因此,如果您尚未安裝Kindle 應用程序,請務必在您的智能手機上安裝並登錄您的 Kindle 帳戶。
然後在 MS Word 應用程序上打開您的 Word 文檔。然後點擊Word 文檔底部的“共享”按鈕。
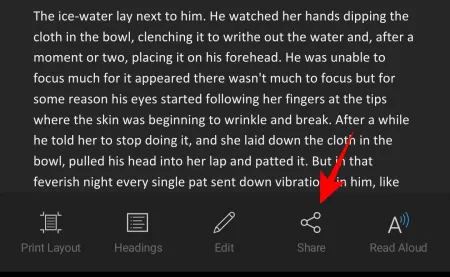
然後點擊三點圖標。
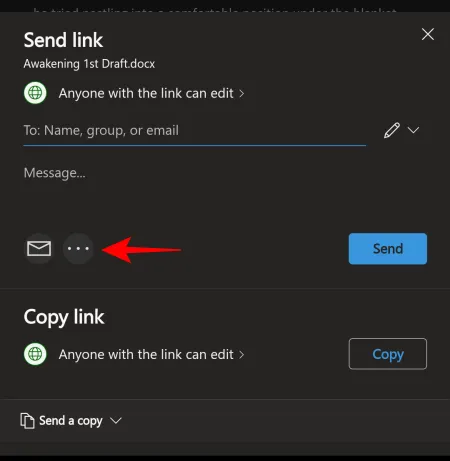
並選擇 Kindle 應用程序。
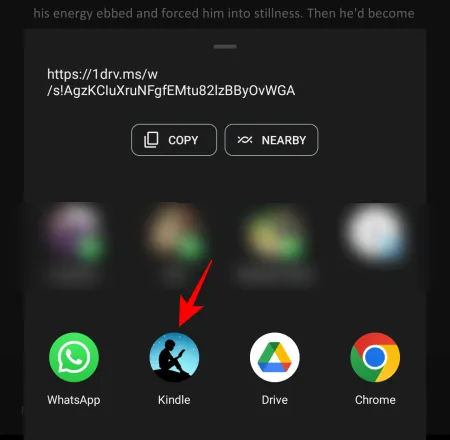
根據需要更改標題和作者姓名。
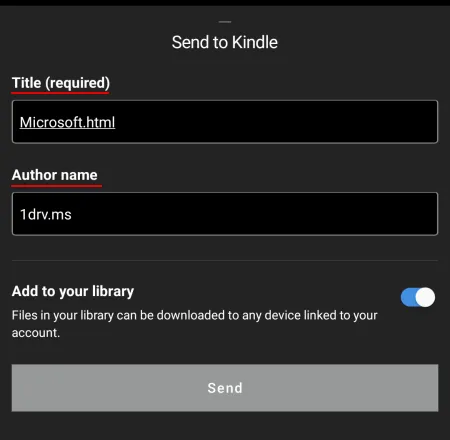
另外,請確保“添加到您的庫”開關已打開。

然後點擊發送。
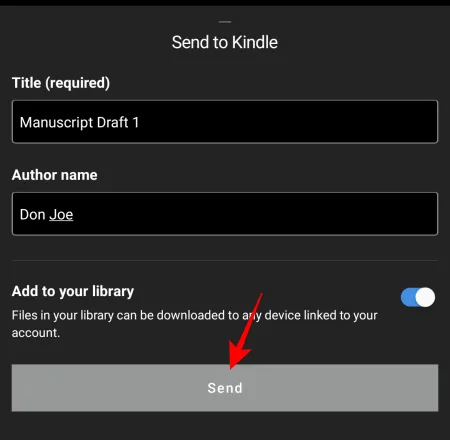
文件發送後,您將收到相關通知。
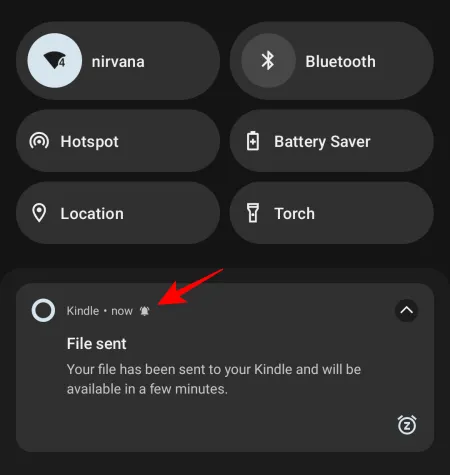
幾分鐘後檢查您的 Kindle 庫中是否有 Word 文檔。
方法3:在PC上使用亞馬遜的“發送到Kindle”
亞馬遜在 PC 上的“發送到 Kindle”功能的工作原理與其 Kindle 應用程序類似,因為它們都將文檔傳輸到您的 Kindle 圖書館。您可以通過以下三種方式在 PC 上使用它。
3.1 – 通過“發送到 Kindle”網站將 Word 文檔傳輸到 Kindle
單擊下面的鏈接並導航至 Amazon 的 Send to Kindle 網站。
發送至 Kindle | 網站鏈接
確保您已登錄亞馬遜帳戶。然後單擊“從設備中選擇文件”以上傳您的 Word 文檔。
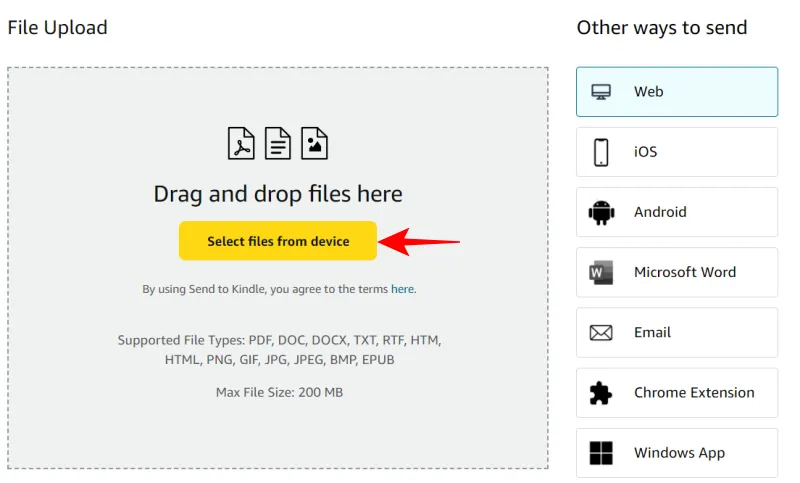
導航到您的 Word 文件,選擇它,然後單擊“打開”。
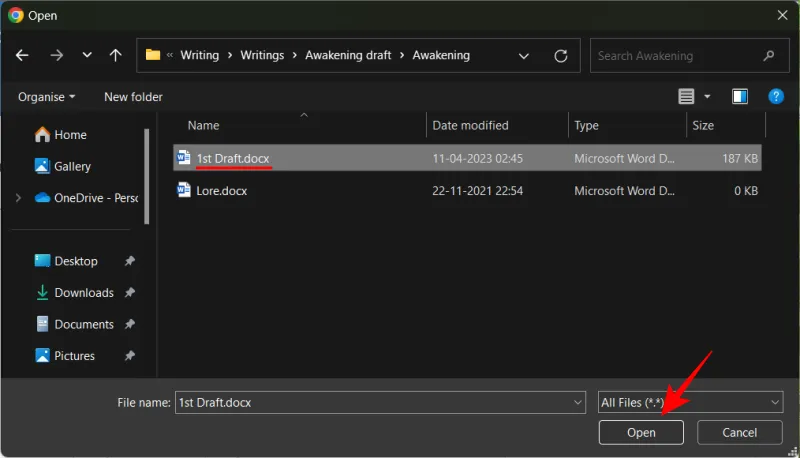
單擊“發送”。

上傳後,您可以在底部查看其狀態。
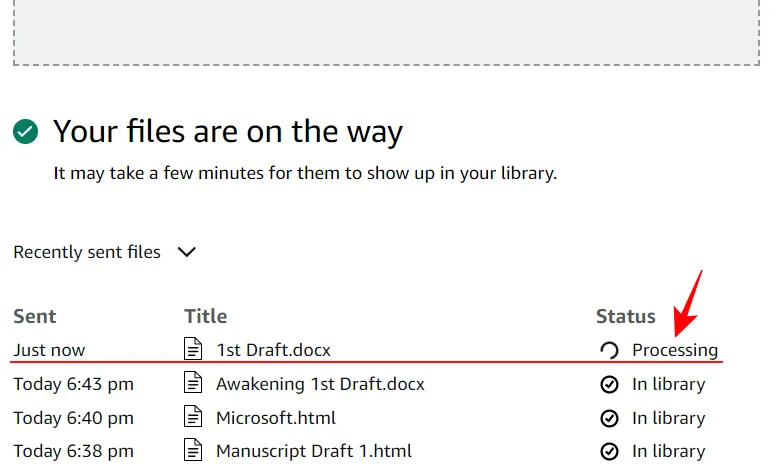
當其狀態更改為“在圖書館中”時,您將能夠從 Kindle 圖書館訪問它。
3.2 – 通過“發送到 Kindle”應用程序將 Word 文檔傳輸到 Kindle
如果您希望在上下文菜單中使用“發送到 Kindle”功能,則必須先下載其 Windows 應用程序。
發送至 Kindle | Windows 應用程序鏈接
單擊上述鏈接即可開始。然後單擊“發送到 Kindle for Windows ”。
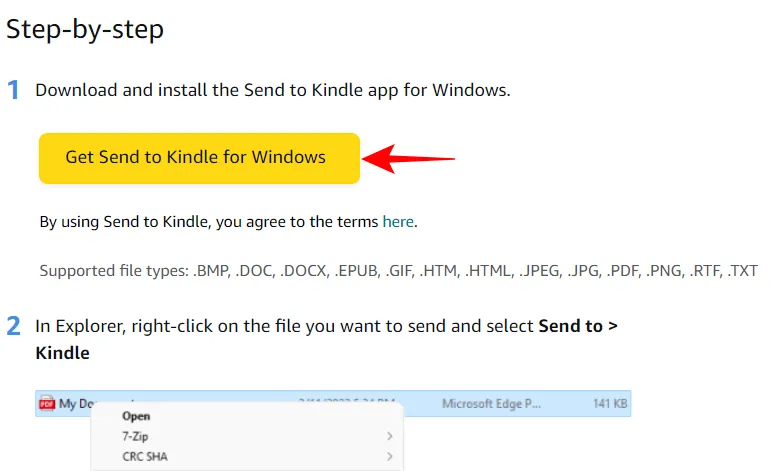
下載後,運行安裝文件。
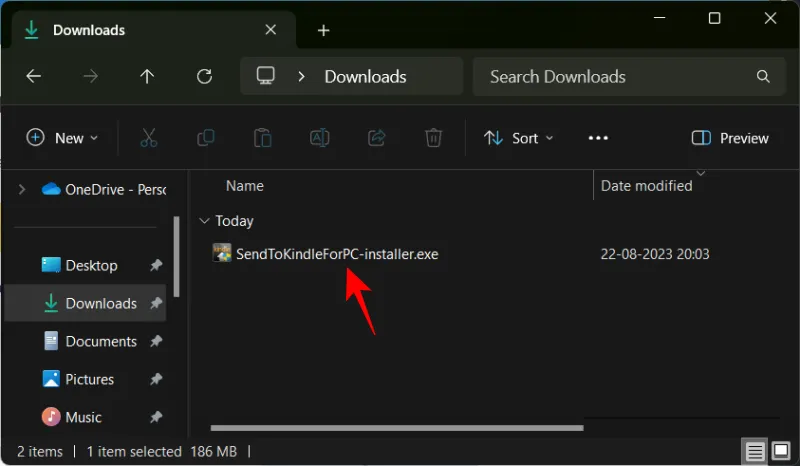
單擊“安裝”。
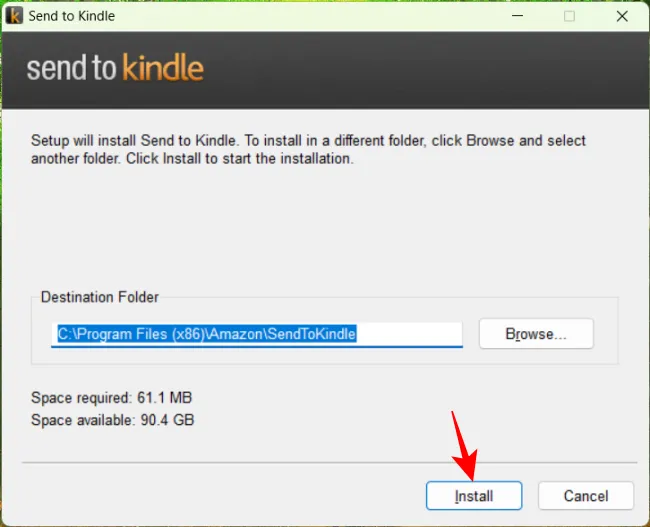
安裝後,單擊“完成”。
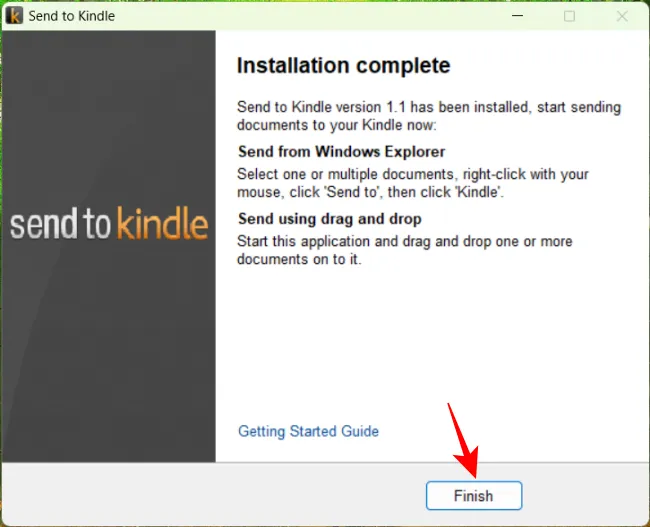
系統會要求您首次登錄您的亞馬遜帳戶。
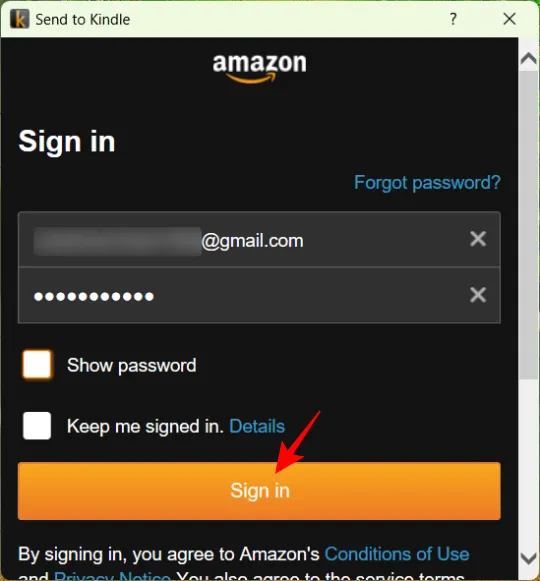
現在,只需導航到 PC 上的 Word 文檔,右鍵單擊它,然後選擇“顯示更多選項”。
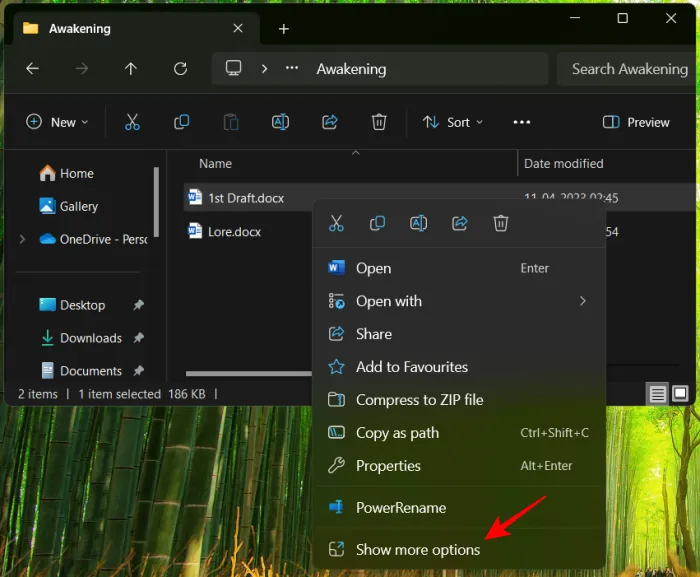
然後將鼠標懸停在“發送到”上並選擇“Kindle”。
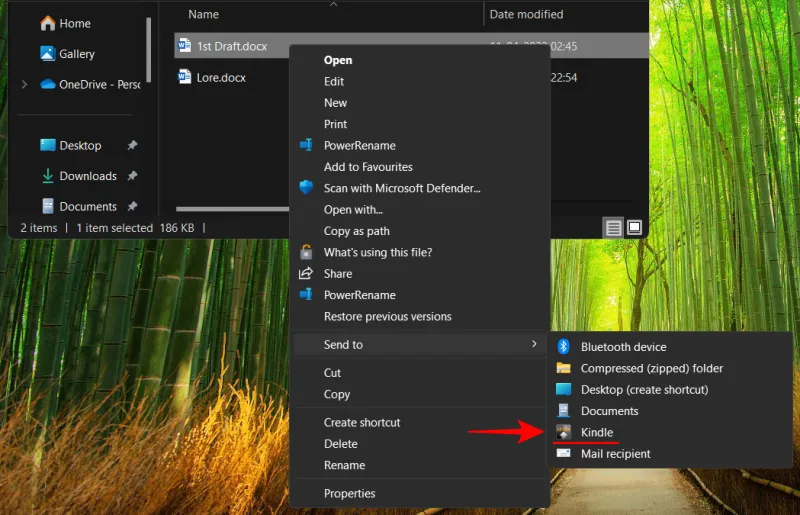
這將打開“發送到 Kindle”窗口。在此,選擇要將 Word 文檔發送到的已註冊設備。
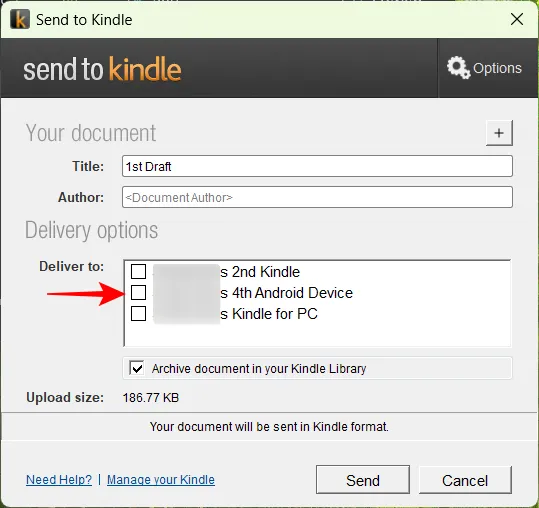
最後,點擊發送。
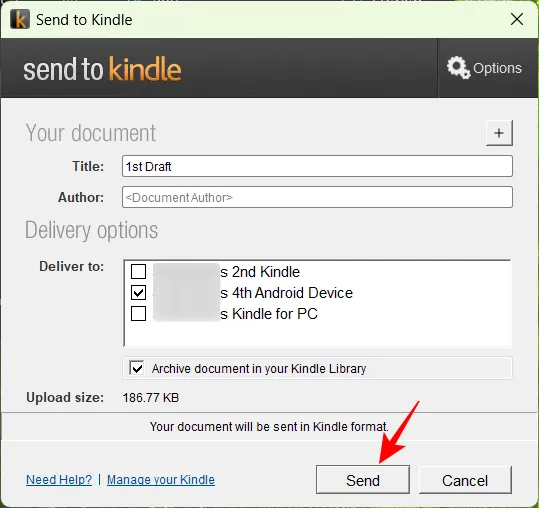
等待它上傳。
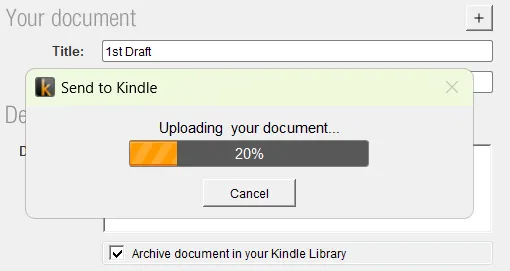
上傳後,單擊“確定”並等待幾分鐘,Word 文檔就會出現在您選擇的 Kindle 設備上。
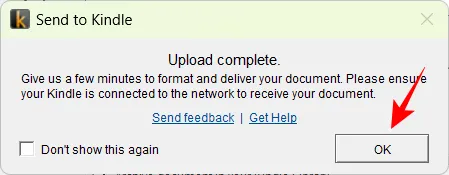
上傳的 Word 文檔將在您的 Kindle 圖書館中提供。
3.3 – 通過電子郵件將 Word 文檔發送到 Kindle
每個註冊的 Kindle 設備都有自己的電子郵件地址,您可以將 Word 文檔發送到該地址。
有多種方法可以找到您的 Kindle 電子郵件地址 – 通過亞馬遜網站和在您的 Kindle 設置中。對於前者,請單擊以下鏈接:
亞馬遜MYK | 關聯
首先,請確保您已登錄。然後單擊“設備”選項卡。
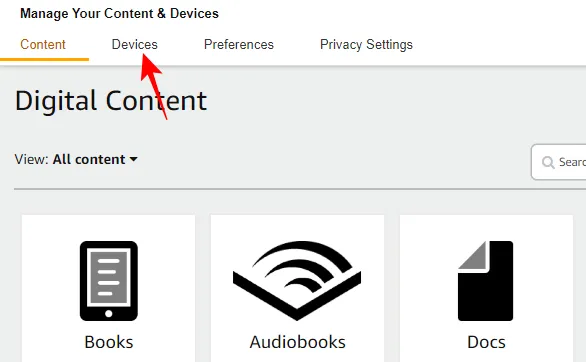
選擇Kindle。
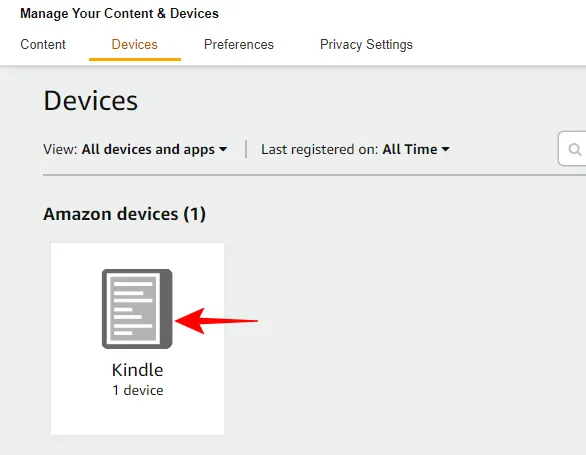
選擇您的 Kindle。
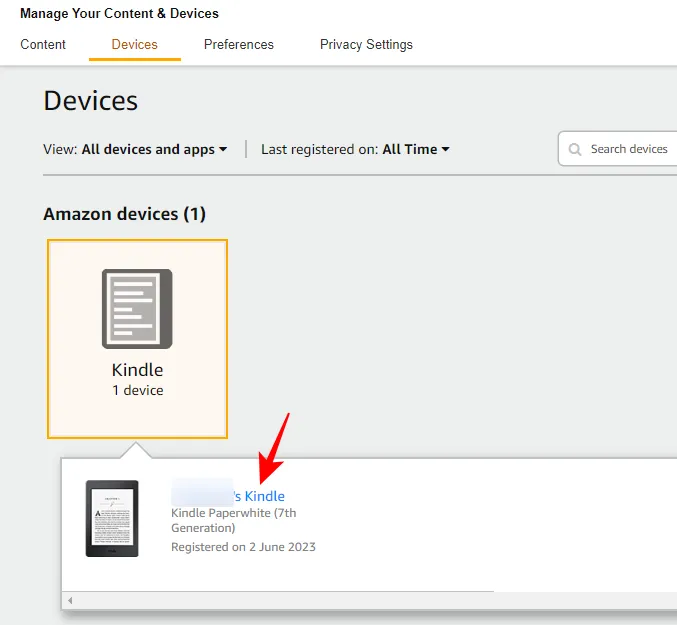
在下一頁上,您將看到有關您設備的信息,包括其自定義電子郵件地址。請注意這一點。
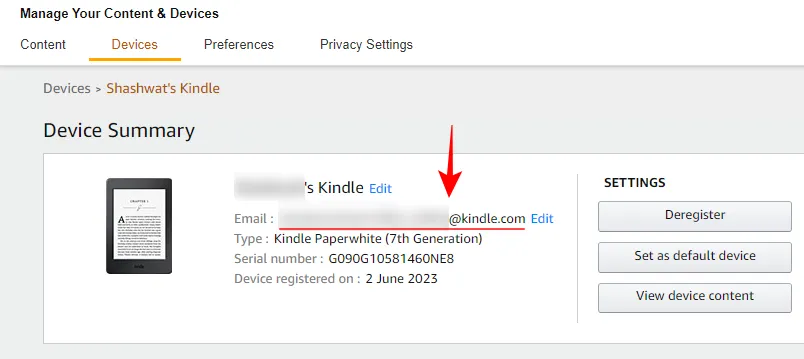
要從 Kindle 設備中查找電子郵件地址,請點擊頂部的手柄。
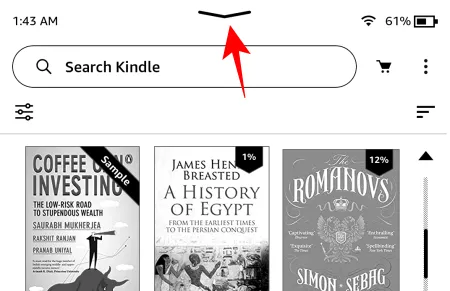
選擇所有設置。

點擊您的帳戶。
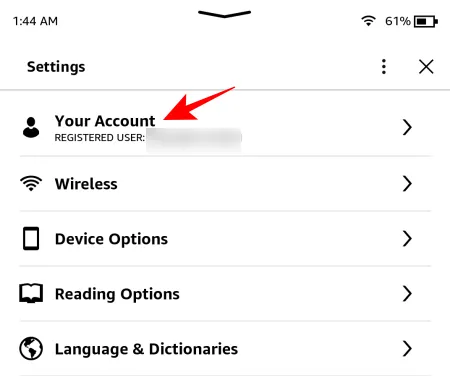
在底部,您會看到發送至 Kindle 的電子郵件。
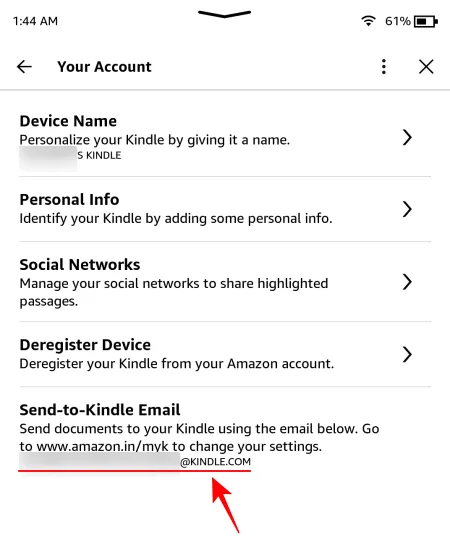
獲得 Kindle 的電子郵件地址後,在瀏覽器上打開您的電子郵件提供商並撰寫郵件。附上您的文件並將其發送到之前記下的電子郵件地址。

幾分鐘後,您將看到您的文檔出現在 Kindle 庫中。
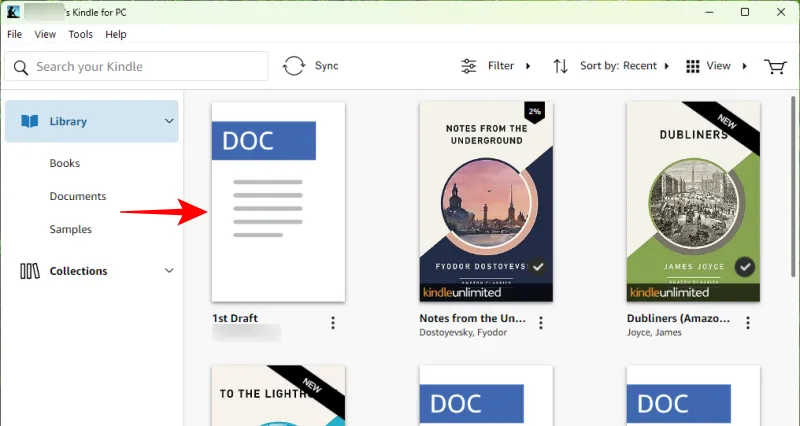
方法 4:使用 USB 線將 Word 文檔發送到 Kindle
即使您不在線並且手頭有 USB 電纜,也可以將 Word 文檔發送到 Kindle 設備。但是,您將需要 Calibre 工具將 DOCX 文件轉換為 AZW3,以便 Kindle 識別它們。首先,單擊下面的鏈接下載 Calibre 應用程序。
適用於 PC 的 Calibre 應用程序 | 下載鏈接
選擇下載 calibre 64bit。
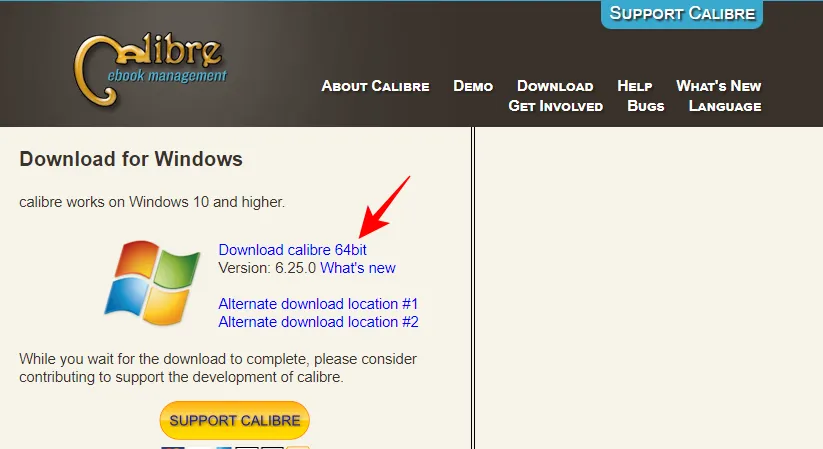
運行下載的安裝文件。
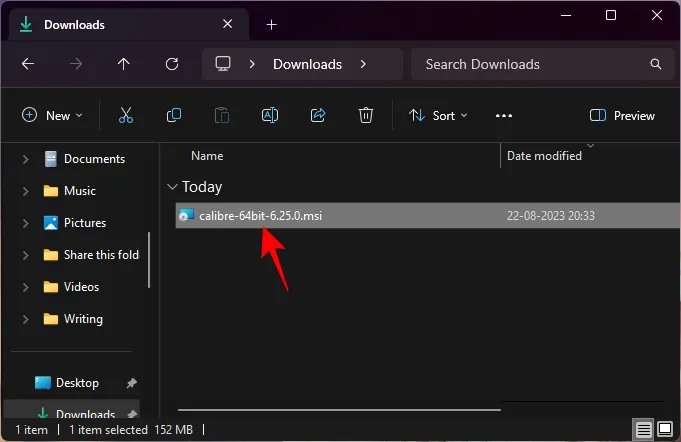
選擇安裝。
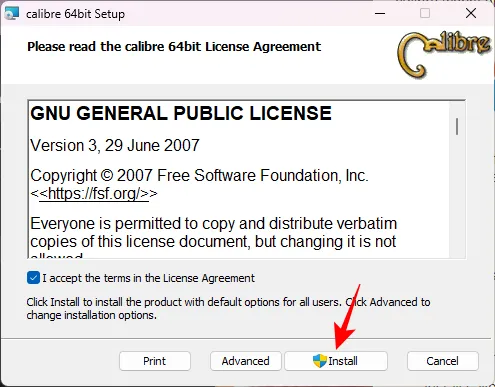
然後單擊完成並啟動 Calibre。
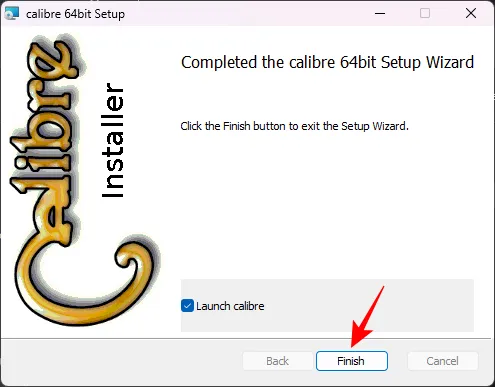
Calibre 打開後,單擊左上角的“添加書籍” 。
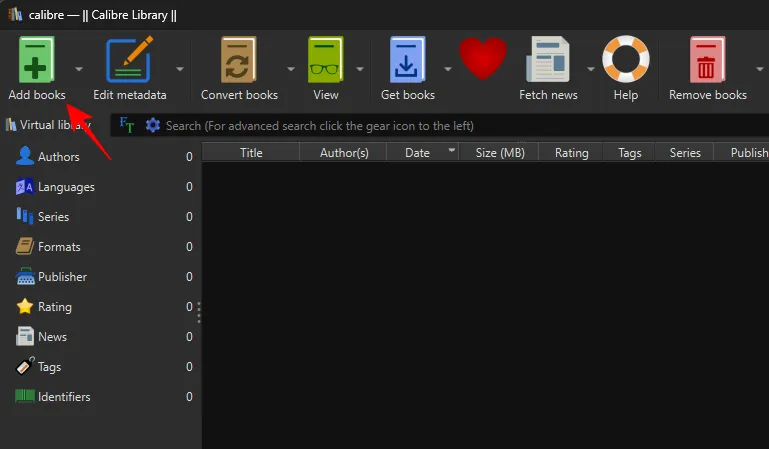
然後找到您的 Word 文檔文件,選擇它,然後單擊“打開”。

您應該會看到該文檔出現在 Calibre 的庫中。單擊頂部的轉換書籍。
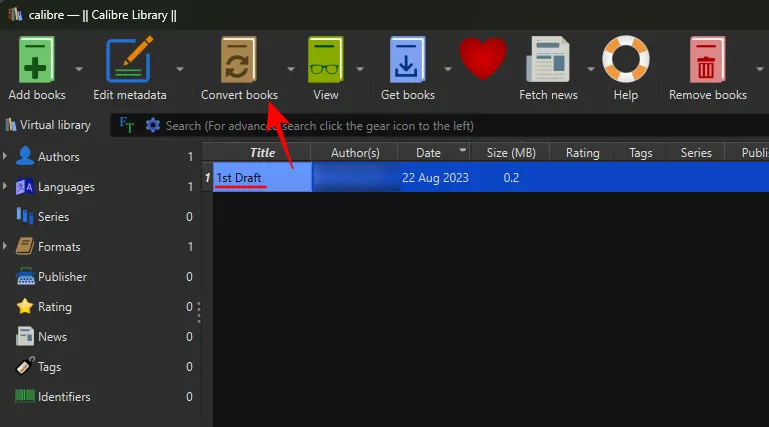
現在,單擊右上角的“輸出格式”。
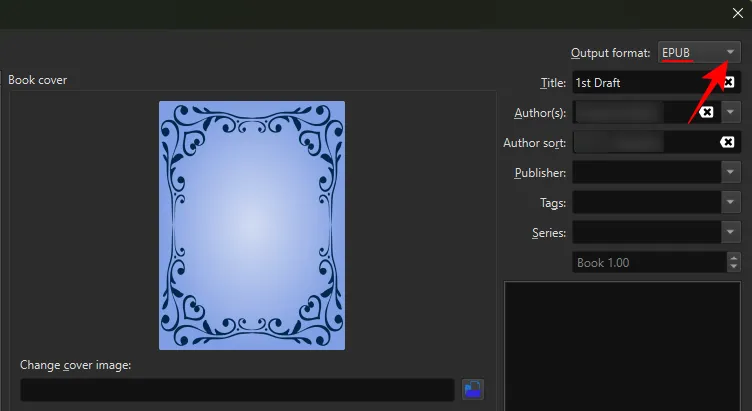
選擇AZW3。
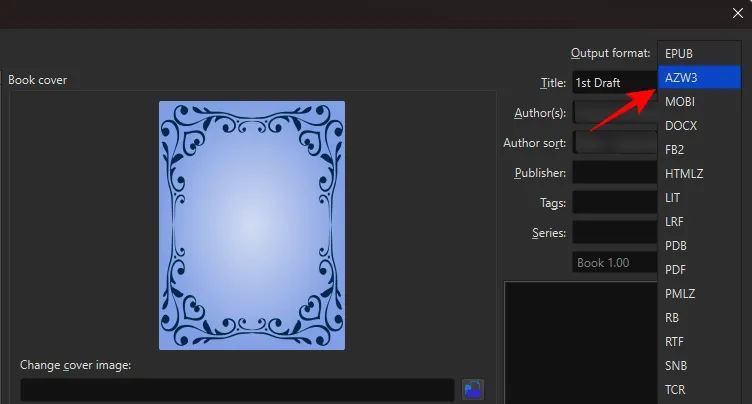
然後單擊“確定”。
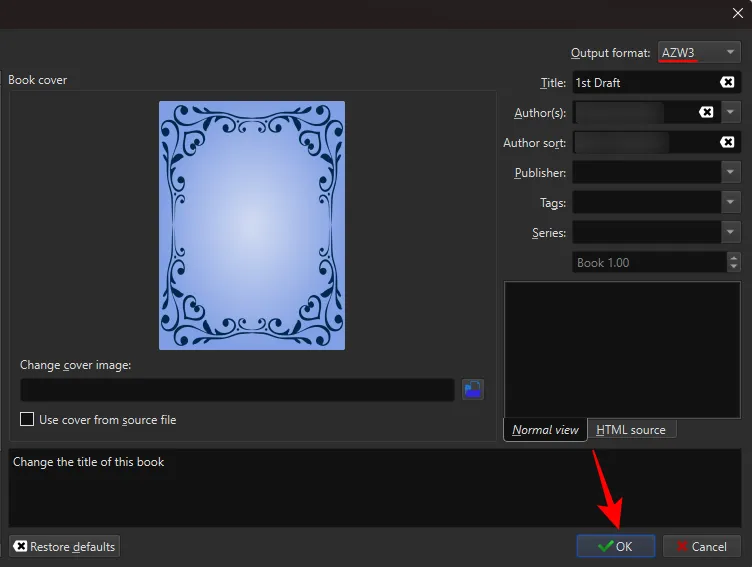
您的文件將在幾秒鐘內完成轉換。完成後,右鍵單擊列表中轉換後的文檔,將鼠標懸停在“保存到磁盤”上,然後再次選擇“保存到磁盤”。
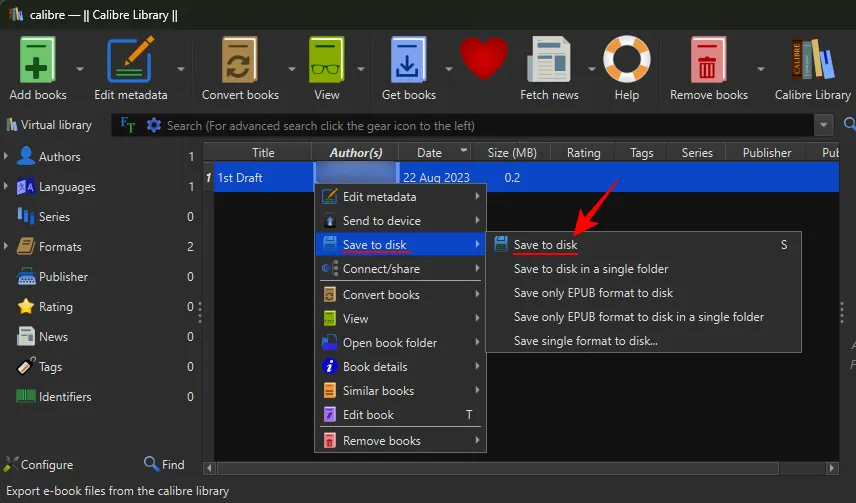
選擇一個文件夾來保存轉換後的文件。
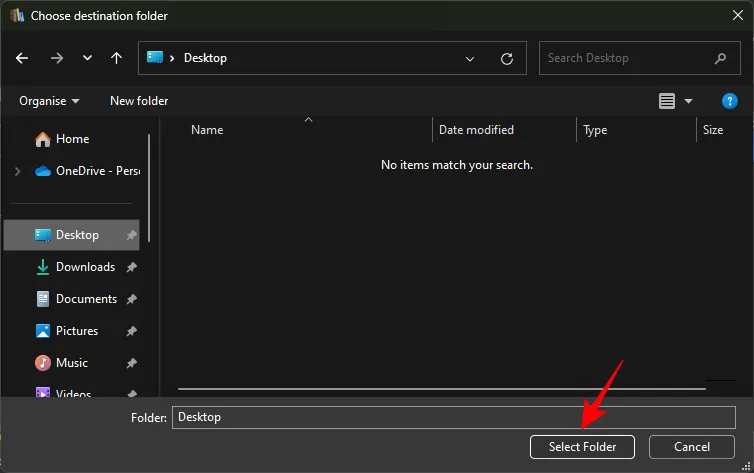
然後復制這個文件夾。
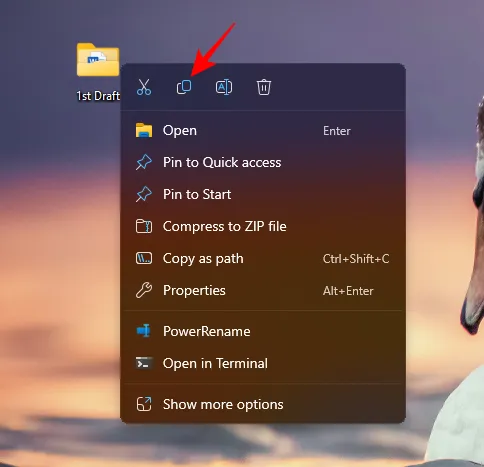
現在,通過 USB 電纜將 Kindle 連接到 PC。然後將該文件夾粘貼到 Kindle 驅動器內的“文檔”文件夾中。
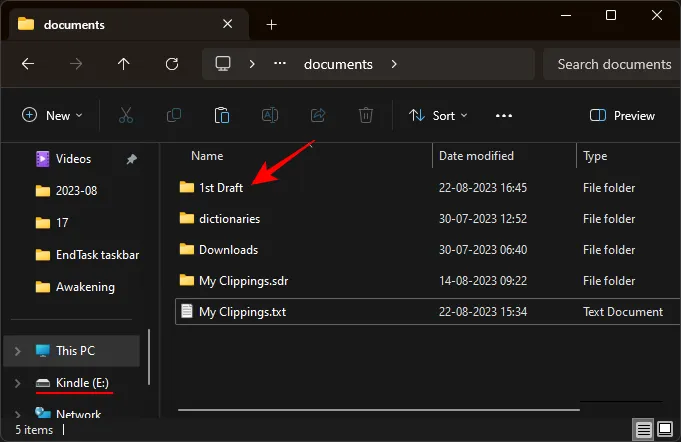
或者,如果您的 Kindle 已連接,您只需將轉換後的文件直接發送到 Kindle 即可。為此,請右鍵單擊它,將鼠標懸停在“發送到設備”上,然後選擇“發送到主內存”。
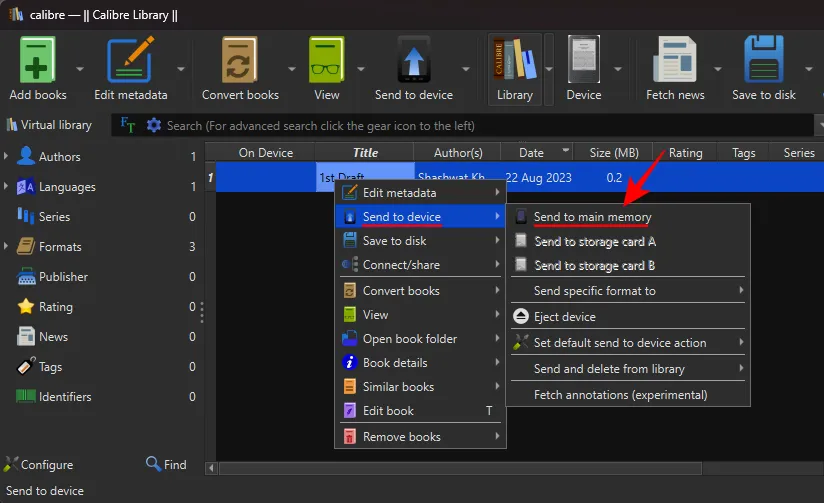
最後,從電腦中彈出 Kindle。您轉換後的 Word 文檔將出現在您的 Kindle 庫中。
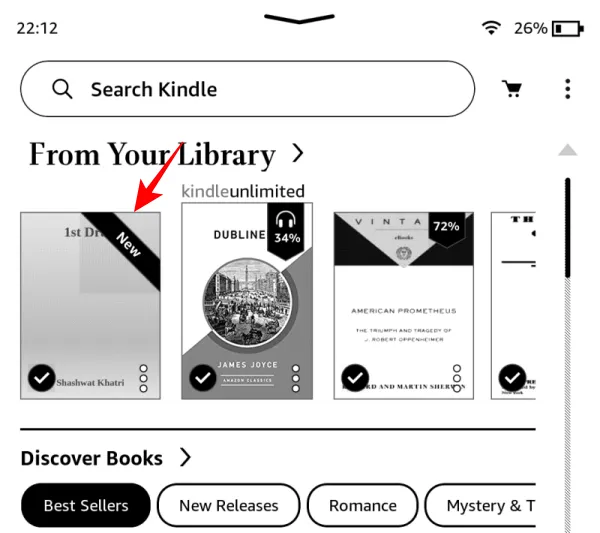
修復:“請求被阻止”Word 文檔無法在 Kindle 上打開
在 Kindle 上打開 Word 文檔時,您有時可能會看到“請求被阻止”消息。
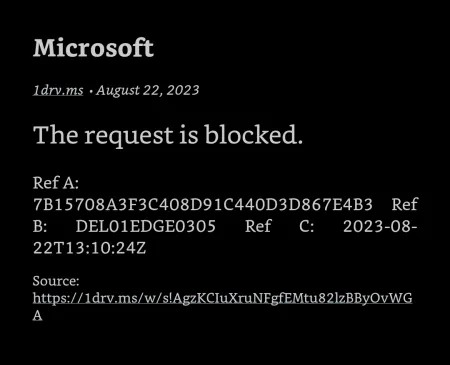
當您嘗試共享保存在 OneDrive 而不是設備上的 Word 文檔時,會發生這種情況。要糾正此問題,請首先下載 Word 文檔並將其保存在您的設備上。為此,請打開文檔並點擊右上角的三點圖標。
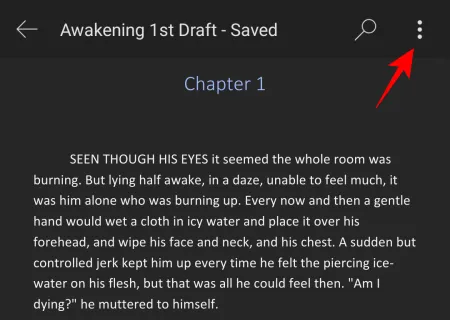
選擇保存。
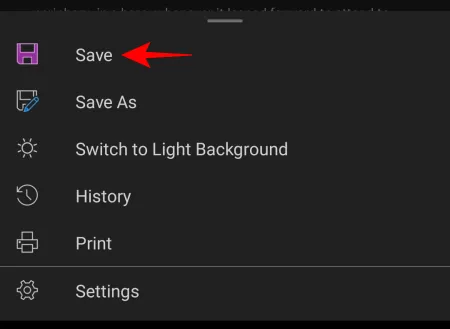
然後打開智能手機上的文件管理器應用程序並找到下載的文件。點擊旁邊的三點圖標。
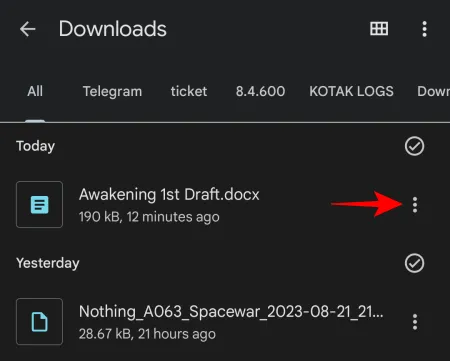
選擇共享。

然後選擇Kindle應用程序。
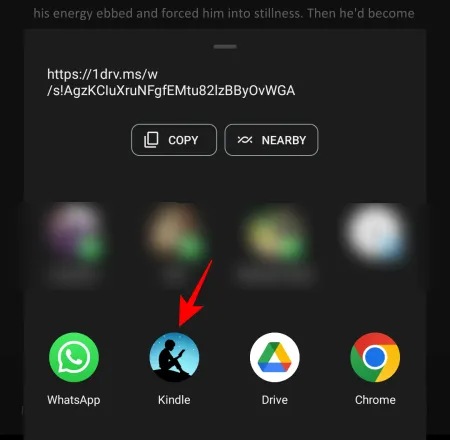
和以前一樣,輸入標題和作者姓名,打開“添加到庫”,然後點擊“發送”。
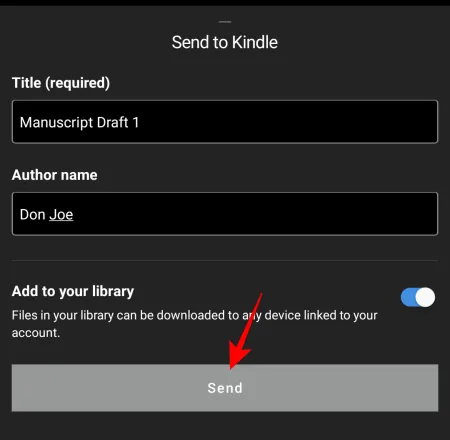
將其上傳到您的 Kindle 圖書館後,您將能夠訪問它,而不會收到“請求被阻止”消息。
常問問題
讓我們看一下有關將 MS Word 文檔發送到 Kindle 的一些常見問題。
Kindle設備可以讀取Word文件嗎?
是的,Kindle 設備可以讀取 Word 文件,只要這些文件是通過亞馬遜的“發送到 Kindle”功能傳輸的。
為什麼我在 MS Word 中找不到“將文檔發送到 Kindle”選項?
Microsoft Word 中的“將文檔發送到 Kindle”選項是一個相對較新的功能。如果您在 Microsoft Word 版本中找不到它,請確保更新 MS Word 或 Microsoft 365,然後在“文件”>“導出”下查找該選項。
能夠在Kindle 設備或Kindle 應用程序上閱讀Word 文檔對於任何人來說都是一個遊戲規則改變者,而不僅僅是作家和編輯,他們希望預覽他們的Word 文件或只是在他們的Kindle 設備上閱讀它們。我們希望您發現本指南也同樣有用。直到下一次!
發佈留言