如何在 Linux 中導出桌面設置


Linux 桌面帶有大量的自訂選項,這是一件好事,因為它允許我們自訂桌面以提高工作效率。然而,這些客製化可能會讓我們很難遷移到新系統。在這裡,我們向您展示兩種快速簡單的方法將桌面設定匯出到新的 Linux 電腦。
使用 SaveDesktop 遷移您的桌面設置
將現有桌面設定匯出到新 Linux 系統的最簡單方法是使用SaveDesktop實用程式。這個程式有一個 GUI 供您選擇要保存的 DE 設置,它可以保存您的 DE 設定、shell 擴展,甚至是您的 Flatpak 套件。它透過建立一個包含所有自訂設定的便攜式檔案來實現此目的,您可以將其匯入到新電腦。
它支援的桌面環境包括:
- 侏儒
- Xfce
- 肉桂
- 虎皮鸚鵡
- COSMIC(Rust 和 GNOME 版本)
- 萬神殿
- 死亡
- KDE等離子
- 深度
它保存的內容包括:
- 您的圖示、字體和主題
- 你的設定
- 您的背景(包括動態壁紙,前提是保留相同的使用者名稱)
- 您安裝的 Flatpak 應用程式及其數據
- 主目錄中的桌面資料夾
- 與您的桌面環境相關的其他項目(例如,Cinnamon 擴充功能和小程式、KDE Plasma 小工具、GNOME 和 Nautilus 擴充功能等)
首先,請確保您的系統上正在執行 Flatpak 套件管理器。
透過執行以下命令啟用 Flathub 儲存庫:
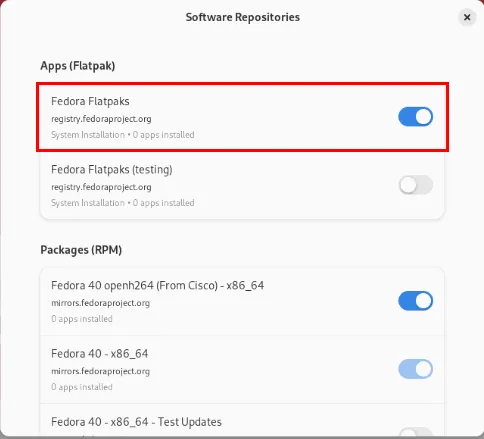
重新啟動電腦以套用新設置,然後在備份後安裝 SaveDesktop 公用程式:
透過執行以下命令啟動 SaveDesktop:
為桌面備份提供名稱,然後按一下「要包含在設定檔中的項目」功能表項目。
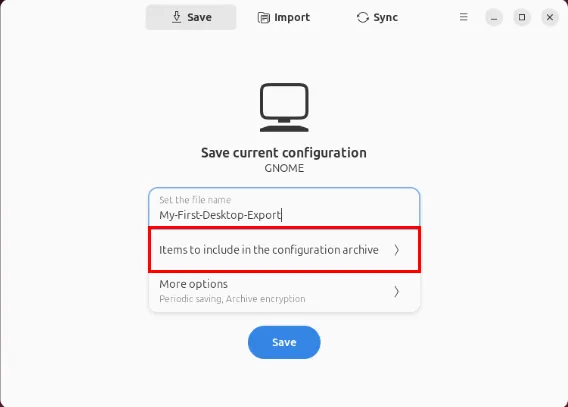
選擇要匯出到新電腦的桌面部分。
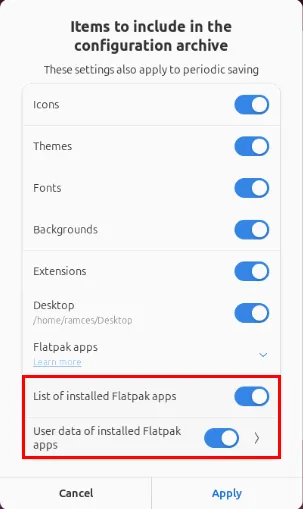
開啟更多選項類別,然後選擇定期儲存條目旁邊的箭頭。
為您的桌面配置設定合理的備份間隔。就我而言,我將其設置為“每日”,以便我始終擁有桌面的最新備份。
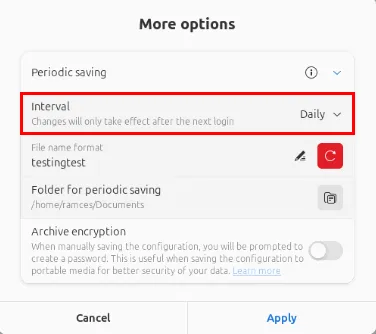
按一下「套用」設定新配置,然後按一下「儲存」以建立匯出檔案。
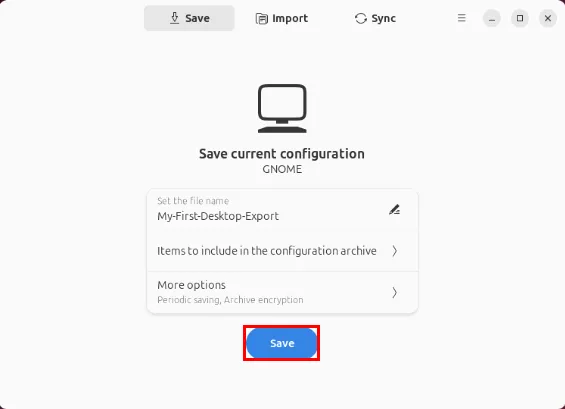
按一下「開啟資料夾」按鈕並檢查檔案是否位於目標目錄中,以確保匯出成功。
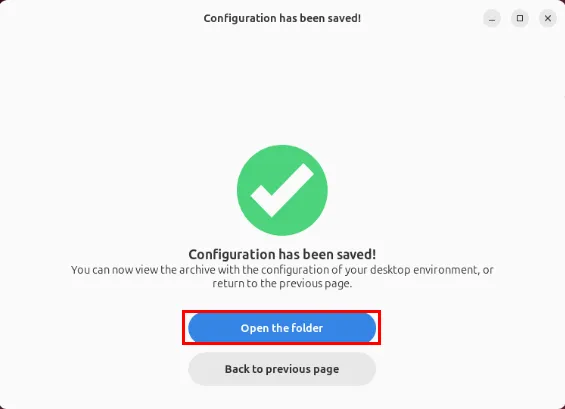
使用 SaveDesktop 匯入您的桌面設定
準備好匯出配置後,現在可以將整個桌面設定複製到新的 Linux 電腦。您可以透過隨身碟傳輸備份或使用 scp 透過網路傳送備份來完成此操作。
一旦您的目標系統上有了備份文件,請確保它也具有 Flatpak 和 SaveDesktop。
在目標電腦上開啟 SaveDesktop 應用程序,然後按一下程式頂部欄上的「匯入」按鈕。
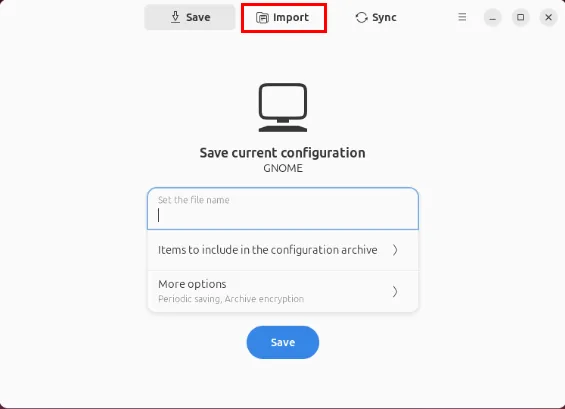
按一下「從檔案匯入」按鈕,然後使用程式的檔案選擇器視窗導覽至並選擇您的備份存檔。
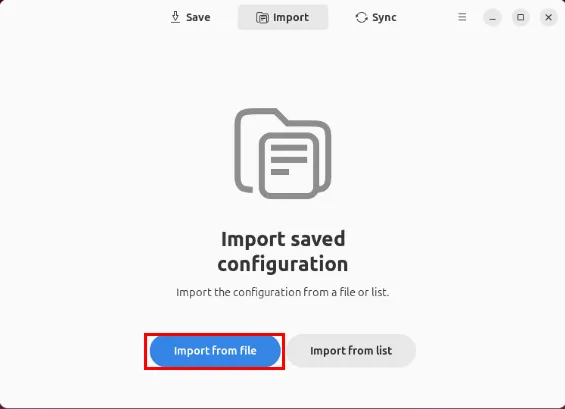
這將自動將您的備份配置載入到目標電腦。按一下「登出」按鈕以使匯入生效。
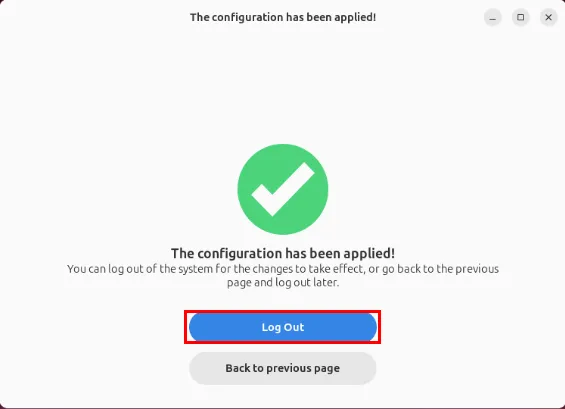
SaveDesktop 的另一個獨特功能是它能夠跨多個系統同步桌面設定。如果您在不同的電腦之間工作並希望在所有電腦上維護相同的環境,這非常有用。
使用 Konsave 遷移您的 KDE 桌面設置
Konsave是一個基於 CLI 的程序,可以建立 DE 設定的可匯出備份。與 SaveDesktop 不同,Konsave 既簡約又高度靈活,這使得它對於為 DE 和視窗管理器建立自訂備份範本非常有用。 Konsave 官方支援 KDE Plasma,但它也可以在所有其他桌面環境上使用!
首先,安裝 Python 3 執行時間和 pipx 套件管理器。在 Debian 和 Ubuntu 中,您可以使用 apt 從預設儲存庫安裝這兩個軟體包:
在 Fedora 中,也可以透過 dnf 從發行版的預設儲存庫中取得它們:
對於 Arch Linux,您可以使用 pacman 來取得 Python 3 和 pipx:
使用 pipx 套件管理器下載並安裝 Konsave 二進位檔案:
確保您的“.local/bin”目錄位於目前使用者的 PATH 變數中:
使用 Konsave 匯出和匯入桌面設置
Konsave 啟動並執行後,現在您可以為桌面產生匯出範本。為此,請執行不含任何參數的程式:
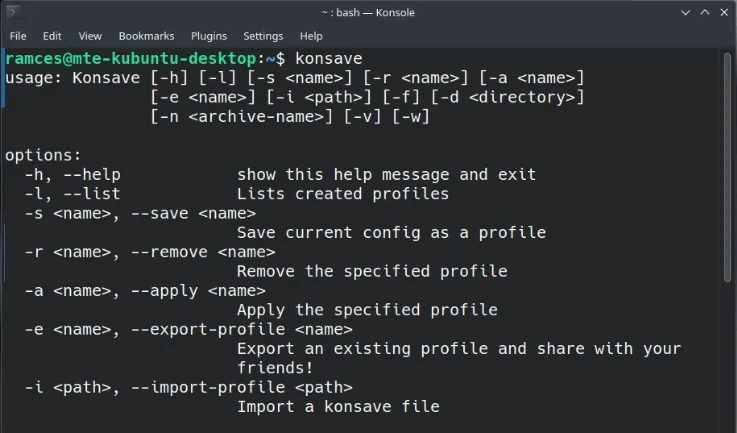
將目前的 KDE 桌面設定儲存在 Konsave 中:
透過列出程式中的所有可用備份來確認 Konsave 已正確儲存您的桌面設定:

產生 Konsave 備份的可匯出副本。這將創建一個. knsv 檔案包含目前工作目錄中的桌面設定:
轉移. knsv 檔案到您的目標計算機,然後執行下列命令將其匯入到新計算機的 Konsave 實例:
確保您已正確匯入 Konsave 備份,然後將其載入到目標電腦:
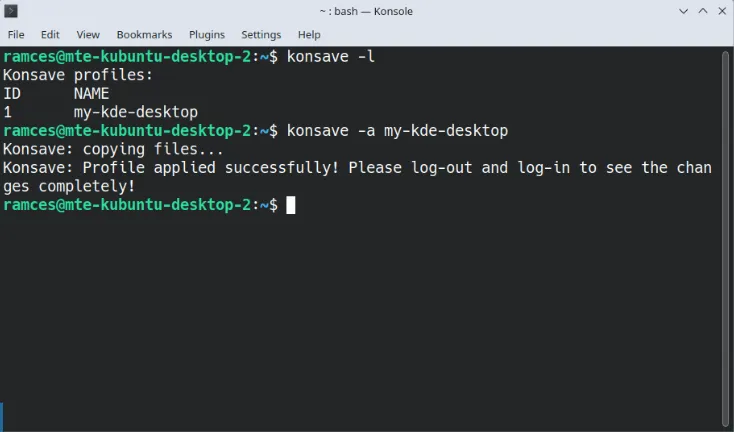
透過登出然後重新登入桌面來套用新設定。
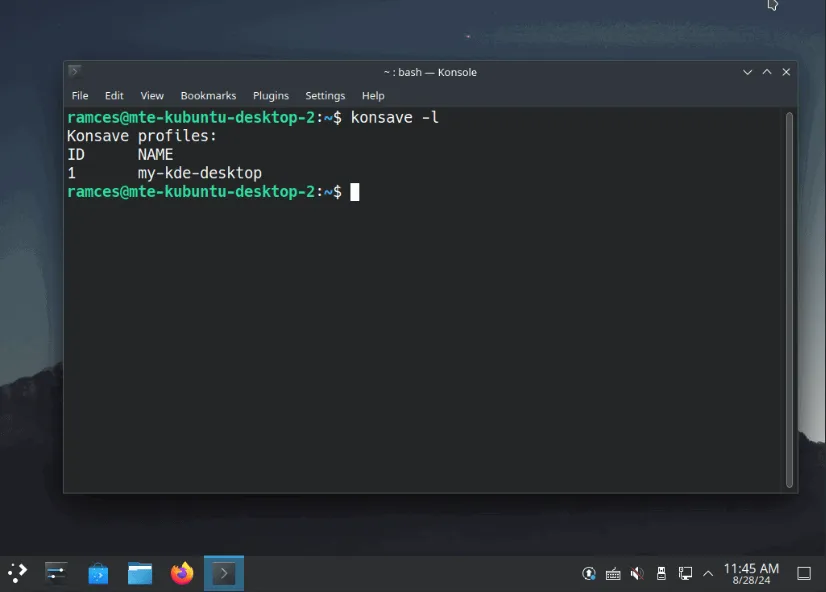
使用上面的兩個工具,您將能夠跨電腦遷移 Linux 桌面的設定。
圖片來源:來自 Unsplash 的 Freestocks。所有修改和螢幕截圖均由 Ramces Red 進行。



發佈留言