如何將 InDesign 文件導出到 Excel
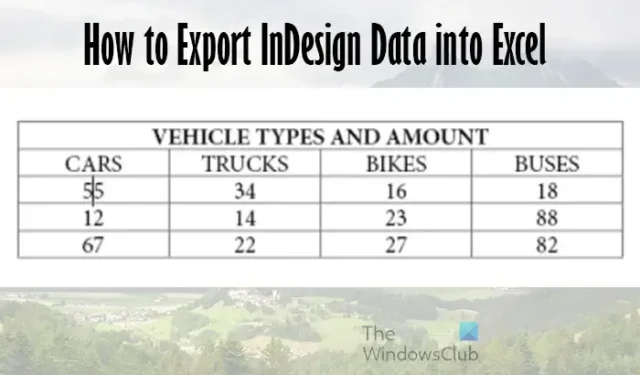
想要將 InDesign 表格傳輸到 Excel 中嗎?這篇文章將向您展示如何將 InDesign 文件導出到 Excel。您可以將 InDesign 和 Excel 一起用於項目。InDesign 是一款頂級桌面出版軟件,適用於印刷和電子出版。Excel 是一款頂級電子表格軟件,適用於在表格中獲取數據、計算、創建不同類型的圖表和圖形等等。
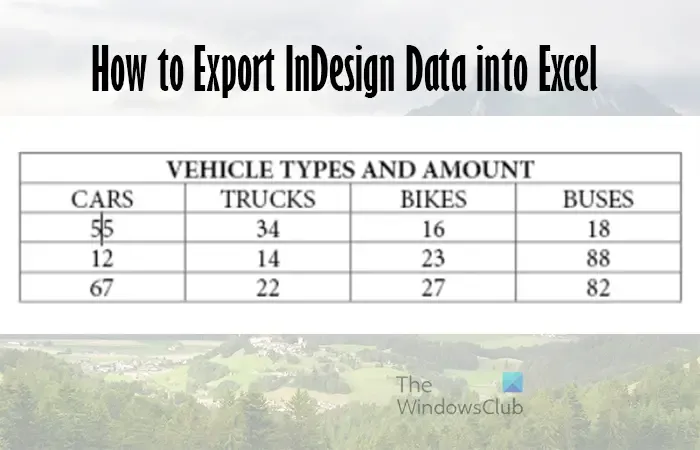
您可能需要將表格放入 Excel 中以進行自動計算或將其轉換為圖形和圖表。這意味著學習將 InDesign 數據導出到 Excel 中非常重要。
如何將 InDesign 數據導出到 Excel
將 InDesign 表格或數據導出到 Excel 非常簡單,有幾種方法可以實現。本文將引導您了解將數據導出到 Excel 的不同方法。
- 複製和粘貼
- 另存為 PDF,然後導入 Excel
1]複製並粘貼
從 InDesign 複製表格並將其粘貼到 Excel 是將數據從 InDesign 導出到 Excel 的一種方法。
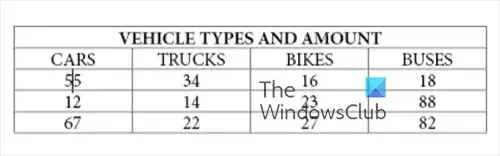
由於 Excel 會將數據放入表中,因此您需要從 Excel 獲取表中的數據。
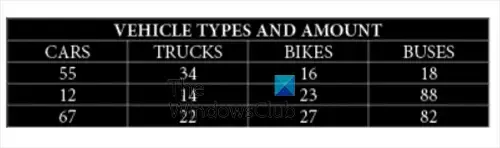
要從 InDesign 中的表格複製數據,請選擇文字工具,然後通過單擊並拖動表格中所需的所有內容來選擇表格。
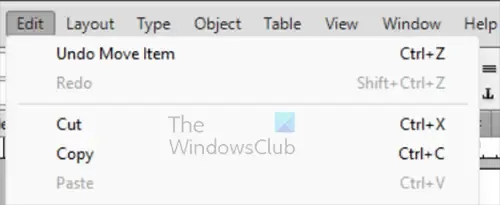
選擇表後,通過轉到“文件”、“編輯”、 “複製”或按Ctrl + C複製選定的數據。
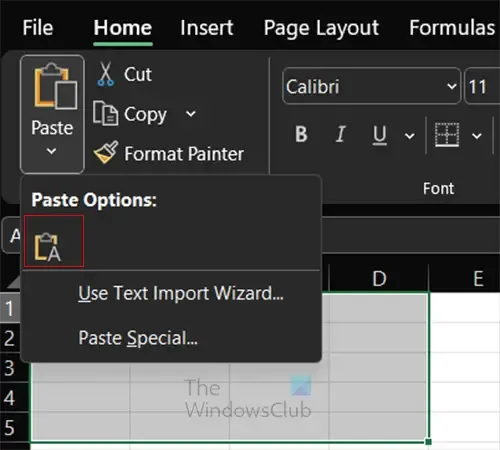
打開 Excel 並單擊您希望數據開始的單元格。轉到頂部菜單欄上的粘貼按鈕。單擊粘貼按鈕上的下拉箭頭以顯示粘貼選項。
僅粘貼文本
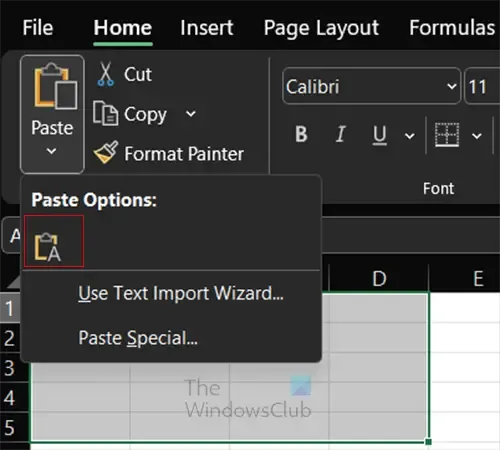
如果按A按鈕,您將粘貼從 InDesign 複製的內容,但僅保留文本。
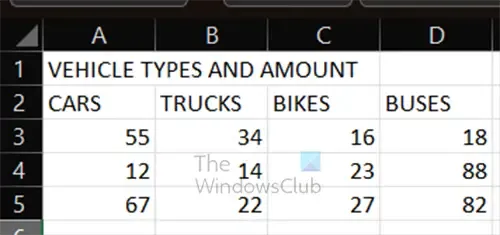
這是使用常規粘貼放置在 Excel 中的表格。
使用文本導入嚮導
使用文本導入嚮導將文本從 InDesign 放入 Excel 中,您可以選擇一些特定選項。由於您要將表格從一種軟件移動到另一種軟件,因此您可能需要告訴 Excel 如何指定列和行的分隔位置。
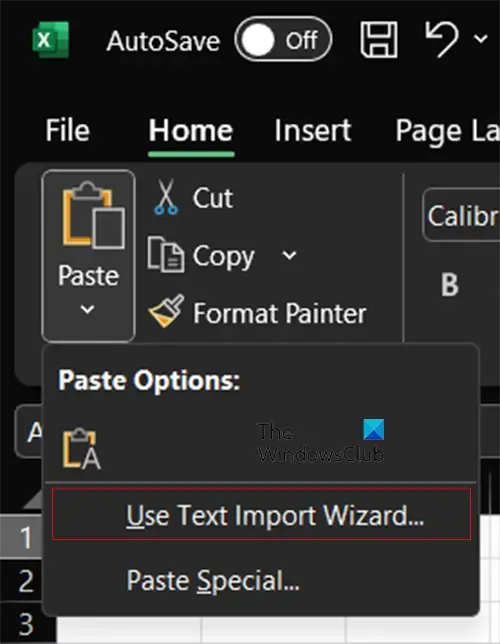
要使用文本導入嚮導,請從 InDesign 複製數據,然後轉到 Excel 並單擊粘貼按鈕上的下拉按鈕。選擇使用文本導入嚮導。
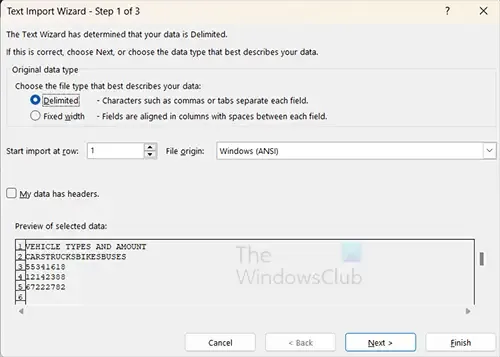
將顯示文本導入嚮導的第一步;Excel 將檢測您選擇的數據的狀態。選擇選項後,按下一步移至下一個屏幕。
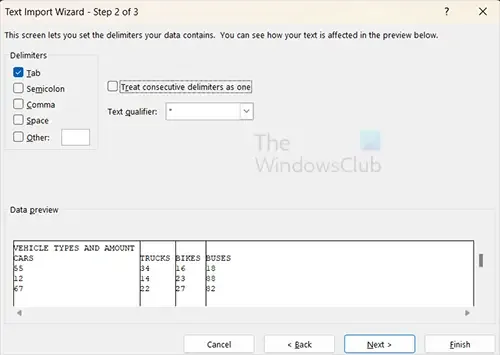
在下一個窗口中,您將看到“分隔符”標題下的“空格”已選定,而其他所有內容均未選定。如果尚未將單元格與數據合併,則可以保持選中“空間”。如果選擇“空格”,則包含數據的合併單元格將放置在 Excel 中,每個單詞之間有列線。選擇 Tab,Excel 將拾取 InDesign 中表格行創建的空間,用於決定列的位置。由於數據已位於 InDesign 的表格中,因此這些選擇將起作用。如果您想選擇更多選項,請單擊“下一步” ,或按“完成”。
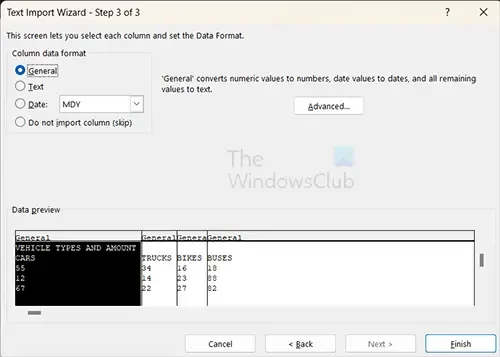
如果按“下一步”,您將能夠選擇數據的格式化方式。根據您的數據,您將選擇不同的選項;您可以在預覽窗口中看到更改。然後按“完成”導入數據。

這是導入到 Excel 中的表格。
2]另存為PDF,然後導入Excel
將 InDesign 數據導出到 Excel 的另一種方法是將數據另存為 PDF。您可以在 InDesign 中創建表格,然後將其另存為 Adobe PDF(打印)。
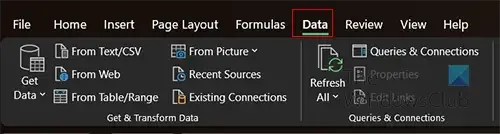
保存 PDF 後,轉到 Excel 並單擊“數據”選項卡。

然後,轉到“獲取數據”按鈕並單擊下拉箭頭,然後選擇“來自文件”,然後選擇“來自 PDF”。
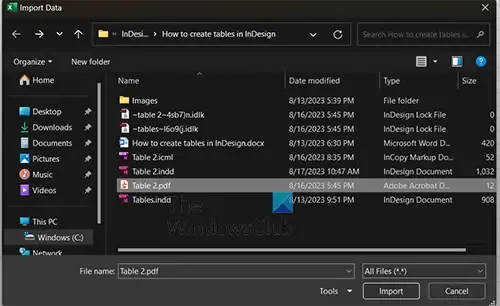
將打開“導入數據”窗口,選擇 PDF 文件並單擊“導入”。
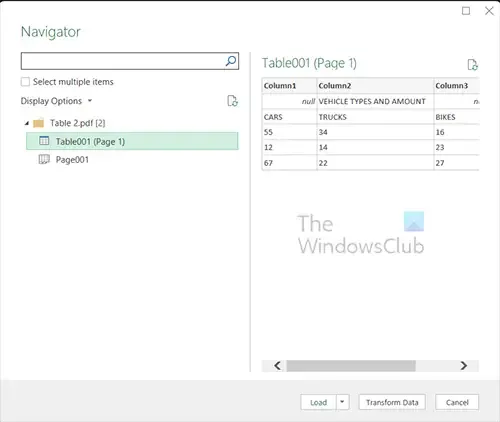
導航器窗口將打開,在這裡您將看到文件的多個版本。單擊每個可查看其外觀的預覽。然後,當您看到所需的內容時,請按“加載” 。
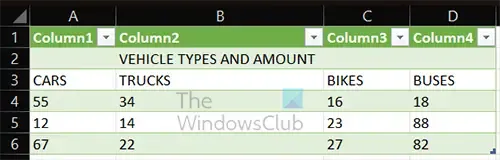
該表將被放入 Excel 中,並且該表將採用交替顏色進行格式化。
如何在 InDesign 中創建表格?
您可以通過多種方式在 InDesign 中創建表格,但此處將介紹“插入表格”選項。您可以選擇“文字”工具,創建一個文本框架,然後轉到頂部菜單並選擇“表格”,然後選擇“插入表格”。將出現選項框,選擇表格所需的數字和行,然後按確定。
如何創建可填寫的 PDF 表格?
要創建可填寫的 PDF 表格,首先在 InDesign 中創建一個表格。然後您可以將該文檔另存為 PDF。在 Acrobat Reader 中打開帶有表格的 PDF 文檔,然後轉到準備表單。按照說明進行操作,然後單擊“確定”。您將看到表格中充滿了可供您輸入的文本字段。您可以填寫表格並打印或保存,或兩者兼而有之。



發佈留言