如何從 Chrome、Edge、Firefox、Brave 導出/導入瀏覽歷史記錄

例如,PC 用戶可以輕鬆地將收藏夾和書籤從其他瀏覽器導入到 Edge——但是由於沒有任何直接的方法可以將瀏覽歷史從一個瀏覽器導出到另一個瀏覽器,因此從一個網絡瀏覽器切換到另一個瀏覽器往往是一種麻煩——尤其是在傳輸瀏覽歷史記錄時。在本文中,我們將向您展示如何從 Chrome、Edge、Firefox 和 Brave 導出或導入瀏覽歷史記錄。
從 Chrome、Edge、Firefox、Brave 導出或導入瀏覽歷史記錄
大多數用戶不會清除他們的瀏覽器歷史記錄,因為他們總是希望找到或重新訪問在萬維網的混亂中早已被遺忘的網頁。對於多個 PC 用戶,即使當今世界有許多基於雲的增強功能,如果使用單個帳戶連接,瀏覽歷史記錄通常也會丟失。
出於某種原因,您可能需要導出瀏覽歷史記錄。例如,如果您在圖書館或其他公共場所使用計算機,一旦您結束會話,所有瀏覽數據(包括歷史記錄)將自動刪除。這可能會非常令人沮喪,尤其是當您花了數小時在線研究並且瀏覽了一些網頁時,您將永遠無法記住這些網頁的名稱,除非在某些情況下它是一個虛榮的 URL。
想到的另一個原因是創建一個文檔,列出來自多個 Web 瀏覽器的瀏覽信息。因此,如果您想從 Chrome、Edge、Firefox 或 Brave 導出瀏覽歷史記錄,可以使用以下方法進行。
- 獲取瀏覽器歷史文件
- 使用桌面應用程序
- 使用瀏覽器擴展
- 手動導出瀏覽器歷史記錄
讓我們詳細看看這些方法。可以在 Windows 11/10 中的以下位置找到 Chrome、Edge、Firefox 和 Brave 歷史記錄:
鉻合金
C:\Users\<username>\AppData\Local\Google\Chrome\User Data\Default
C:\Users\<username>\AppData\Local\Google\Chrome\User Data\Default\Cache
邊緣
C:\Users\<username>\AppData\Local\Microsoft\Edge\User Data\Default
C:\Users\<username>\AppData\Local\Microsoft\Edge\User Data\Default\Cache
火狐
C:\Users\<username>\AppData\Roaming\Mozilla\Firefox\Profiles\<profile folder>
C:\Users\<username>\AppData\Local\Mozilla\Firefox\Profiles\<profile folder>\cache2
勇敢的
C:\Users\<username>\AppData/Local/BraveSoftware/Brave-Browser/User Data/Default/
1]獲取瀏覽器歷史文件
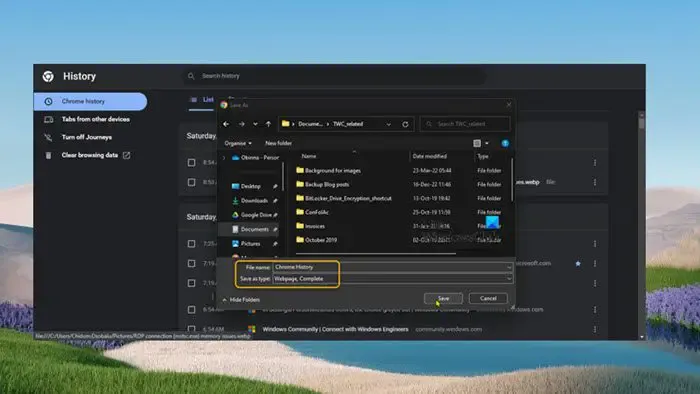
此方法適用於 Chrome,因為瀏覽器的歷史記錄頁面與任何其他頁面一樣採用 HTML 格式,因此您實際上可以將其另存為計算機上的文件,然後在任何其他網絡瀏覽器中打開它。該頁面將有點損壞,因為它不再包含 Chrome 中的確切結構,但它仍然非常可讀。
要在 Chrome 中保存歷史頁面,請按照下列步驟操作:
- 啟動 Chrome。
- 按Ctrl + H轉到“歷史記錄”頁面。或者,打開菜單並選擇歷史>歷史選項。
- 右鍵單擊頁面並選擇“另存為”選項。
- 在保存類型字段中選擇網頁、完成選項。
- 選擇存儲歷史文件的位置後單擊“保存” 。
如果您想在其他 PC 上訪問文件,您現在可以將文件複製到 USB 閃存驅動器。要閱讀 HTML 文件,請雙擊它,它將使用您的默認瀏覽器打開。
2]使用桌面應用程序
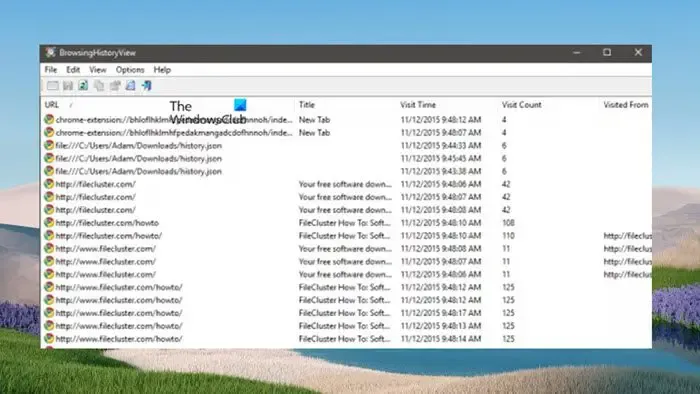
BrowsingHistoryView是一個非常小的實用程序,支持大多數現代瀏覽器,包括 Chrome、Opera、Firefox、Internet Explorer、Edge 和 Safari。它允許您在一個簡潔的界面中讀取所有支持的瀏覽器的瀏覽歷史記錄,然後您可以根據需要對其進行排序並導出為各種支持的文件格式,包括純文本、CSV、XML 和 HTML 文件類型。如果您選擇 csv,您可以稍後將選擇導出到 Microsoft Excel 或其他電子表格應用程序中,以便在那裡進一步處理。
該應用程序的一個缺點是它不支持便攜式瀏覽器,因為您可以直接加載本地歷史文件,但如果您使用多個 Web 瀏覽器,您可能需要重複該過程,因為數據僅限於該單個文件。要下載和使用此應用程序,請前往nirsoft.net。
3]使用瀏覽器擴展
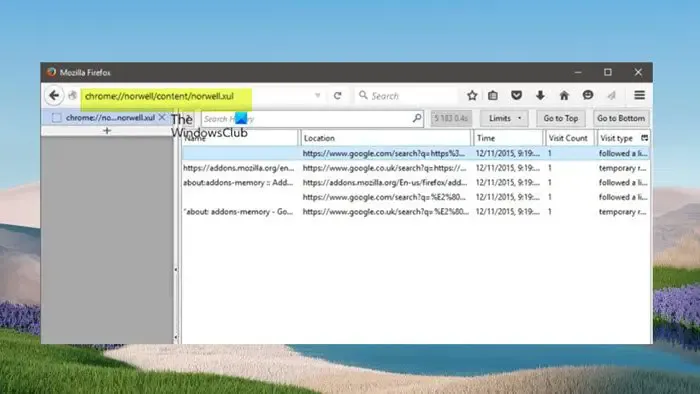
Firefox 和 Chrome 都有一系列擴展,可以幫助您導出瀏覽器歷史記錄。這些工具的表面限制是它們需要安裝在瀏覽器本身中,這在某些公共計算機環境中可能是不可能的。除此之外,它們集成到瀏覽器中這一事實意味著您可以在最需要它們的時候輕鬆快速地訪問它們。突出顯示的瀏覽器擴展是適用於 Firefox 的Norwell History Tools和適用於 Chrome 的Export History。
使用 Norwell History Tools,將擴展添加到瀏覽器並單擊提示以重新啟動 Firefox 後,將以下內容鍵入或複制/粘貼到 Firefox 的地址欄中,然後按 Enter:
chrome://norwell/content/norwell.xul
在打開的 Norwell 高級歷史記錄頁面中,可以查看訪問過的位置以及訪問時間、訪問次數等。該擴展還允許您從 Firefox 和 Chrome 導入歷史文件。為此,請按照下列步驟操作:
- 單擊左上角的問號 (?) 圖標。
- 現在,單擊啟動按鈕。
- 查找並選擇歷史文件,擴展程序將完成剩下的工作。
歷史文件對普通用戶隱藏得很好,因此要訪問它們,您可以打開文件資源管理器並導航到上面提到的瀏覽器路徑。places.sqlite 文件包含 Firefox 歷史記錄。在 Chrome 上,導出歷史記錄是唯一專門為此目的製作的擴展程序。使用免費版本,用戶只能將歷史記錄導出為。json 文件,在安裝JSONView擴展後可以作為常規網頁閱讀——您可能需要進入“擴展”菜單並啟用“允許訪問文件 URL”選項。對於付費版本,您可以將其導出為。.csv.
4]手動導出瀏覽器歷史記錄
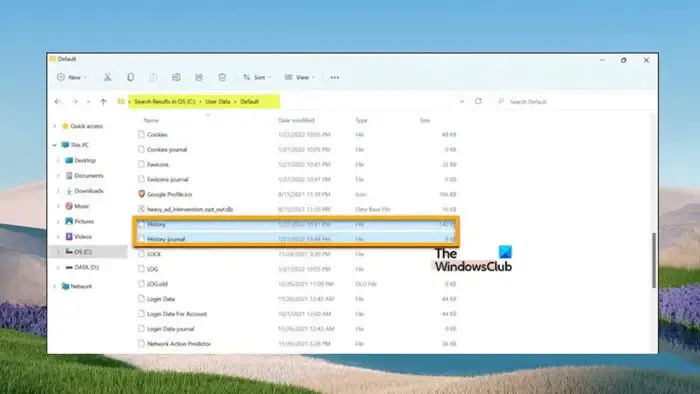
要手動將瀏覽歷史記錄從 Brave 導出和導入到 Chrome、Edge 或任何其他基於 Chromium 的瀏覽器,您需要復制數據文件。
請執行下列操作:
- 導航到上面提到的瀏覽器用戶數據文件夾路徑。
- 打開默認文件夾。
- 向下滾動並複制名為History和History-Journal的兩個文件。
- 接下來,如果要將歷史記錄複製到,請導航到瀏覽器的用戶數據文件夾。
- 單擊要為其導入瀏覽歷史記錄的配置文件。
- 現在,將復制的History和History-Journal文件粘貼到配置文件文件夾中。
- 出現提示時選擇替換。
- 最後,打開瀏覽器,打開歷史頁面應該就可以看到導入的歷史了。
以上步驟適用於將 Brave 瀏覽器歷史記錄導出到 Chrome 瀏覽器。將 Brave 瀏覽器歷史記錄導出到 Firefox 有點棘手,因為 Firefox 不是基於 Chromium。但是由於您已經將瀏覽歷史導入到 Chrome,您可以按照有關如何從 Edge 和 Chrome 將書籤導入 Firefox 的帖子中的步驟快速將其傳輸到 Firefox。
這就是如何從 Chrome、Edge、Firefox 和 Brave 導出/導入瀏覽歷史記錄!
我可以將我的 Chrome 數據導入 Brave 嗎?
您可以將 Google Chrome 數據導入您的 Brave 瀏覽器配置文件,包括密碼、歷史條目、書籤和其他瀏覽器的擴展程序。要導入歷史記錄,您可以使用我們在本文上面介紹的任何方法。因此,有了這種可能性,現在您可以從 Google Chrome、Opera、Vivaldi 或 Microsoft Edge 切換到 Brave,而不必擔心您是否可以從其他瀏覽器中獲取數據。
如何從 Edge 導出瀏覽器數據?
要從 Edge 導出瀏覽器數據(不包括歷史記錄。請參閱本文上面提到的方法了解如何導出歷史記錄),請執行以下操作:
- 打開邊緣瀏覽器。
- 單擊菜單。
- 單擊“設置”以打開“設置”窗格。
- 在“導入收藏夾和其他信息”部分下,選擇“從其他瀏覽器導入”。
- 在“導入或導出文件”部分下,單擊“導出到文件”按鈕以打開“另存為”對話框。



發佈留言