如何將 Google 日曆數據導出到 ICS 文件

須知
- 在 PC 上打開 Google 日曆並選擇齒輪圖標 >設置>導入和導出>導出。
- 在屏幕中央,選擇“導出”以下載 ZIP 文件。
本文介紹瞭如何將所有 Google Calendar 日曆備份到 ICS 文件,以及如何從單個日曆導出活動。說明適用於網絡上的 Google 日曆。
從所有日曆導出事件
Google 日曆是一種出色的時間管理和日程安排服務,可讓您通過網絡、移動設備和桌面應用程序安排和共享活動。雖然 Google 日曆具有廣泛的功能,但有時您可能希望在其他地方使用 Google 日曆活動或與他人共享。如果是這樣,請將 Google 日曆數據導出到 ICS 文件,這是大多數日程安排和日曆應用程序支持的格式。
將日曆數據備份到 ICS 文件後,您可以將日曆事件直接導入到不同的程序中,例如 Microsoft Outlook,或存儲文件以供備份。
您無法從 Google 日曆應用導出活動。
- 在您的計算機上打開 Google 日曆。
- 在右上角,選擇設置(齒輪圖標),然後從下拉列表中選擇設置。
- 選擇導入和導出以下載您的事件。
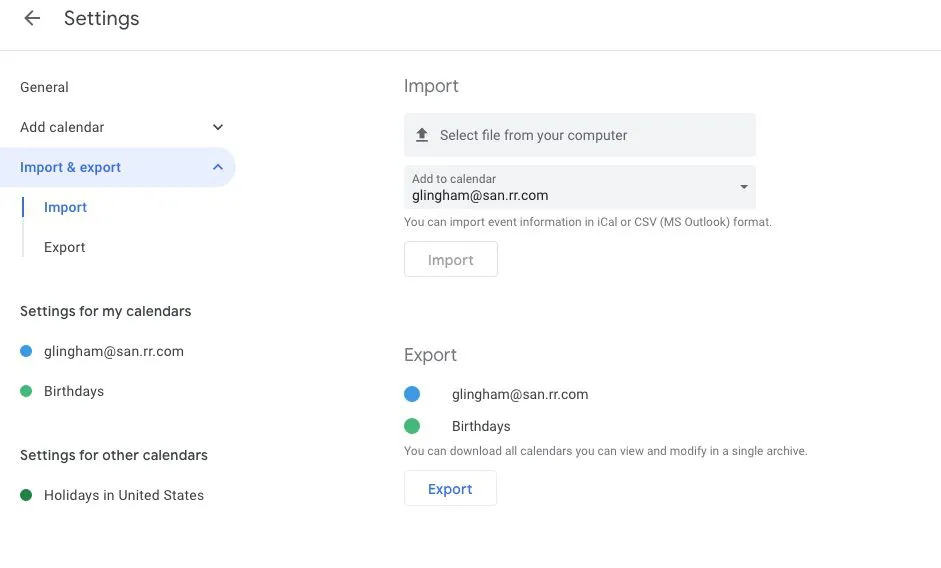
生命線 - 在導出下,選擇導出。ZIP 文件將下載到您的計算機。如果您打開 ZIP 文件,您將找到每個日曆的單獨 ICS 文件。
要將文件導入回 Google 日曆,請從 ZIP 文件中取出各個 ICS 文件,然後將它們一一導入。
從單個日曆導出事件
- 在您的計算機上打開 Google 日曆。
- 在頁面左側,找到我的日曆部分。(您可能需要選擇它來展開它。)
- 指向您要導出的日曆。
- 選擇更多圖標(三個點),然後選擇設置和共享。
- 在日曆設置下,選擇導出日曆。
- 您的活動的 ICS 文件將開始下載。
如果您通過工作單位、學校或其他組織使用 Google 日曆,則可能無法導出活動。聯繫您的管理員。



發佈留言