如何在 Windows 11 上導出和導入單獨的防火牆規則
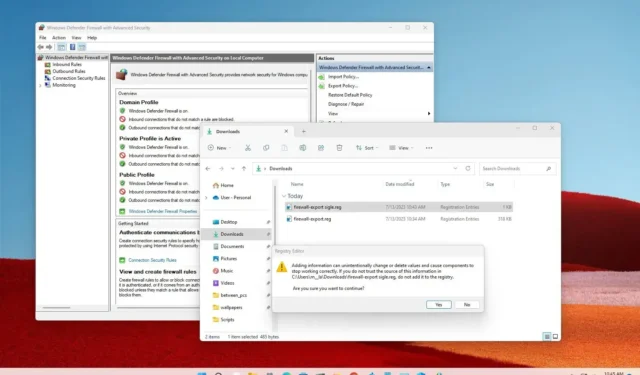
在Windows 11上,Microsoft Defender 防火牆是一項安全功能,可監視傳入和傳出網絡流量,以根據配置的規則允許或阻止流量。
儘管默認設置對於大多數用戶來說應該是最佳的,但您可以創建新的自定義規則來控制應用程序和服務的網絡訪問。但是,Microsoft Defender 防火牆設置、命令提示符或 PowerShell 不提供導出特定防火牆規則的選項。
如果您必須將特定的防火牆規則傳輸到其他設備而不覆蓋當前配置,則可以使用註冊表和記事本創建自定義導出文件。
本指南將教您在同一設備或其他設備上導出和導入特定防火牆規則的步驟。
在 Windows 11 上導出單個防火牆規則
在 Windows 11 上,導出單個防火牆規則的唯一方法是導出所有規則,然後修改列表以僅包含要使用註冊表和記事本導入的規則。
警告:如果使用不當,修改 Windows 註冊表可能會導致嚴重問題。假設您知道自己在做什麼,並且在繼續操作之前已經創建了系統的完整備份。
從註冊表導出防火牆規則
要從註冊表導出防火牆規則,請使用以下步驟:
-
在 Windows 11 上打開“開始” 。
-
搜索regedit並單擊頂部結果以打開註冊表。
-
瀏覽以下路徑:
HKEY_LOCAL_MACHINE\SYSTEM\CurrentControlSet\Services\SharedAccess\Parameters\FirewallPolicy -
右鍵單擊FirewallRules項並選擇導出選項。
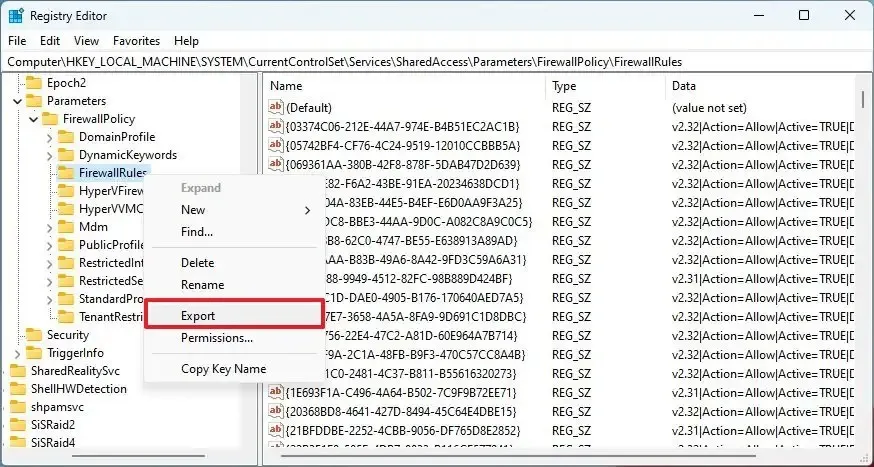
-
輸入“.reg”文件的名稱。
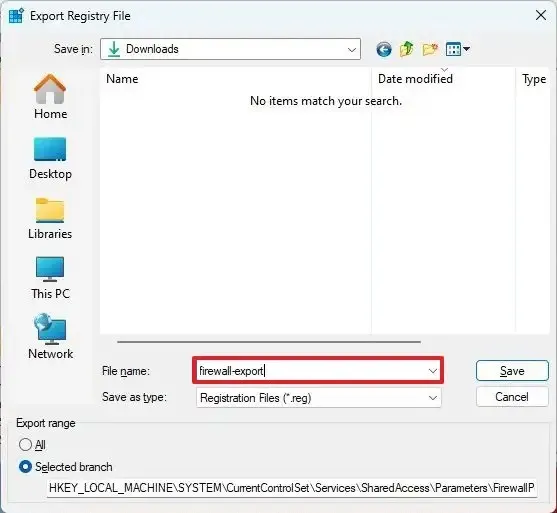
-
單擊“保存”按鈕。
完成這些步驟後,導出的文件將包含所有防火牆規則。下一步是使用記事本打開導出的文件以刪除不需要的條目,或創建一個新的“.reg”文件,僅包含要導入到另一個系統的條目。
使用一條規則創建防火牆導出
要在 Windows 11 上導出單個防火牆規則,請使用以下步驟:
-
打開文件資源管理器。
-
打開包含FirewallRules密鑰導出的文件夾。
-
Shift + 右鍵單擊該文件,然後從傳統上下文菜單中選擇“編輯”選項。
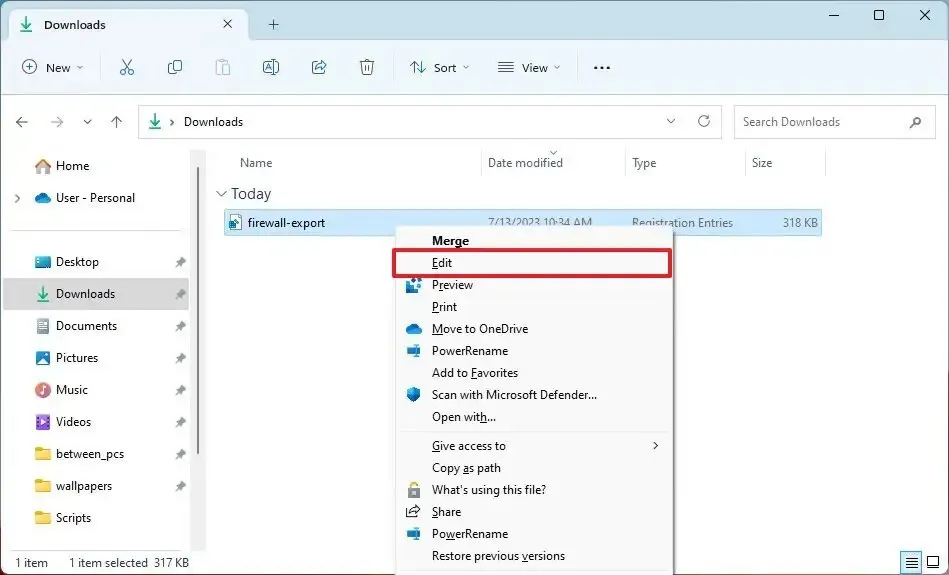
-
選擇文件的前三行。
-
右鍵單擊所選內容並選擇複製選項。
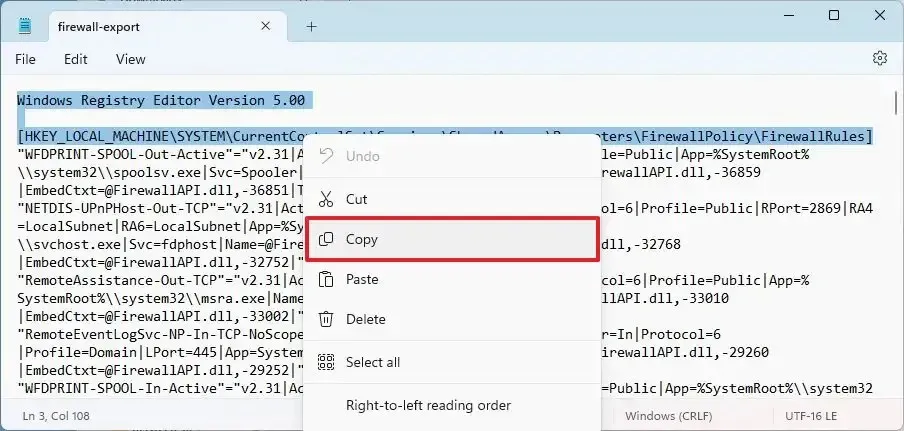
-
單擊“新建”選項卡按鈕創建新的記事本文件。
-
右鍵單擊並選擇粘貼選項。
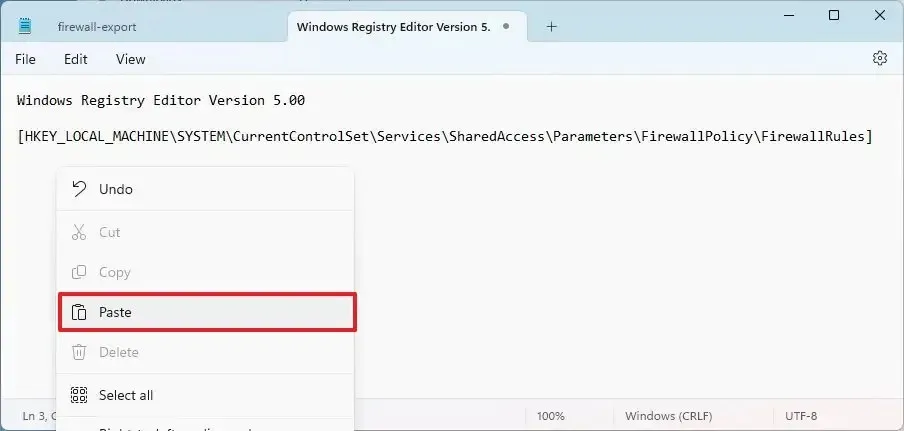
-
切換回包含FirewallRules密鑰導出的文件。
-
仔細選擇包含要導出的防火牆規則的行,右鍵單擊所選內容,然後單擊“複製”選項。
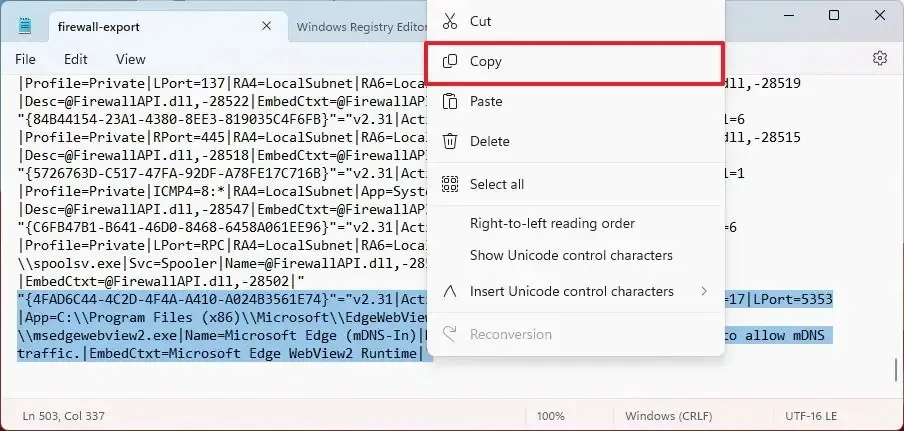
-
將鍵入光標置於第三行下方。
-
右鍵單擊並選擇粘貼選項。
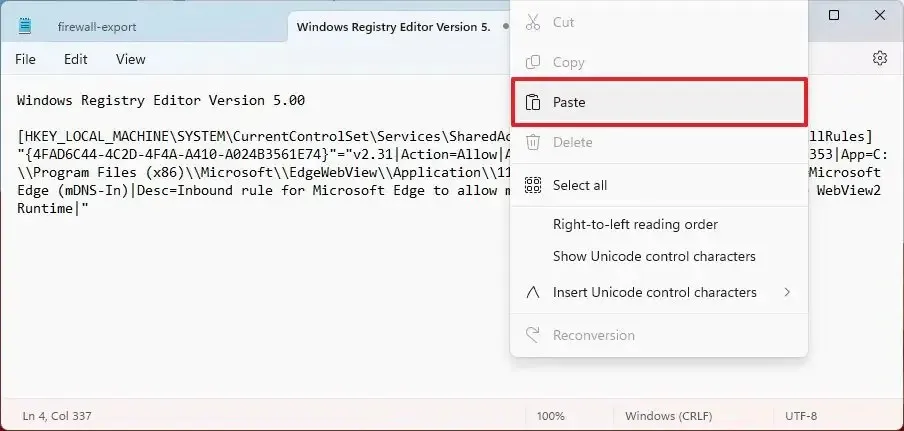
-
重複步驟 10到13以在 Windows 11 上導出多個防火牆規則。
-
單擊“文件”菜單。
-
單擊另存為選項。
-
選擇導出的描述性文件名。
-
單擊“保存”按鈕。
完成這些步驟後,您將擁有一個僅包含所需防火牆規則的文件。
在 Windows 11 上導入單個防火牆規則
要導入單個防火牆規則,請使用以下步驟:
-
打開文件資源管理器。
-
打開包含修改後的“.reg”文件的位置,其中包含要導入的防火牆。
-
雙擊“.reg”文件。
-
單擊是按鈕。
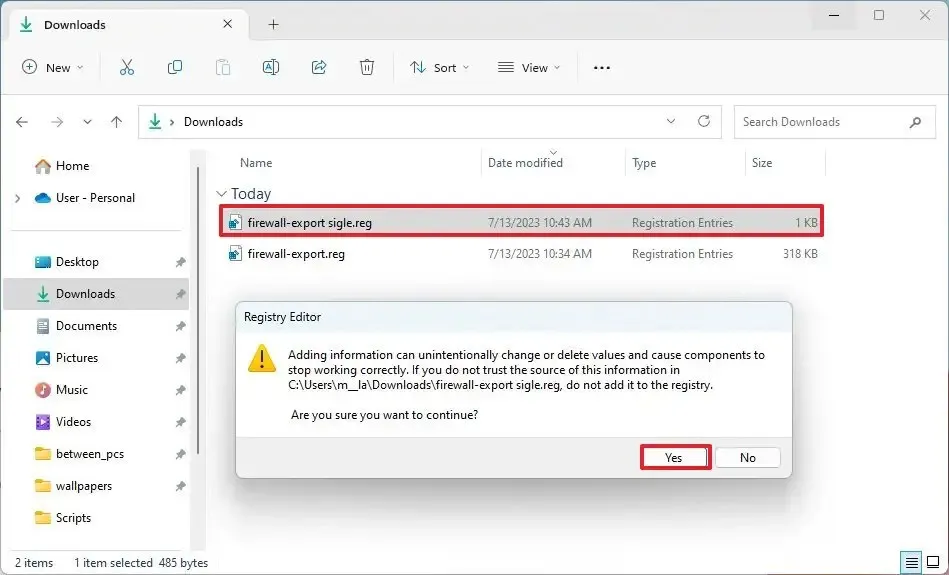
-
單擊“確定”按鈕。
完成這些步驟後,您可以使用高級安全控制台打開 Windows 11 上的 Microsoft Defender 防火牆,以確認規則已添加。



發佈留言