如何將計劃從 Planner 導出到 Excel 工作表
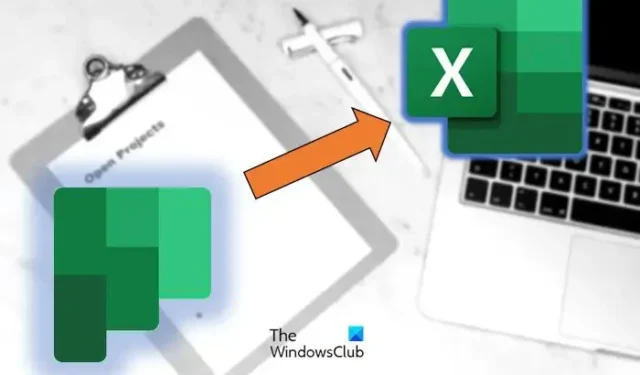
微軟規劃器
但是,如果您希望在 Planner 中執行更多操作,您的選擇很少。對於執行計劃的數據研究和分析、打印計劃或共享計劃,甚至備份計劃等任務,Planner 工具確實可以為您提供一切。您可以在這里通過將計劃導出到 Excel 來利用 Microsoft Excel 的強大功能。
Microsoft Excel 為您提供了更多功能,從顯示更詳細的分析到共享您的計劃狀態,它為您提供了額外的功能,使您的計劃如期進行並使計劃的利益相關者保持最新狀態。將您的計劃從 Microsoft Planner 導出到 Excel 工作表似乎是一項簡單的任務,只需單擊幾下即可。下面是一個快速解決方法。
將計劃從 Microsoft Planner 導出到 Excel 工作表
按照以下步驟將計劃從 Microsoft Planner 導出到 Excel 工作表:
- 打開 Microsoft Planner
- 打開下拉菜單
- 將計劃導出到 Excel
讓我們更詳細地看看這些步驟。
1] 打開 Microsoft Planner
首先,導航到 Microsoft Planner 應用並打開該應用。
2]打開下拉菜單
“……”
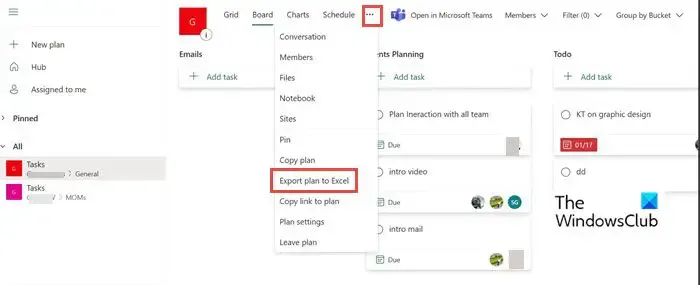
3] 將計劃導出到 Excel
現在從下拉菜單中選擇Export plan to Excel。你可以看到它正忙於導出它。對於某些用戶,它還可能會自動啟動 Excel 並直接將您帶到該文件。在另一種情況下,您可以導航到“下載”文件夾並訪問導出的文件。
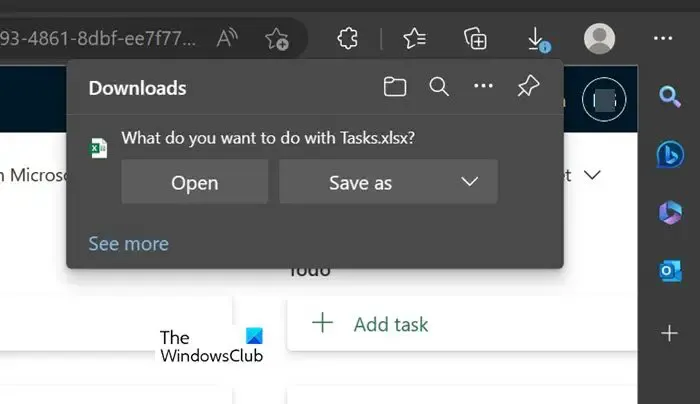
請注意,當系統詢問您要對“[計劃名稱].xlsx 做什麼”時,請選擇“打開”或“另存 為”。
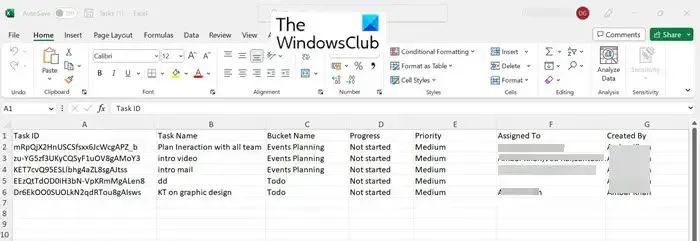
導出完成後,您可以使用幾個有用的 Excel 功能來更充分地利用您的數據。建議的操作包括。
打印:與 Planner 計劃板相比,具有表格視圖的打印計劃對於許多用戶來說更容易使用。
篩選器:使用篩選器,您可以快速找到數據值,不僅可以控制要查看的內容,還可以控制要排除的內容。
排序:使用排序在一列或多列上對數據進行排序。您可以按升序或降序排序。
將數據連接到 PowerBI:您可以將 Excel 數據連接到 Power BI,為您提供可視化關鍵計劃詳細信息的另一種選擇。
共享:在 Planner 中沒有提供選擇性訪問權限的選項。使用 Excel,您可以輕鬆刪除不想共享的信息行和列。
其他有用的功能:您還可以使用條件格式、數據透視表、圖表、假設分析和其他 Excel 功能來更充分地利用您的 Planner 數據。有關高級 Excel 功能的更多信息,請使用以下文章。
我可以在 SharePoint 或 Teams 中使用 Planner 的導出選項嗎?
不,“導出”選項不適用於 SharePoint 或 Teams。它僅適用於 Planner Web 應用程序。
我可以在一張紙上將多個計劃員導出到 Excel 嗎?
不,一次導出多個計劃器的選項不可用。您一次只能做 1 個。



發佈留言