如何在 Windows 11 中退出全屏
在任何應用程序中進入全屏模式都是一種幸福。您可以在屏幕上顯示您當時希望看到的內容。無論是玩遊戲、瀏覽互聯網還是使用生產力工具。
但是,有時您使用的應用程序可能會採用與通常不同的退出全屏模式的方法。或者,另一方面,它只是變得沒有響應。在本指南中,我們列出了您可以用來輕鬆解決問題的所有方法。
1. 按功能鍵 11 (F11)
該F11鍵是 Windows 11 中進入或退出全屏模式的默認全局快捷鍵。該鍵位於功能鍵行中數字鍵的上方。如果您的筆記本電腦啟用了 Fn 鎖定,則可能還需要按“Windows”鍵附近的“Fn”鍵才能工作。
2. 使用“最大化/窗口”模式控件
在 Windows 中,幾乎所有應用程序和文件資源管理器都會在窗口的右上角有此控件。單擊它,您的應用程序窗口將自動退出全屏模式。請記住,再次按下該按鈕將導致窗口進入全屏模式。
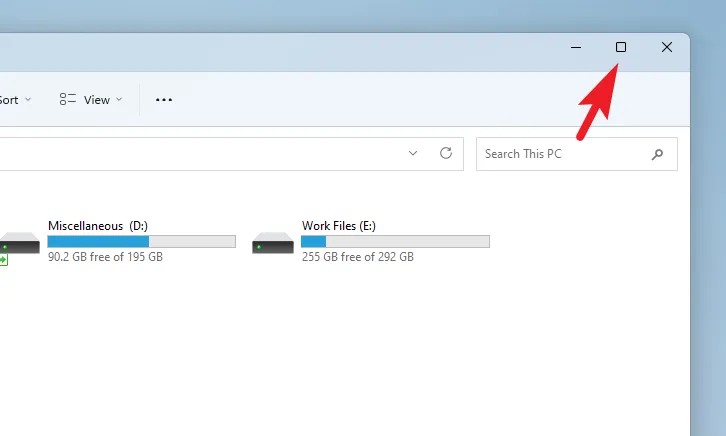
或者,您可以通過單擊“連字符”圖標來最小化窗口。請注意,通過最小化窗口,您可以將其發送到後台,而“最大化/窗口”模式控件使應用程序保持在前台並且僅更改窗口大小。
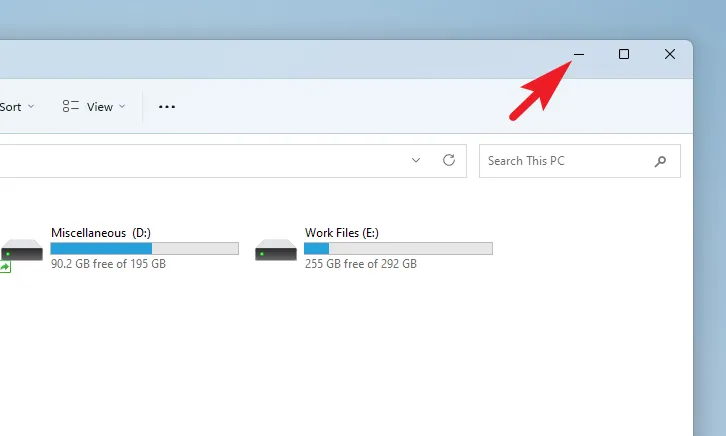
3. 按 Esc 鍵
此方法僅適用於視頻播放器。無論是 YouTube 還是 VLC Player,按下該Esc鍵都會退出全屏模式。嘗試此方法來檢查它是否適用於您要調整大小的應用程序。
4.禁用瀏覽器的全屏模式
如果您不小心在瀏覽器上打開全屏模式,標題欄以及用於最小化或退出應用程序的按鈕將完全隱藏。
退出全屏模式的唯一方法是將鼠標光標拖動到屏幕頂部邊緣附近。然後單擊顯示的“X”按鈕。否則,您可以按鍵盤上的 F11 鍵退出全屏。
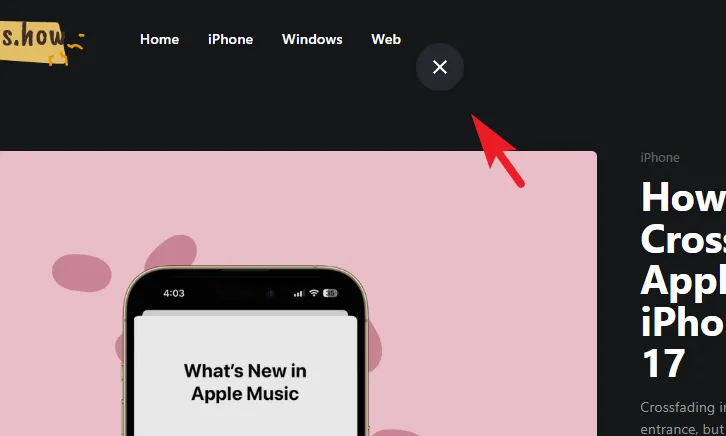
4.使用“Alt+空格”菜單
如果沒有可見的標題欄控件,並且 F11 似乎也不起作用,下一個解決方案是同時按鍵盤上的Alt+鍵。Space這將調出程序窗口菜單。
菜單可見後,單擊“恢復”按鈕退出應用程序的全屏模式。或者,您可以選擇“最小化”選項將應用程序最小化到任務欄。
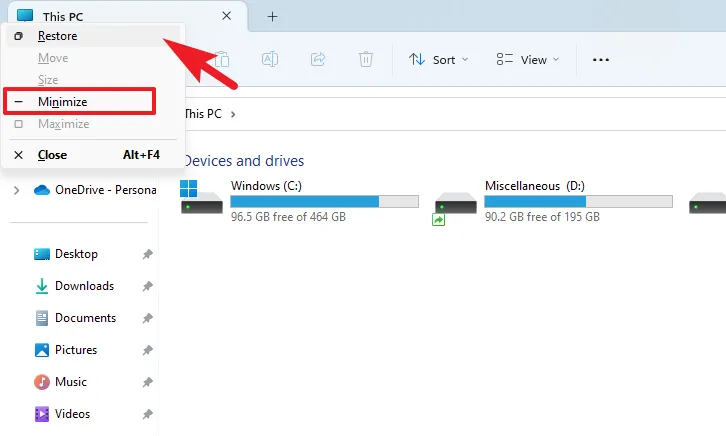
5.使用Windows任務欄
如果到目前為止還沒有解決方案對您來說足夠方便,那麼應該就是這樣了。任務欄託管您所有打開的應用程序,您可以輕鬆執行基本控制功能。
只需將鼠標懸停在您想要調整大小的應用程序縮略圖上,然後右鍵單擊預覽即可。然後,單擊“恢復”選項。
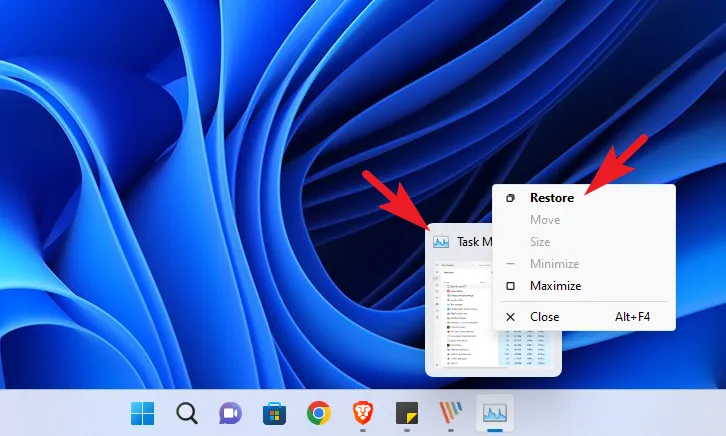
6.使用任務管理器
雖然從技術上講這不是將應用程序恢復到窗口模式的方法,但如果您的應用程序在全屏模式下凍結或無響應,您始終可以調用任務管理器並關閉應用程序。
前往“開始”菜單並鍵入Task Manager以執行搜索。然後,單擊搜索結果中的“任務管理器”。
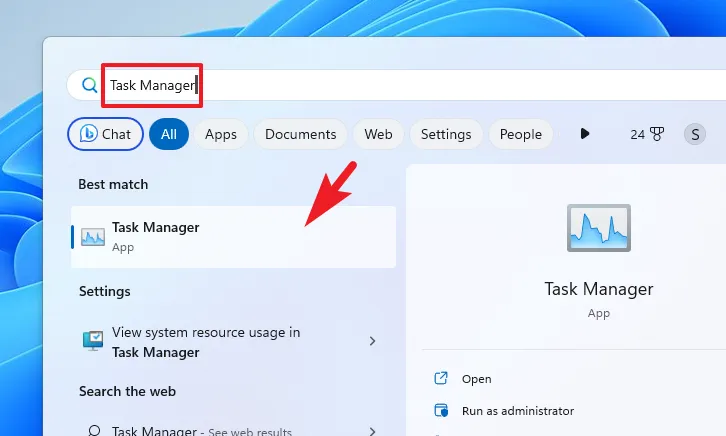
否則,您也可以按鍵盤上的Ctrl+ Shift+Esc鍵啟動任務管理器。
之後,確保您位於“進程”選項卡上。然後,單擊以從列表中選擇應用程序。最後,單擊“結束任務”以終止程序。

退出全屏模式的解決方法
跳轉到桌面
只需按Ctrl+D鍵,您就會跳轉到桌面,所有活動的應用程序都將在後台運行,從而有效地使您退出全屏模式。
切換到另一個應用程序
眾所周知,Alt+Tab鍵盤快捷鍵用於在 Windows 上打開的應用程序之間進行切換。如果您找不到退出全屏模式的方法,您可以使用這個漂亮的小技巧切換到另一個應用程序。
好了,各位。這些是在 Windows 11 計算機上退出全屏模式的所有方法。
發佈留言