如何在 Windows 11 上從 Recall 中排除應用程式和網站
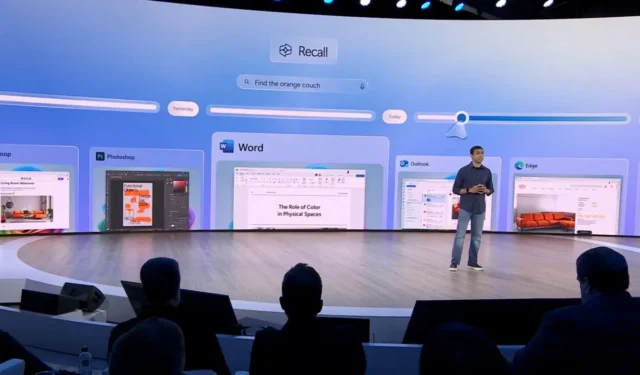
- 若要將應用程式和網站從 Recall 中排除,請開啟「設定」 >「隱私權和安全性」> “Recall 和快照」,按一下「新增應用程式」或「新增網站」按鈕,然後過濾您不希望AI 時間線跟踪的內容。
在 Windows 11 上,您可以設定 Recall 以排除您不希望 AI 功能處理並在電腦上搜尋的應用程式和網站,在本指南中,我將向您展示如何完成此配置。
Recall 的工作原理是每隔幾秒鐘對螢幕上發生的所有事情進行螢幕截圖,然後將這些「快照」保存在您的電腦上。一旦您執行搜索,Recall 將分析圖像並呈現特定時刻的更相關資訊。
預設情況下,Recall 不會記錄某些情況,例如在隱身模式下使用 Microsoft Edge 以及受數位版權管理 (DRM) 保護的資料時。但是,您也可以排除特定應用程式和網站,使其不被 Recall 追蹤。例如,如果您通常使用記事本作為臨時剪貼簿來剪下和貼上臨時敏感資訊(例如密碼、帳號等),則可以使用 Recall 設定來阻止該功能對應用程式進行快照。
在本指南中,我將教您管理過濾器設定的步驟,以從 Windows 11 24H2 或更高版本的召回功能中排除應用程式和網站。您可以按照這些說明和步驟啟用 Recall 來停用它。
在 Windows 11 上從「Recall」中篩選出應用程式
若要從 Windows 11 上的呼叫功能排除應用程序,請使用下列步驟:
-
開啟Windows 11 上的「設定」 。
-
點擊隱私和安全。
-
點選“呼叫和快照”頁面。
-
點擊“過濾器列表”部分下的新增應用程式按鈕。
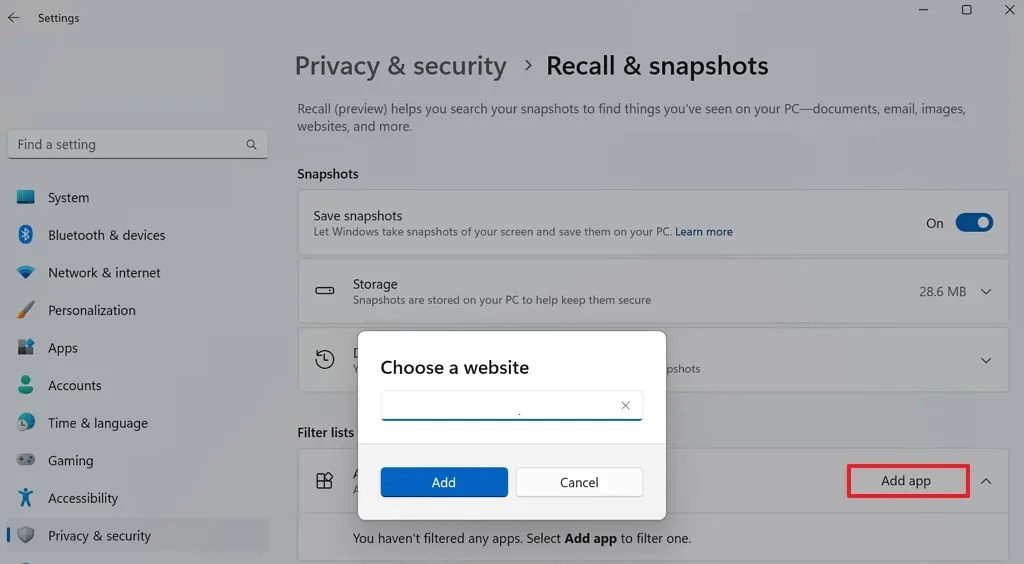
召回排除應用程式/圖片:微軟 -
選擇您想要從 Recall 中排除的應用程式。
-
點選新增按鈕。
-
重複這些步驟以過濾更多應用程式(根據需要)。
完成這些步驟後,呼叫功能將不再拍攝您從篩選器清單中排除的任何應用程式的快照。
在 Windows 11 上從 Recall 中過濾掉網站
若要將網站從回想功能中排除,請使用下列步驟:
-
打開設定。
-
點擊隱私和安全。
-
點選“呼叫和快照”頁面。
-
點擊“過濾器清單”部分下的新增網站按鈕。
-
確認您要排除的網站網域。

召回排除網站/圖片:微軟 -
點選新增按鈕。
-
重複這些步驟以過濾掉其他網站(根據需要)。
完成這些步驟後,AI 時間軸將停止保存過濾器清單中有關特定網站的資訊。
召回功能預計將於 2024 年 6 月 18 日開始提供,屆時製造商將開始出貨其新的 Copilot Plus PC。



發佈留言