如何進入MSI啟動選單?
MSI啟動選單是配備MSI主機板的電腦的啟動介面。它提供基本和高級啟動選項。一般情況下,普通用戶不需要訪問;但是,如果您想升級硬體、安裝新作業系統或探索 MSI 主機板上的進階功能,則必須進入啟動選單。
如何進入 MSI 啟動選單?
1. 使用F11鍵
- 按電源按鈕啟動電腦。
- 然後,按住 MSI 啟動選單鍵 ,F11直到進入啟動裝置選擇畫面。
2.使用Del鍵
- 按下電源按鈕啟動您的電腦。
- 按鍵Del進入 BIOS 選單。
- 接下來,導覽至“啟動”,然後按一下“啟動模式選擇”。
- 選擇LEGACY + UEFI & UEFI。
- 選擇 Boot Option 1 以選擇 UEFI 硬碟或硬碟。
- 選擇“UEFI 硬碟驅動程式 BBS 優先權”或“硬碟驅動程式 BBS 優先權”。
- 將 Boot Option 1 設定為啟動設備。
如果無法存取 MSI 啟動選單,該怎麼辦?
1. 使用進階選項
- 按Windows+I開啟“設定”應用程式。
- 轉到“系統”,然後選擇“恢復”。
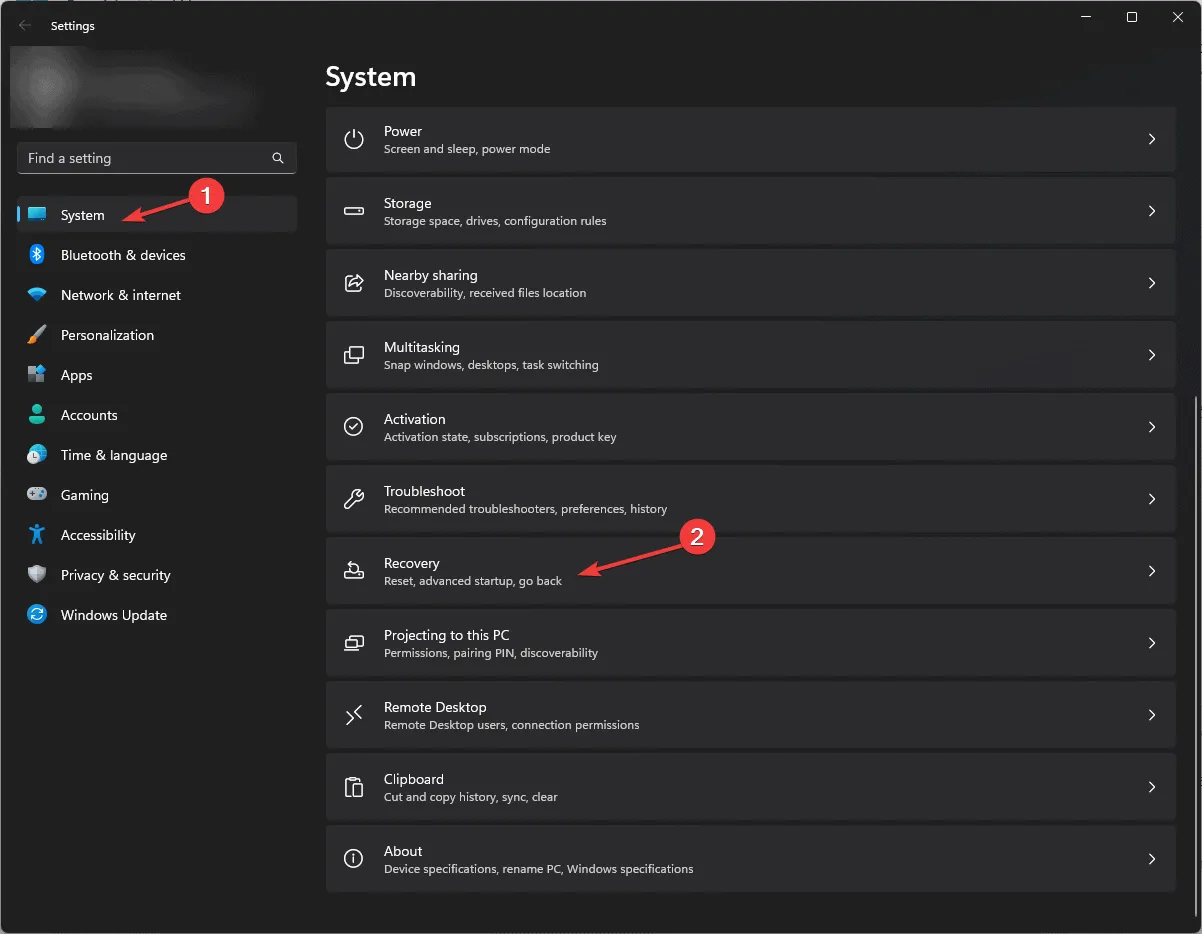
- 找到進階啟動,然後點擊旁邊的立即重新啟動按鈕。
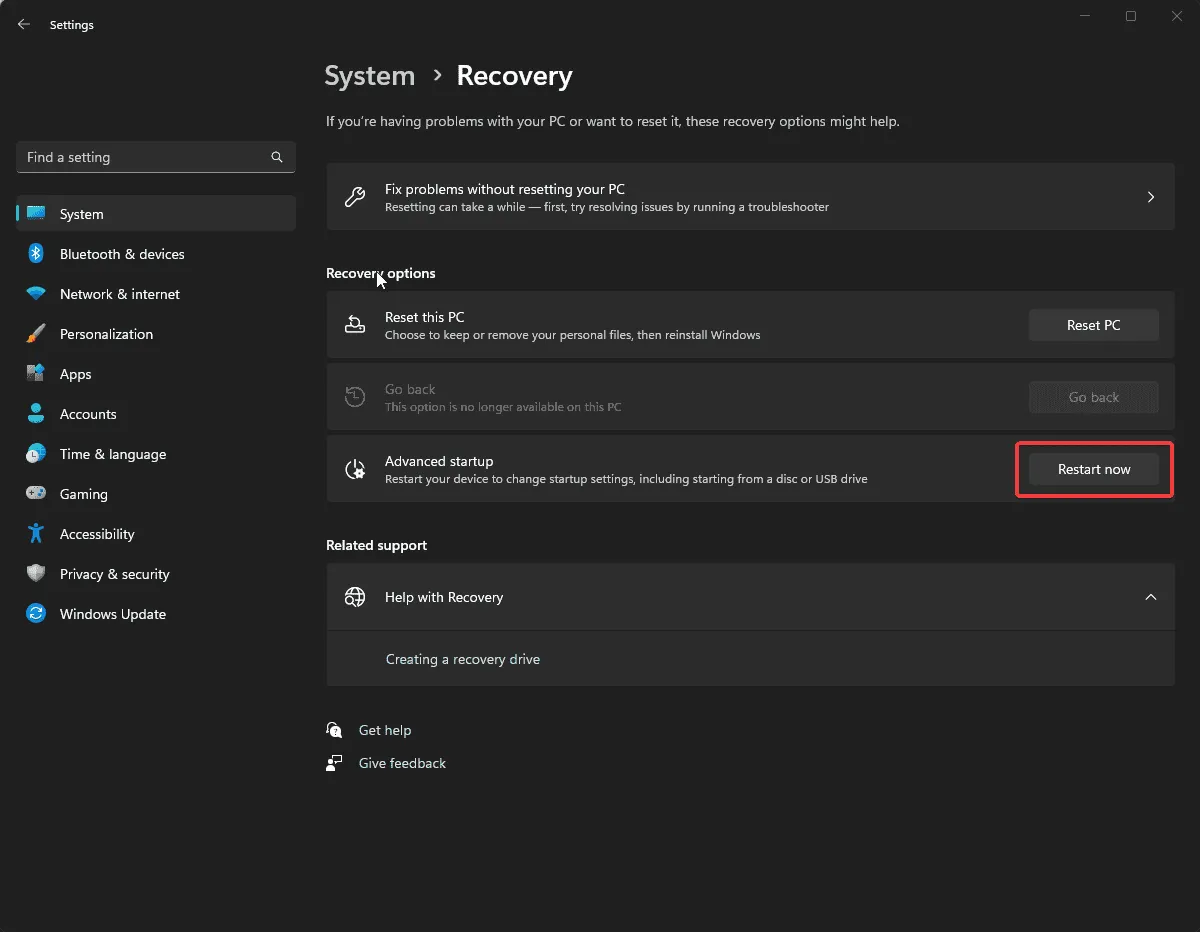
- 您的電腦將重新啟動並顯示帶有選項的藍色畫面;選擇疑難排解。
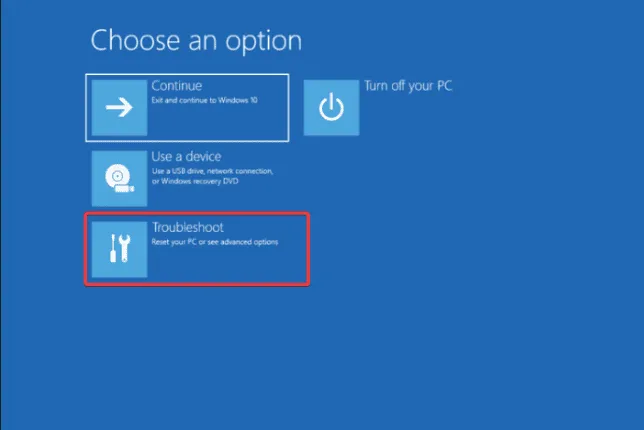
- 在接下來的頁面上,選擇進階選項。

- 接下來,選擇UEFI 韌體設定。

- 按一下重新啟動以開啟 MSI 按鈕選單。您的電腦將重新啟動,並且您將被重新導向到啟動選單。
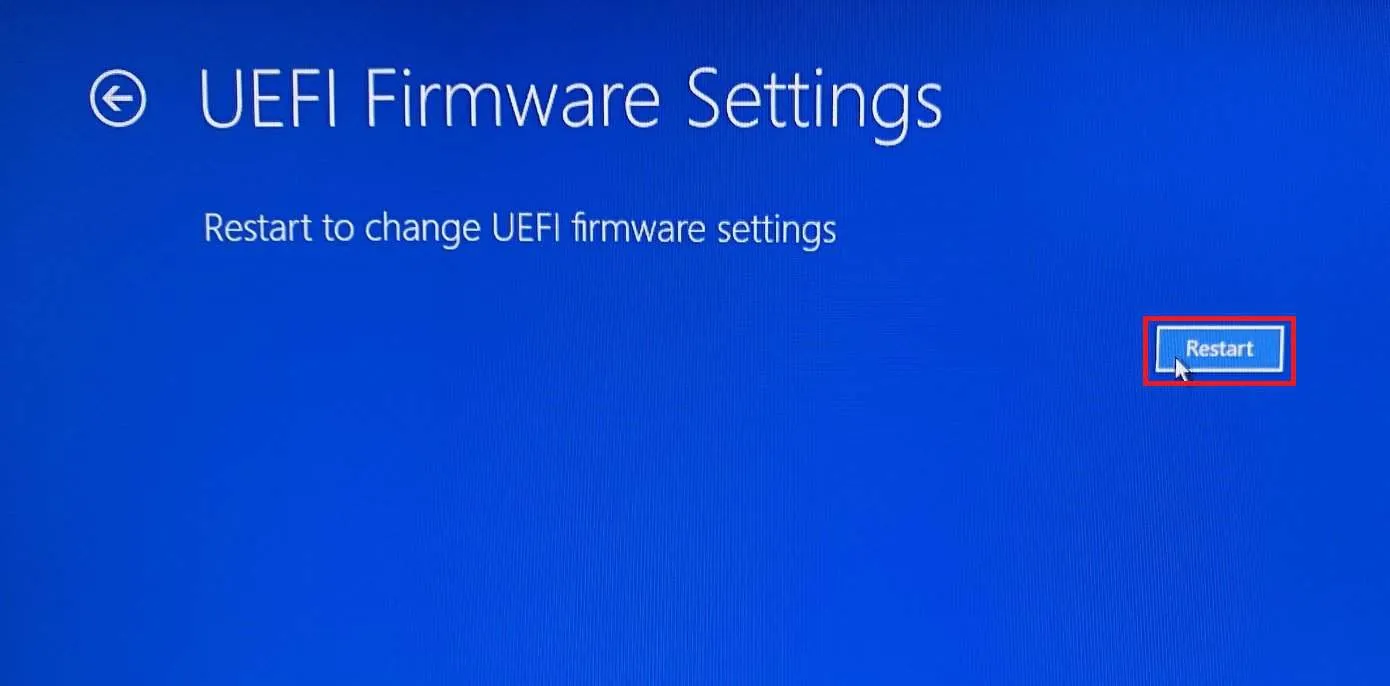
2.停用快速啟動
- 按鍵Windows ,在搜尋框中鍵入控制面板,然後按一下「開啟」。
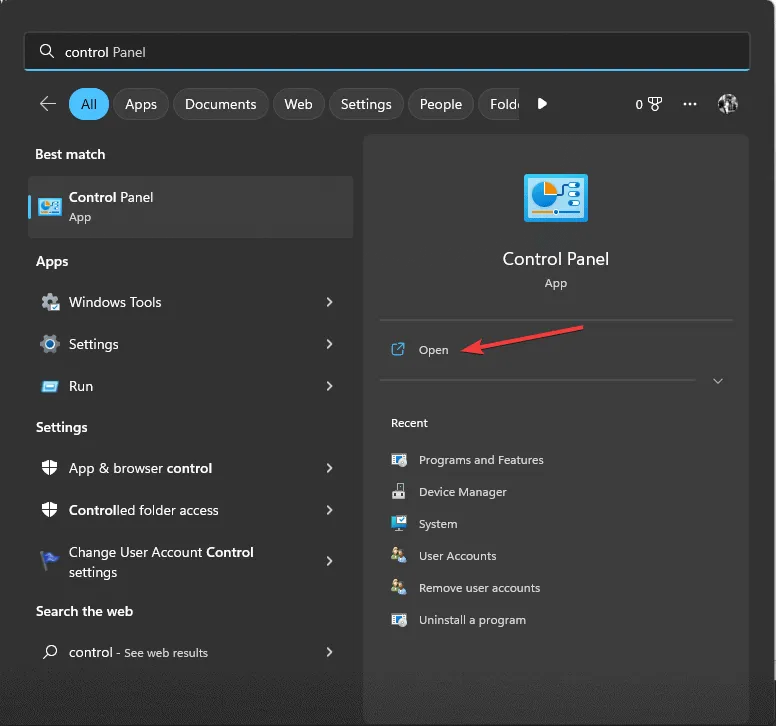
- 前往檢視方式,按一下大圖標,然後從清單中選擇電源選項。
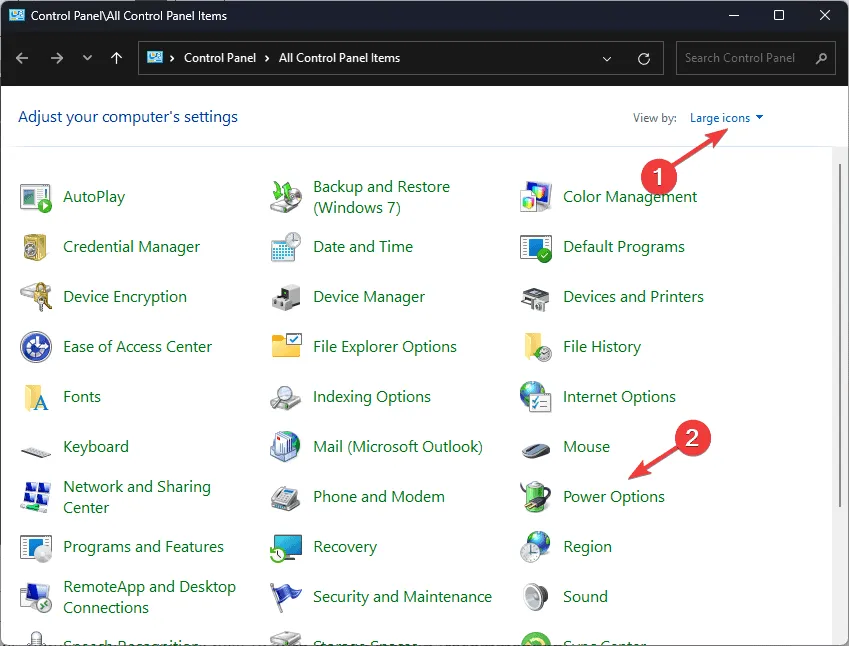
- 在以下視窗的左側,按一下選擇電源按鈕的功能。
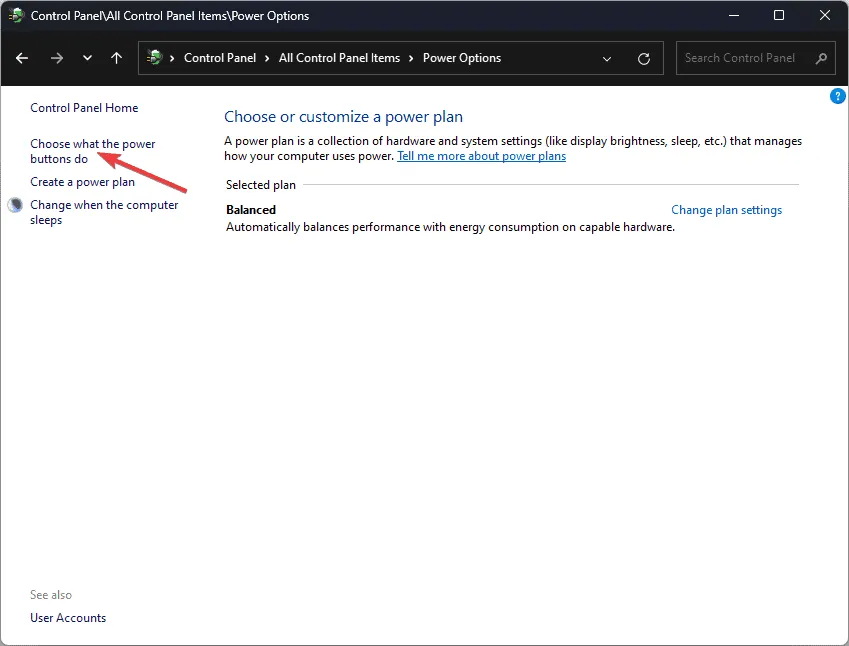
- 按一下變更目前不可用的設定。
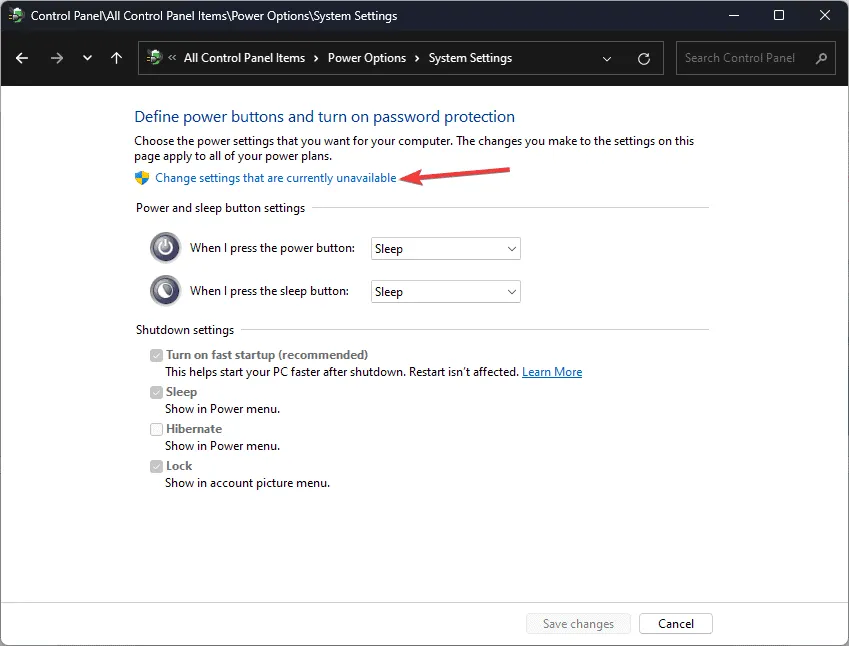
- 刪除「開啟快速啟動(建議)」旁的複選標記,然後按一下「儲存變更」。
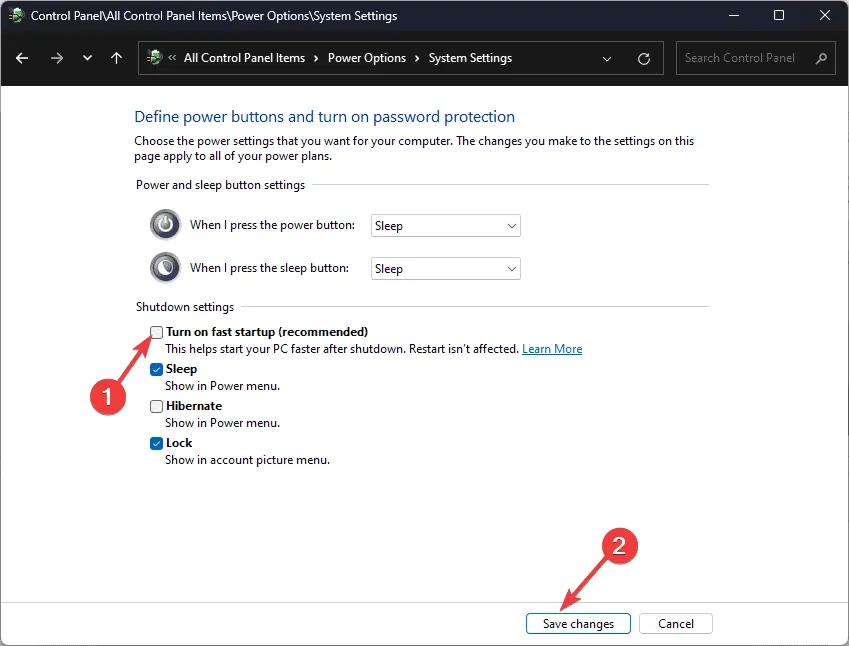
停用快速啟動後,請使用上述任一方法存取具有 MSI 主機板的電腦上的啟動選單。
啟動選單可讓您變更裝置的啟動順序,這對於執行 Windows 作業系統的全新安裝或在安裝的多個作業系統之間切換特別有用。
如果您想直接啟動到命令提示字元以在 Windows 11 上執行命令,我們為您提供了單獨的指南。
如果您對該主題有任何疑問或建議,請隨時在下面的評論部分中提及。
發佈留言