如何在 Windows 中進入 BIOS:7 種有效的方法
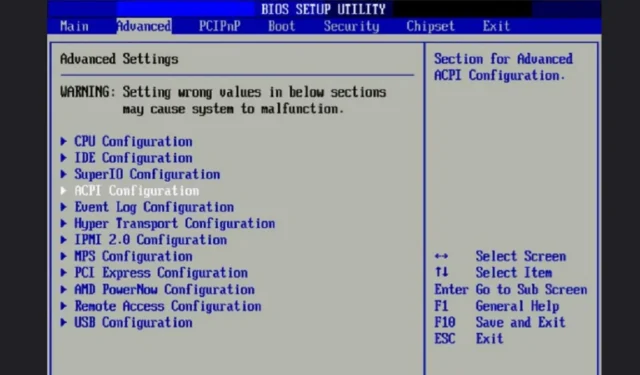
對 Windows PC 的某些更改只能通過 BIOS 或 UEFI 完成。到達那裡的方法包括在正確的時間按正確的鍵到使用多種桌面工具。與其只是想知道如何在 Windows 中進入 BIOS,不如從下面選擇您喜歡的方法。
1. 啟動時按一個鍵
最流行的方法,也是舊版 Windows 的主要方法,是在引導過程中按某個鍵或組合鍵。這種方法的唯一問題是密鑰因不同的製造商而異。

對於較舊的 Windows PC,啟動過程較慢。在屏幕上查找按鍵,可以是在 Windows 徽標出現之前,也可以是在初始屏幕上。大多數 Windows 10 和 11 PC 的啟動速度要快得多,這意味著您可能看不到密鑰。這些是最常用的組合鍵:
- F1
- F2
- F10
- Delete(或Del)
- Esc
流行 PC 製造商最可能使用的鍵包括:
- 宏基:F2或Del
- 華碩:F2或Del
- 戴爾:F2或F12
- 網關:F1或F2
- 惠普:Esc或F10(一些舊型號使用F2或F12)
- 聯想:F1或F2
- 微星:Del
- 三星:F2
- 索尼:F1或F2
- Surface:按住並鬆開電源按鈕Volume Up
- 東芝:F2、 F12或Esc
您需要重新啟動計算機並在引導過程開始後立即按正確的鍵。按住它直到出現 BIOS 屏幕。
2. Windows 恢復
在某些較新的 Windows PC 上,您無法僅通過按鍵進入 BIOS 或 UEFI 設置。相反,您必須先進入恢復模式。Windows 10 和 11 之間的步驟略有不同,但最終結果是相同的。
- 轉到“開始”並選擇(或搜索)“設置”。
- 轉到 Windows 11 中的“系統”或 Windows 10 中的“更新和安全”。
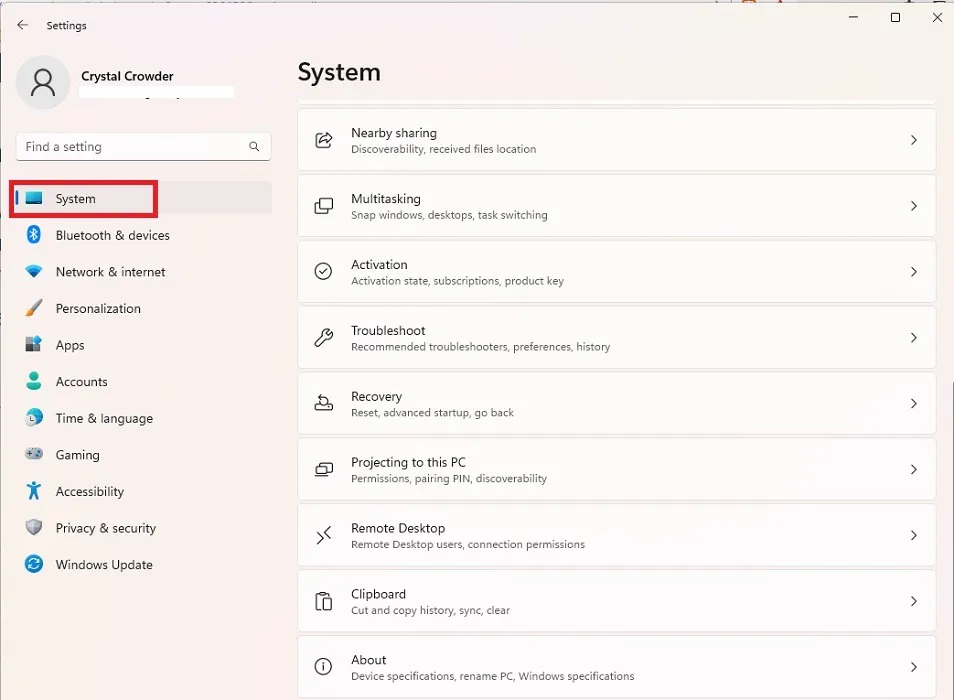
- 在 Windows 11 的右窗格中選擇“恢復”。在 Windows 10 上,它位於左窗格中。
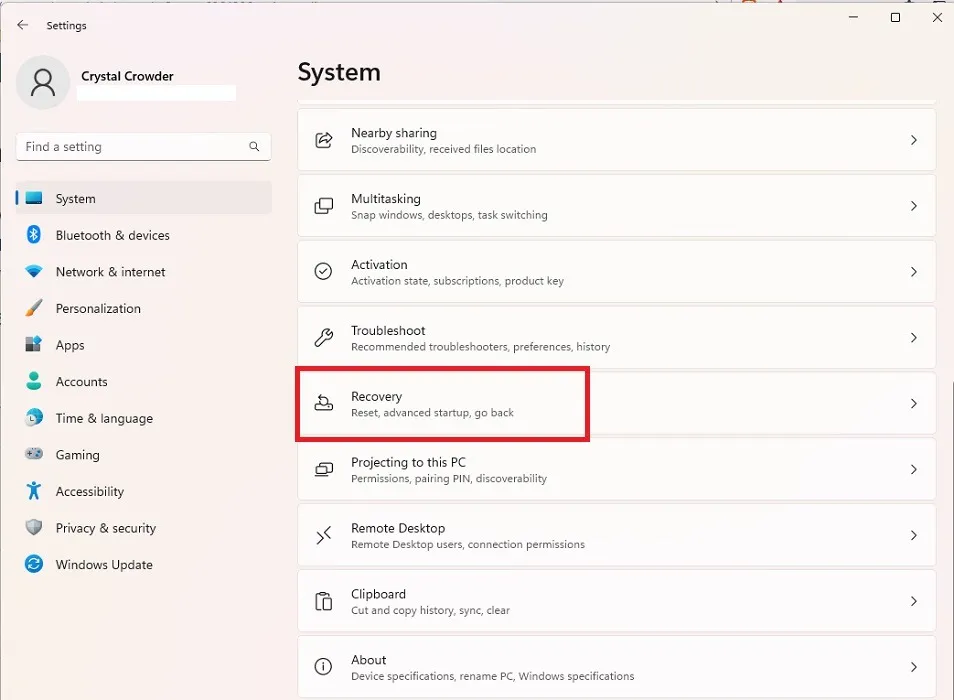
- 按“高級啟動”旁邊的“立即重新啟動”。您的 PC 將立即重新啟動。確保在執行此操作之前已保存所有打開的工作。
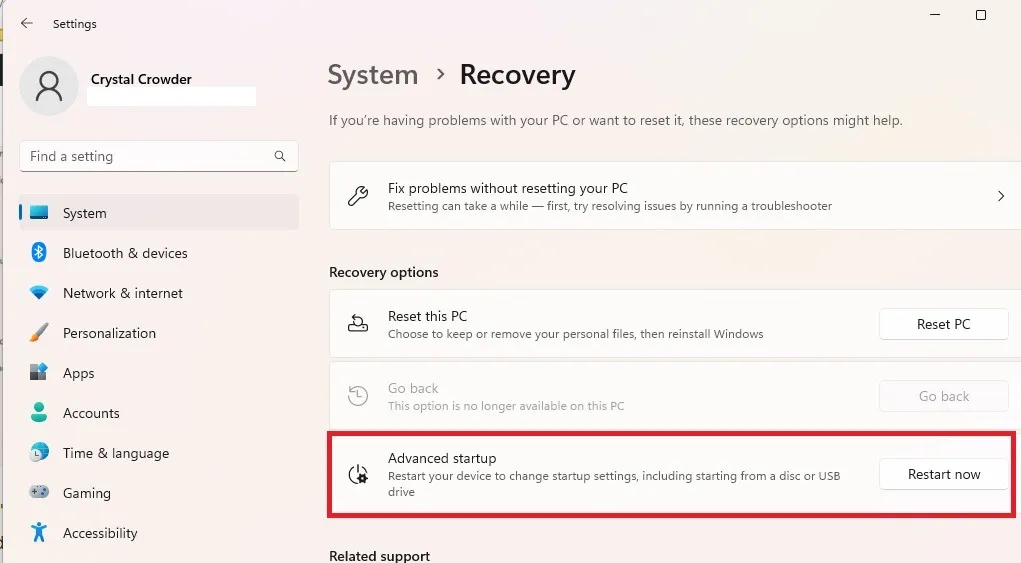
- 在下一個屏幕上,選擇“疑難解答”。
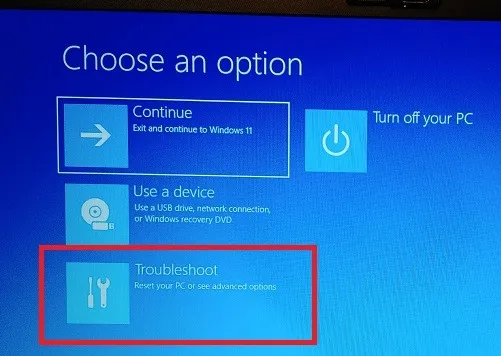
- 選擇“高級選項”。
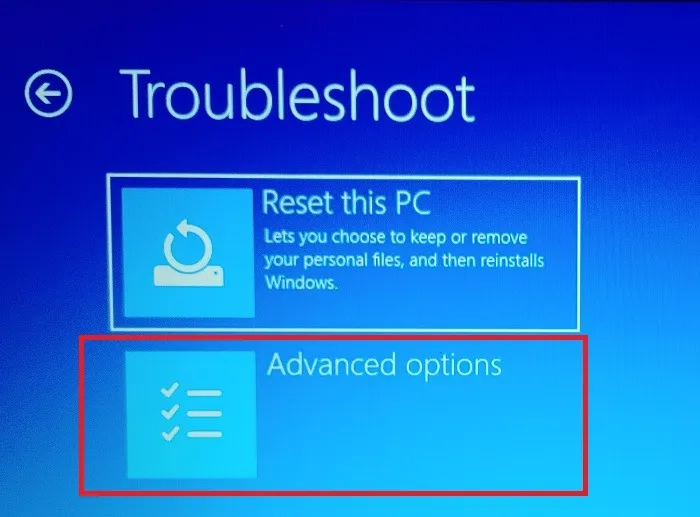
- 選擇“UEFI 固件設置”。如果您沒有 UEFI,請了解如何將舊版 BIOS 轉換為 UEFI。您還可以快速了解兩者之間的差異。
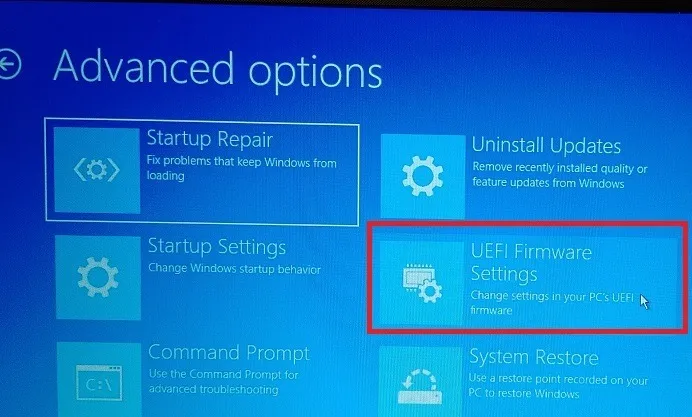
- 按“重新啟動”。
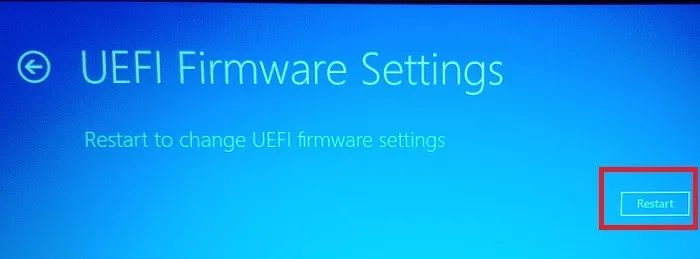
- 選擇“BIOS 設置”。記下此選項旁邊的密鑰,以便將來使用它。
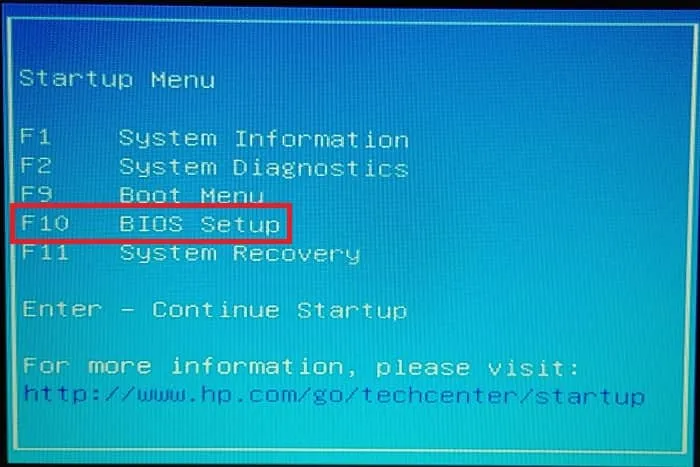
3.通過命令提示符進入BIOS
如果您不想在“設置”中瀏覽多個窗口,可以使用一個命令來重新啟動您的 PC 並訪問“高級啟動”選項,就像我們在上一節中所做的那樣。
在 Windows 10 中,您可以使用命令提示符。在 Windows 11 中,您還可以選擇使用終端應用程序。但是,這兩種情況下的命令是相同的。
- 按Win+ ,在運行窗口中R鍵入,然後按“確定”打開命令提示符。
cmd如果您更喜歡使用終端窗口,請按Win+X並選擇“終端(管理員)”。
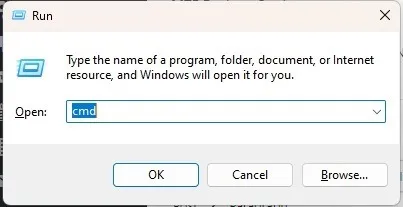
shutdown /r /o /f /t 00在提示符下輸入命令。這將立即重新啟動您的 PC。
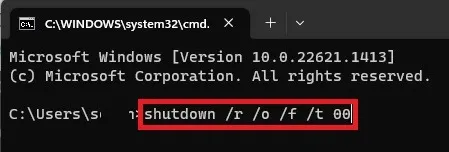
- 當您的 PC 重新啟動時,它與上一節的過程相同。轉到“疑難解答 -> 高級選項 -> UEFI 固件設置 -> 重新啟動 -> BIOS 設置。”
4.通過運行進入
前一種方法的更簡單版本是直接在“運行”對話框中輸入關機命令。
- 按Win+R打開一個新窗口。
shutdown /r /o /f /t 00在框中輸入。
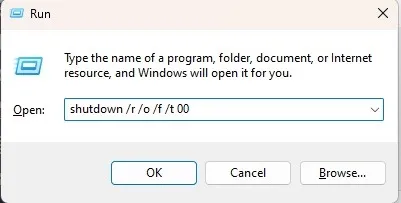
- 按“確定”重啟,進入高級選項界面,選擇“疑難解答->高級選項->UEFI固件設置->重啟->BIOS設置”。
5.使用輪班重啟
如果您正在尋找在 Windows 11 中進入 BIOS 的最快方法,Shift+Restart選項是最佳選擇。此組合會重新啟動您的 PC,並將您帶到前面方法中顯示的“高級選項”窗口。
- 如果您在登錄屏幕上,請用鼠標選擇“電源”按鈕以調出關機、睡眠和重啟選項。如果您在桌面上,請打開“開始”菜單並單擊“電源”按鈕。
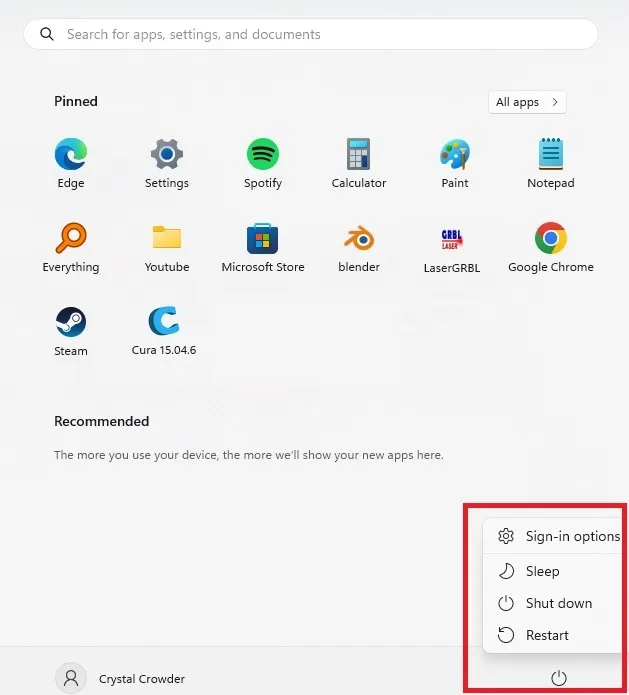
- 按住Shift鍵並同時用鼠標單擊“重新啟動”。
- 這應該會立即重新啟動您的 PC 並帶您進入高級啟動選項窗口。從那裡,轉到“疑難解答 -> 高級選項 -> UEFI 固件設置 -> 重新啟動 -> BIOS 設置。”
6.一個特定的按鈕
某些 PC 包含特殊的 BIOS 按鈕或按鈕組合,可讓您快速訪問 BIOS。例如,如果您有 Surface 設備,則可以Volume Up同時使用按鈕和電源按鈕重新啟動進入 BIOS。
7.創建快捷方式
在 Windows 上進入 BIOS 的最快方法是通過快捷方式圖標。如果您需要經常進入 BIOS,那麼為您的桌面創建一個快捷方式是非常值得的。只是不要意外按下它,否則您會突然重新啟動您的電腦。
- 右鍵單擊要創建新 BIOS 快捷方式的位置。
- 選擇“新建 -> 快捷方式”。
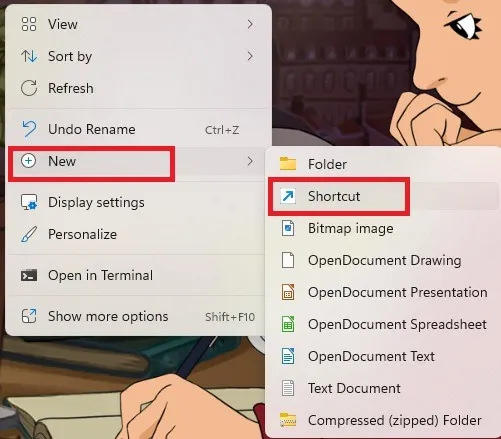
- 在位置框中輸入此路徑:
shutdown /r /o /f /t 00。
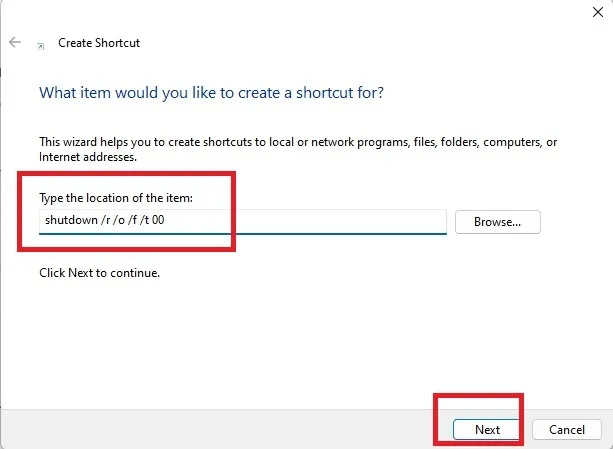
- 為您的快捷方式命名,然後按“完成”。
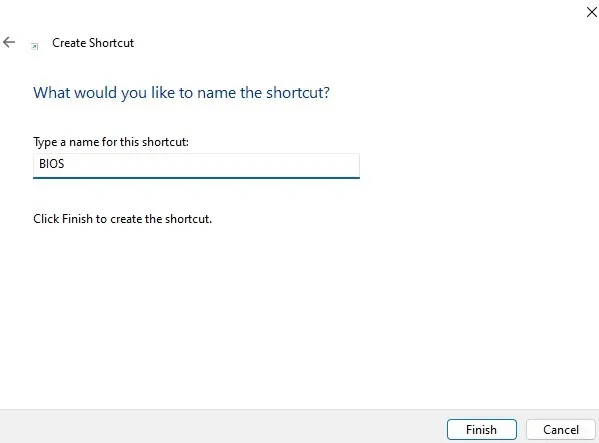
- 你會看到你的新圖標。右鍵單擊圖標並選擇“屬性”。
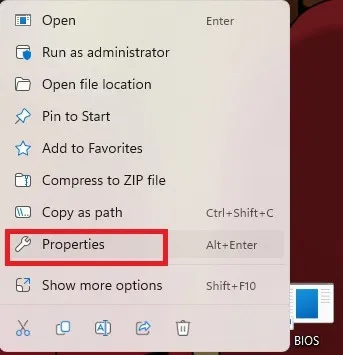
- 在“快捷方式”選項卡上選擇“高級”。
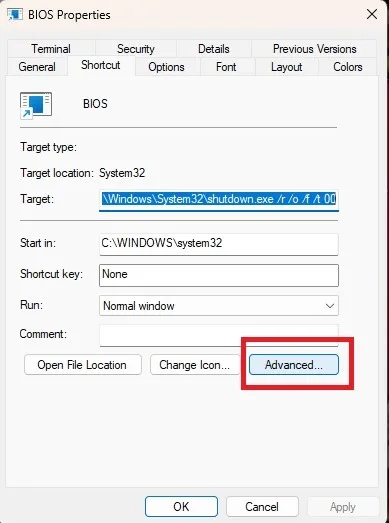
- 選中“以管理員身份運行”。按“確定”和“應用”保存更改。
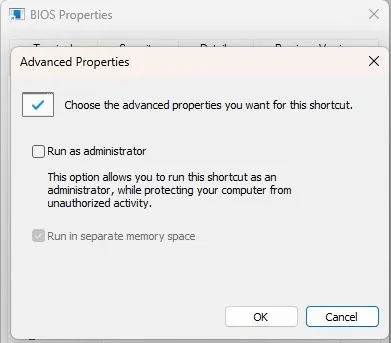
- 如果要更改圖標圖像,請右鍵單擊它並選擇“屬性”。在“快捷方式”選項卡上選擇“更改圖標”。選擇一個圖標並選擇“應用”。
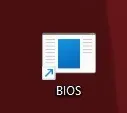
- 當您單擊該圖標時,您的 PC 會立即重新啟動,並且您會像以前的方法一樣進入“高級選項”窗口。然後轉到“疑難解答 -> 高級選項 -> UEFI 固件設置 -> 重新啟動 -> BIOS 設置。”
故障排除
在最新版本的 Windows 中,快速啟動可幫助您的 PC 更快啟動。它沒有真正關閉,而是進入休眠和部分關閉的混合狀態。如果您嘗試通過從關機狀態啟動 PC 來進入 BIOS,則無法進入,因為 PC 從未從頭開始過。
眾所周知,快速啟動會導致在嘗試重新啟動 PC 以訪問 BIOS 時出現問題。如果您在進入 BIOS 時遇到問題,請嘗試禁用快速啟動。
- 打開“開始”菜單並蒐索“控制面板”。選擇結果。
- 選擇“電源選項”。
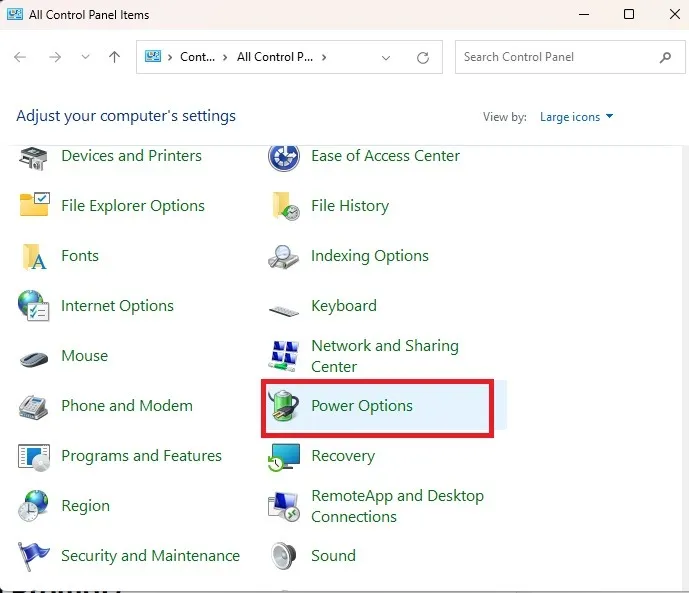
- 單擊左側的“選擇電源按鈕的功能”。
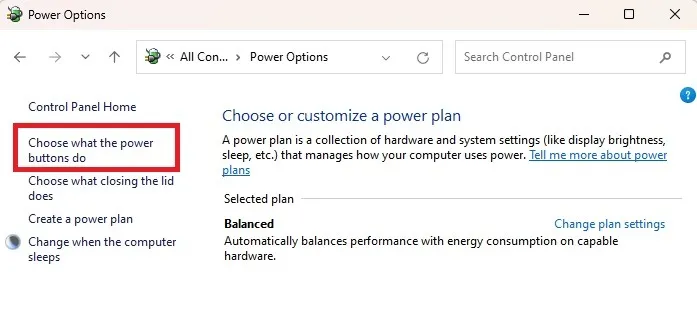
- 按“更改當前不可用的設置”。
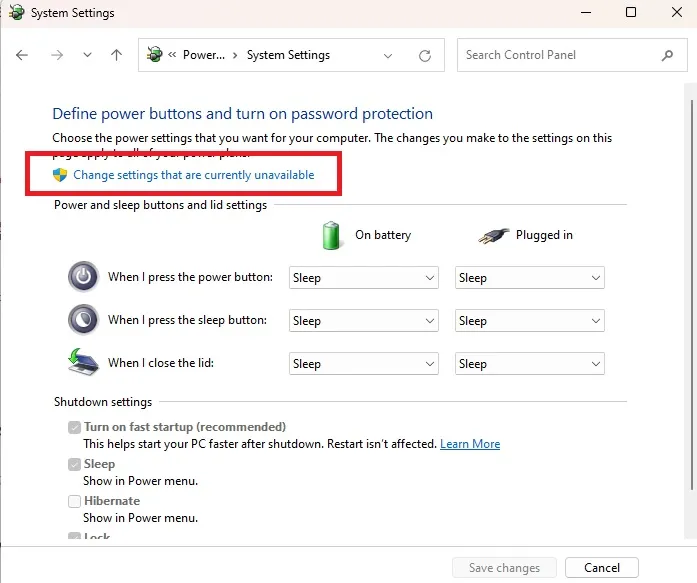
- 取消選中“打開快速啟動”並按“保存更改”。如果這不能解決您的問題,您可以稍後將其重新打開。
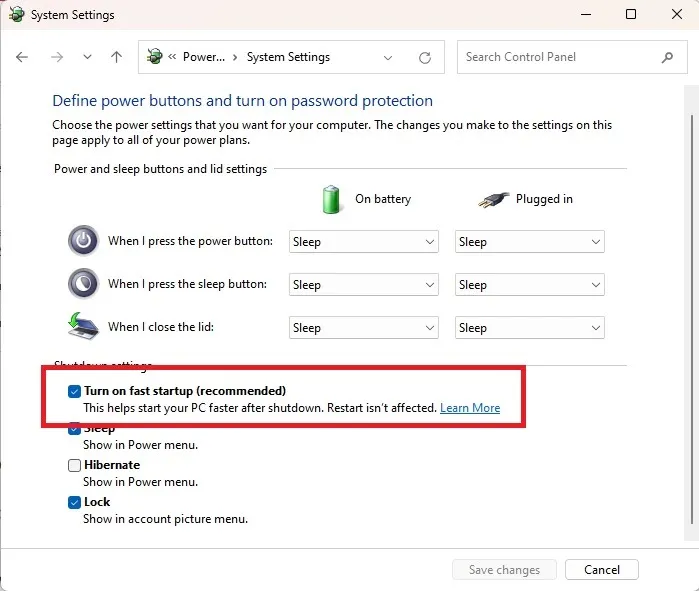
經常問的問題
為什麼在嘗試“運行”或“命令提示符”方法時出現錯誤?
如果您沒有管理員權限,您可能無法通過這種方式重新啟動計算機。事實上,上述方法都可能無法讓您進入 BIOS。這是為了保護敏感的系統設置免受非管理員用戶的影響。您可以將標準用戶帳戶切換為管理員帳戶,反之亦然。
為什麼單鍵不讓我進入 BIOS?
較新的 Windows PC 通常啟動速度太快,您無法按下按鍵。在配備 SSD 的 PC 上尤其如此。您可以嘗試在重新啟動或按下計算機電源按鈕的那一刻起按住正確的鍵。
我可以將我的電腦設置為每次都顯示高級啟動選項嗎?
不可以。您必須輸入正確的密鑰或使用上述重啟方法之一才能進入高級啟動選項窗口。
圖片來源:Flickr。Crystal Crowder 的所有屏幕截圖。
- 鳴叫



發佈留言