如何在 Windows 11 沙盒中啟用 Windows Defender
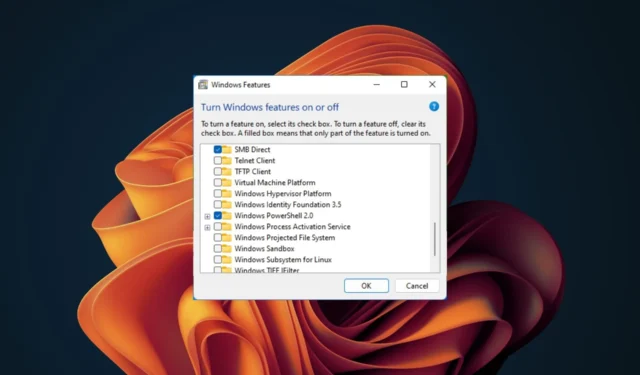
如果您是 Windows 用戶,那麼您很可能一直希望提高系統的安全性,而在 Sandbox 中啟用 Windows Defender 可以幫助您實現這一目標。
內建防毒軟體可以讓您對抵禦惡意軟體攻擊充滿信心,但我們在這裡只是為了闡明此功能的好處。
Windows Defender 可以在沙盒中運作嗎?
Windows Defender Sandbox是 Windows 內建安全性的元件,可與從 Windows 10 開始的較新版本的 Windows 良好配合。但是,預設不會啟用它。為了使該功能發揮作用,您的設備必須滿足沙盒先決條件。
如何在 Windows 11 Sandbox 啟用 Windows Defender?
在啟用 Windows Sandbox 之前,請檢查下列預備步驟:
- 檢查 Windows 更新並確保您的裝置正在執行支援沙盒功能的最新版本。
- 確認您有穩定的網路連線。
注意 Windows 家用版目前不支援 Windows Sandbox。
1. 使用控制面板
- 按鍵Windows ,在搜尋欄中輸入「控制台」 ,然後按一下「開啟」。

- 按一下程式>程式和功能>開啟或關閉 Windows 功能。

- 或者,您可以點擊工作列上的「搜尋」圖標,搜尋「開啟或關閉 Windows 功能」,然後按一下「開啟」。

- 找到Windows Sandbox,選取旁邊的框,然後按一下「確定」。
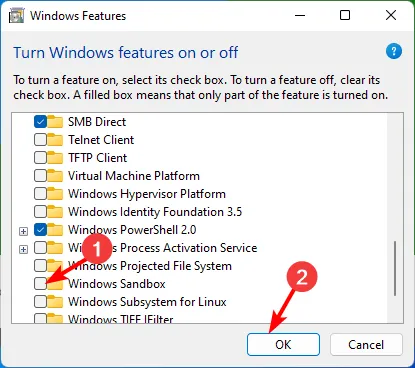
2. 使用命令提示符
- 按鍵Windows ,在搜尋欄中輸入cmd ,然後按一下以管理員身份執行。
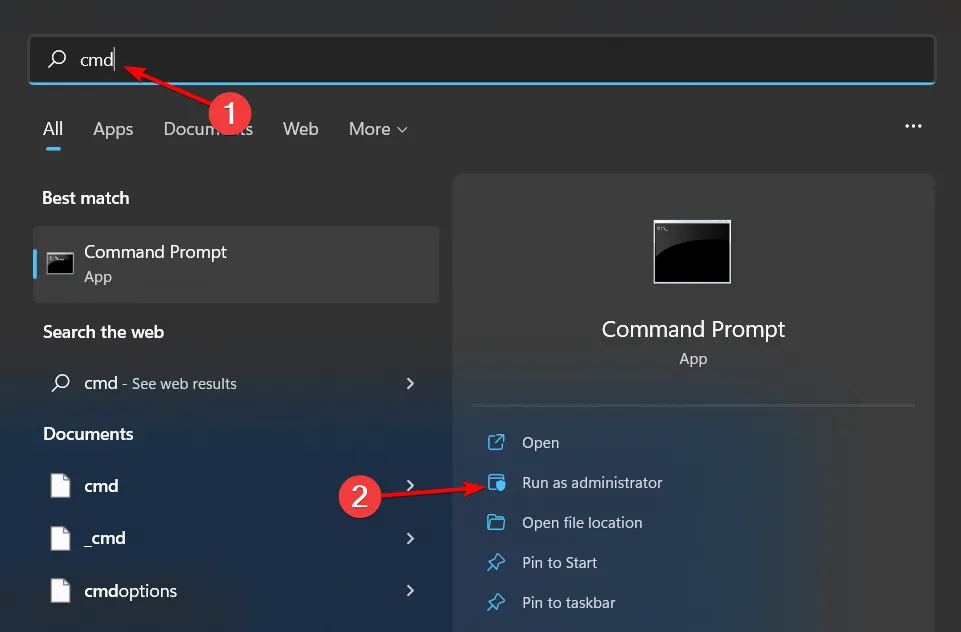
- 鍵入以下命令並點擊Enter:
setx /M MP_FORCE_USE_SANDBOX 1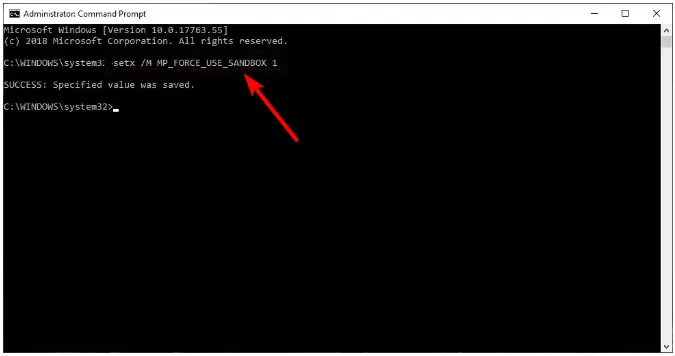
- 重新啟動您的電腦。
3.使用PowerShell指令
- 按鍵,在搜尋欄中Windows 鍵入PowerShell ,然後按一下以管理員身分執行。

- 鍵入以下命令並點擊Enter:
Enable-WindowsOptionalFeature -FeatureName "Containers-DisposableClientVM"-All -Online - 按鍵Windows,搜尋開啟或關閉 Windows 功能,然後按一下開啟。
- 找到Windows Sandbox,選取旁邊的框,然後按一下「確定」。
在沙盒中啟用 Windows Defender 有哪些好處?
- 增強針對惡意軟體和病毒的安全性– 允許您運行具有潛在可疑代碼的應用程序,而不會損壞 PC 上的其他文件或程式。
- 充當額外的保護層– 除了內建的 Windows Defender 和您可能擁有的其他防毒軟體之外,沙盒還透過隔離提供受保護的環境。
- 與其他防毒解決方案相比,性能得到提高– 沙箱通過限制在任何給定時間運行的進程數量,有助於減少計算機 CPU 和 RAM 的負載。這使您可以充分發揮設備的潛力,而不會遇到任何速度減慢或崩潰的情況。
- 減少來自威脅和漏洞的攻擊面——透過在自己的隔離環境中運行應用程序,其所有活動都將僅限於該環境。
- 定期功能更新以提供最大程度的保護– Microsoft 定期發布安全性修補程式以提高其效率和效果。
- 即時防禦未知威脅– 每次您開啟未知來源的應用程式或檔案時,Windows Defender 都會執行掃描,並在其對您的電腦造成任何損害之前將其隔離。
- 全面的檢測演算法可實現最佳性能– 它擁有針對未知或新興威脅的專用且先進的檢測引擎。
此外,您可以使用一些命令來設定 Windows Sandbox ,並根據您的喜好調整其設定。如果您想擴展其功能,請考慮同時將沙盒與虛擬機器一起使用。
電腦作業系統的安全性絕對是值得認真對待的事情。我們希望本文為您提供了幫助保護您的電腦同時安全測試不需要的文件和網站所需的資訊。
您是否在 PC 上啟用了 Windows Defender Sandbox?如果沒有,我們很想聽聽您的預訂。在下面的評論部分與我們互動。



發佈留言