如何啟用 Windows 11 RGB 控制

即使您還沒有構建具有豐富 RGB 的遊戲 PC,您的外設中至少有一個可能具有某種程度的 RGB 實現。為了充分利用構建中的所有 RGB 組件,用戶目前至少需要使用一個額外的軟件,或者來自設備製造商之一,或者是可以同步所有 RGB 組件的專用第三方軟件。但是 Windows 11 的一項實驗性功能可能很快就會讓這些程序過時。本教程將向您展示如何在 RGB 控制功能出現在操作系統之前對其進行測試和嘗試。
如何在 Windows 上添加 RGB 控制需求
目前,許多 PC 用戶擁有來自多個製造商的組件和外圍設備:技嘉的主板、Corsair 的 RAM、MSI 的 GPU、Razer 的鼠標等等。結果,他們最終安裝了這些製造商的 RGB 自定義程序。由於需要管理的程序太多,一個可以完成所有工作的軟件聽起來要好得多。

幸運的是,微軟最近在他們的一個 Windows 預覽版本中添加了一項新的實驗性功能,旨在取代所有額外的 RGB 軟件。作為 Windows 預覽體驗計劃的一部分,照明選項已添加到“設置 -> 個性化”下。要測試此照明功能,您需要註冊該程序並將您的 Windows 版本更新到最新的預覽版本。
將 Windows 11 更新到最新的 Insider Build
要註冊 Windows 預覽體驗計劃,請按照以下步驟操作:
- 按Win+I打開“設置”應用程序,然後從左側的選項中選擇“Windows 更新”。
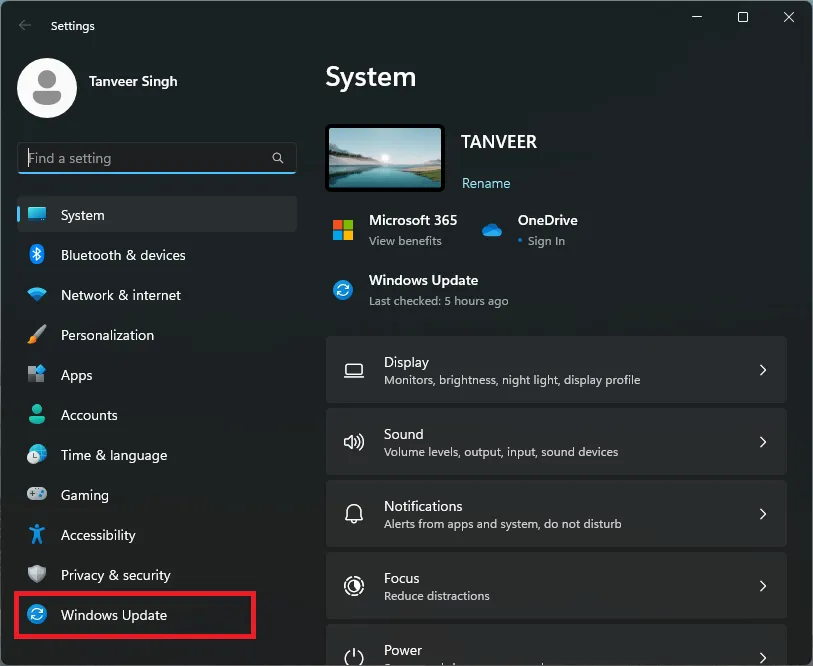
- 單擊“Windows Insider Program”以啟動註冊過程。您需要選擇要註冊的 Microsoft 帳戶和頻道。選擇“Dev”或“Canary”頻道繼續。
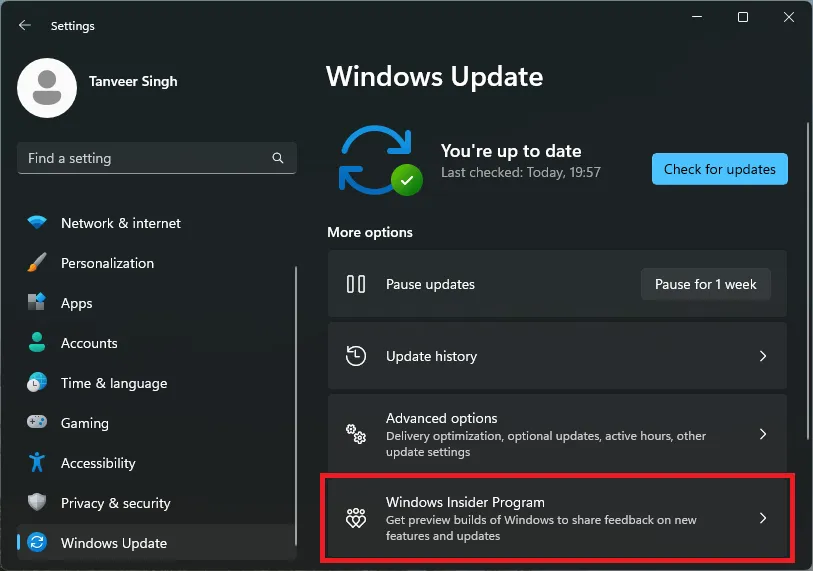
- 註冊該計劃後,返回 Windows 更新屏幕,查看顯示為可用更新的最新預覽版本。下載並安裝最新的預覽版本並重新啟動計算機。
使用 ViVeTool 啟用燈光控制
ViVeTool 是一種開源工具,可讓您啟用作為 Windows 預覽版一部分提供的實驗性功能。它可以作為命令行工具和 GUI 版本使用。請按照以下步驟下載、安裝並使用 ViVeTool 在 Windows 上啟用隱藏的 RGB 燈光控制功能:
- 從 GitHub 下載頁面下載ViVeTool 。
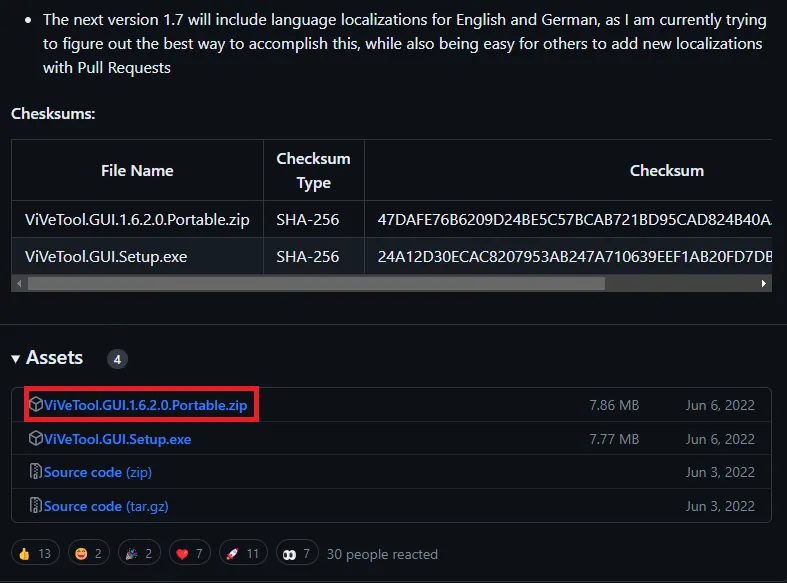
- 將文件提取到您選擇的任何位置,然後從提取的文件運行 ViVeTool_GUI 應用程序。

- 從左上角的下拉菜單中選擇您的內部版本號。您可以通過訪問“設置 -> 系統 -> 關於”找到您的內部版本號。內部版本號將列在“Windows 規格”下的“操作系統內部版本”旁邊。
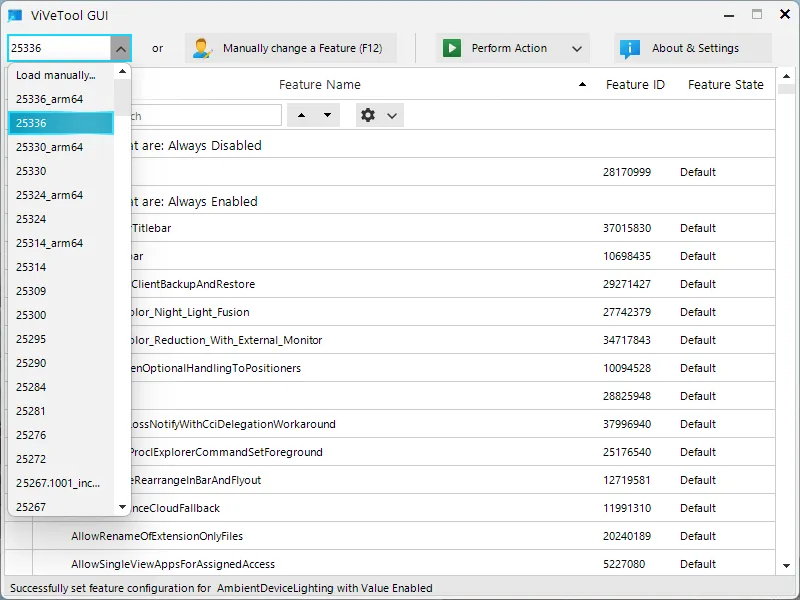
- 在 ViVeTool 中選擇您的內部版本號後,該窗口將填充您的內部版本的所有可用功能。在搜索框中,鍵入“ambient”以查找 AmbientDeviceLighting 功能。
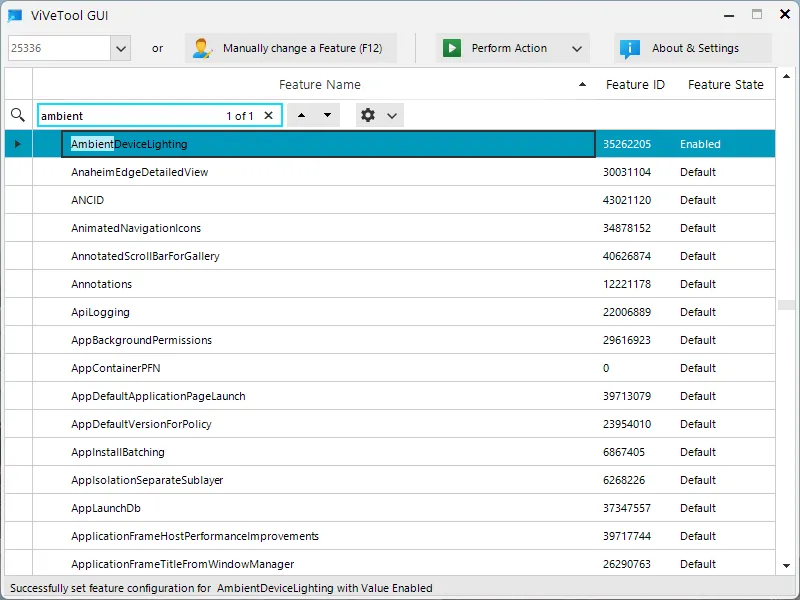
- 選擇“AmbientDeviceLighting”並單擊“執行操作 -> 激活功能”以啟用 Windows 設置應用程序中的照明控制功能。
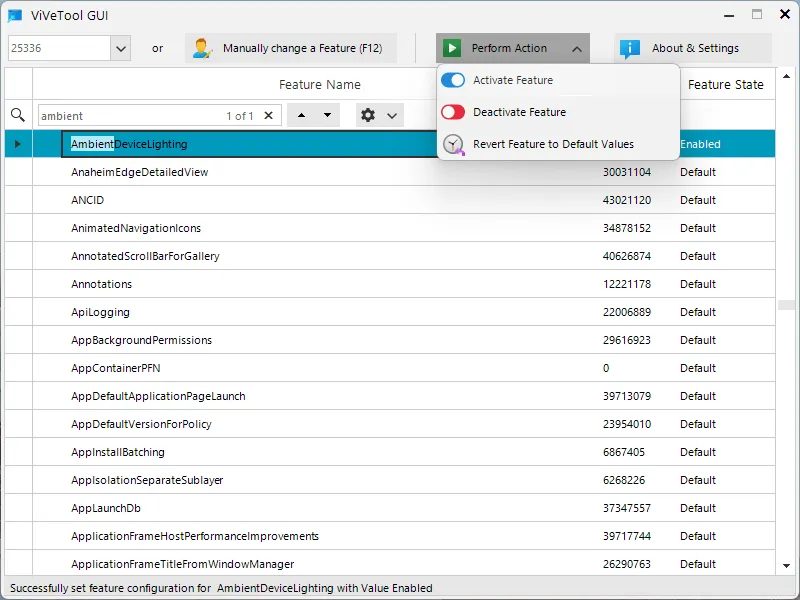
通過設置自定義 RGB 燈光
啟用照明設置後,您可以在“設置”應用中訪問它。按照以下步驟使用此功能自定義您的 RGB 照明:
- 按Win+I打開“設置”應用程序。選擇“個性化 -> 燈光”。
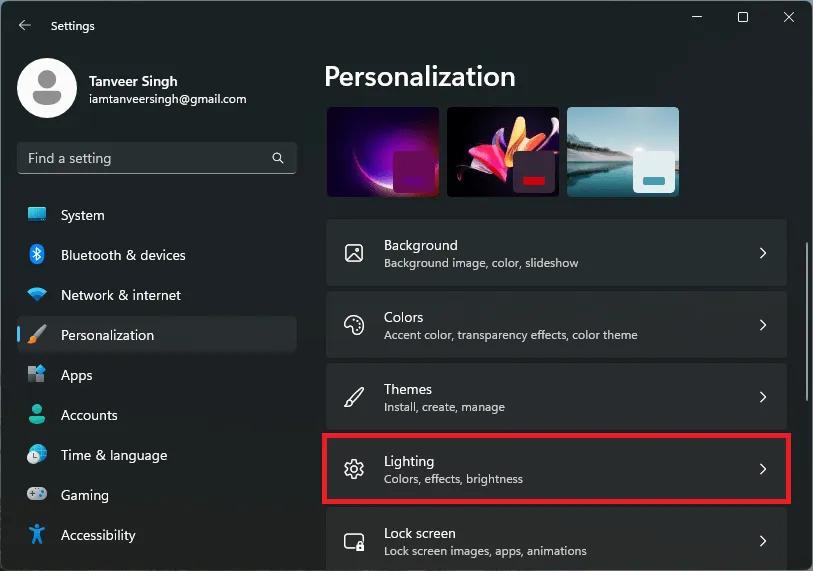
- 切換“啟用環境照明”以將其打開。您支持的所有設備都會顯示出來,您可以為每個設備自定義燈光效果。Windows 還允許您將其他 RGB 照明同步到您的 Windows 強調色。
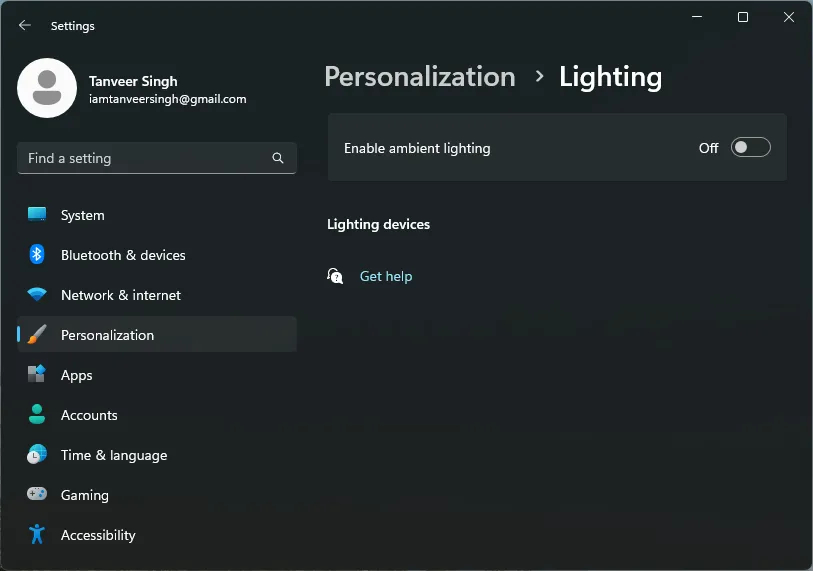
經常問的問題
什麼是 Windows 預覽體驗計劃?
Windows Insider Program 是 Microsoft 向願意先於其他人試用的好奇用戶提供新的和未發布的 Windows 功能的方式。由於這些預覽版本配備了未經測試的功能,穩定性通常會受到影響。願意解決一些性能問題的用戶可以註冊此計劃並在公眾之前獲得新功能。
ViVeTool 使用安全嗎?
我怎麼知道我的主板是否有 RGB?
在您的 PC 上使用 RGB 照明需要您的主板上有合適的 RGB 或 ARG 接頭連接器。過去五年中發布的任何中高端主板都肯定有 ARGB 接口,可讓您將可尋址 RGB 組件直接連接到主板。
早於此的主板可能有也可能沒有 ARG 接頭連接器,但您可能至少會在其上找到 RGB 接頭連接器。RGB 標頭將自定義限制為僅少數預定義的顏色和效果,並且不允許您實現自定義顏色和圖案。如果您要購買新主板,請查看英特爾最好的 2023 遊戲主板。
圖片來源:Unsplash。Tanveer Singh 的所有屏幕截圖。
- 鳴叫



發佈留言