如何在 Windows 11 或 10 上的 BIOS 中啟用虛擬化

要知道什麼
- 虛擬化是一項 Windows 功能,它使用 Hyper-V 允許安裝不同的作業系統,而無需擦除系統磁碟機或建立分割區。
- 透過「任務管理器」>「進程」>「虛擬化」檢查虛擬化是否已啟用。或者,使用
systeminfoCMD 中的命令並檢查“Hyper-V 要求”。 - 您可以從 BIOS > 系統配置啟用虛擬化。具體步驟將根據您的電腦製造商的不同而有所不同。
- 您也可以使用該命令,然後使用CMD 中的
Dism /online /Enable-Feature /FeatureName:HypervisorPlatform命令來啟用虛擬化。Dism /online /Enable-Feature /FeatureName:VirtualMachinePlatform - 或者,前往“設定”>“系統”>“選用功能”>“更多 Windows 功能”,然後啟用“虛擬機器平台”和“Windows Hypervisor 平台”。
Windows 是當今時代最受歡迎的消費者作業系統。但有時您可能需要在作業系統之間切換才能使用某個功能或只是嘗試其他替代方案。擦除啟動磁碟機並安裝新作業系統可能很麻煩、適得其反且非常耗時。
您是否知道這不是在系統上安裝新作業系統的唯一方法?透過 Microsoft 的 Hyper-V 在 Windows 11 中進行虛擬化,您可以在電腦上安裝來賓作業系統,並在它們之間即時切換以方便存取。您可以透過這種方式測試新的作業系統,並最終確定最適合您目前要求的作業系統。
讓我們簡要了解虛擬化,以及如果您使用的是 Windows 11,如何從 BIOS 啟用虛擬化。
BIOS 中的虛擬化是什麼?
虛擬化是 Microsoft Windows 中的一項功能,它使用內部虛擬機器管理程式 Hyper-V 來允許您在 PC 上安裝多個來賓作業系統。然後,您可以輕鬆地在這些作業系統之間切換,無需擦除磁碟機或建立單獨的分割區。
您可以使用 VirtualBox 等工具來管理您的作業系統並模擬相應的環境,以便在您的 PC 上運行幾乎任何作業系統。然後,您可以輕鬆地在虛擬機器和主機之間移動,甚至根據您使用的工具在它們之間傳輸資料。
為什麼需要虛擬化?
您需要虛擬化的原因可能有很多。您可能是希望為多個作業系統編寫應用程式的開發人員,也可能是希望運行舊遊戲的遊戲玩家。可能性是無限的,但您可以根據自己的興趣,透過以下一些方式利用虛擬化來發揮自己的優勢。
- 同一台機器上不同環境下的程式碼
- 運行遺留程序和遊戲
- 匿名瀏覽
- 使用快照存取受感染的數據
- 使用您的虛擬機器作為您自己的私人伺服器
可能性是無止境。如果您希望在系統上啟用虛擬化,則可以使用下面的指南來檢查並在您的 PC 上啟用虛擬化(如果可用)。
如何檢查您的電腦是否支援虛擬化
您的電腦需要支援虛擬化,以便您可以啟動它。如果您的系統是在過去 5 年內製造的,那麼它很可能支援虛擬化。以下是檢查您的電腦是否支援虛擬化的方法。
方法一:使用工作管理員
- 按下
Ctrl + Shift + Esc鍵盤啟動任務管理器並切換到“效能”標籤。
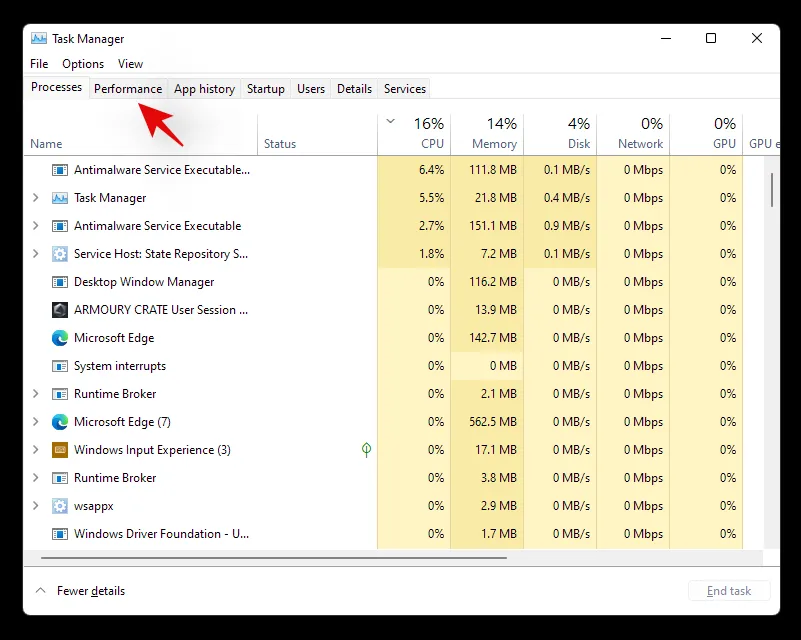
- 現在尋找右側的虛擬化。
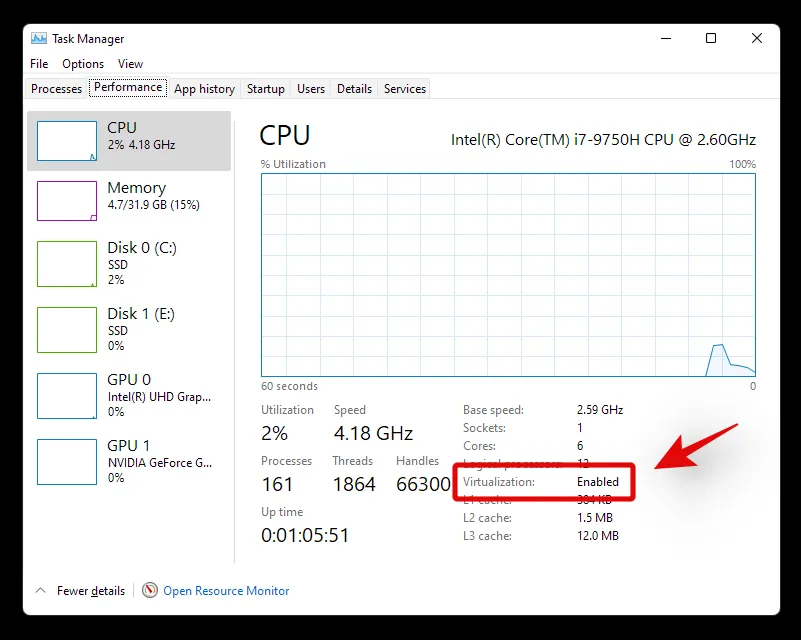
- 如果虛擬化可用,則該選項將顯示在此處,並在其旁邊顯示其目前狀態。
這就是您如何使用任務管理器來檢查虛擬化。
方法二:使用CMD
- 按
Windows + S鍵盤並搜尋 CMD。按一下“以管理員身份執行”。
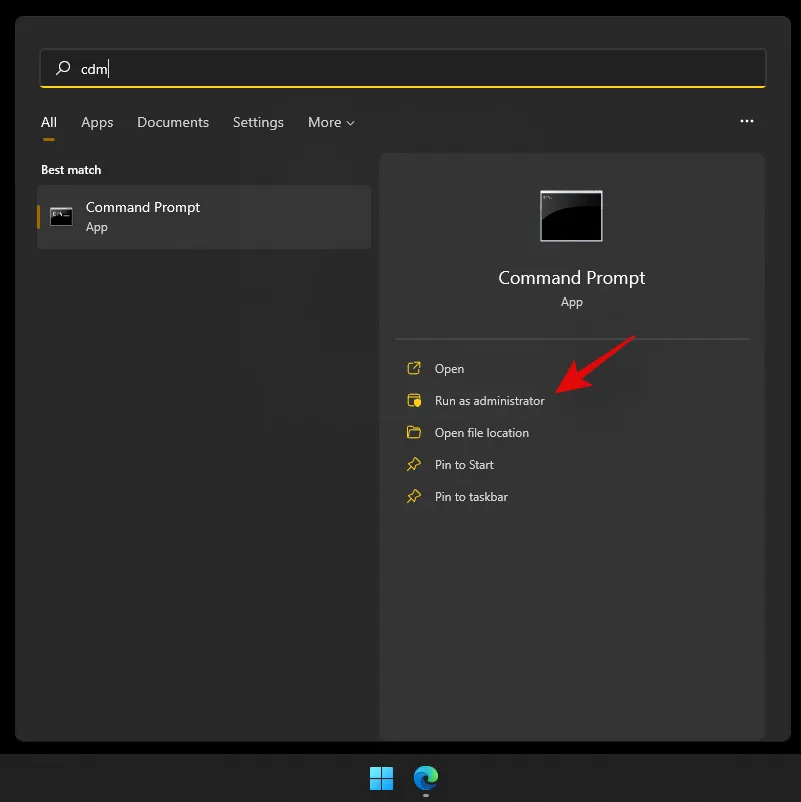
- 現在,當 CMD 顯示在螢幕上時,輸入以下命令。
systeminfo
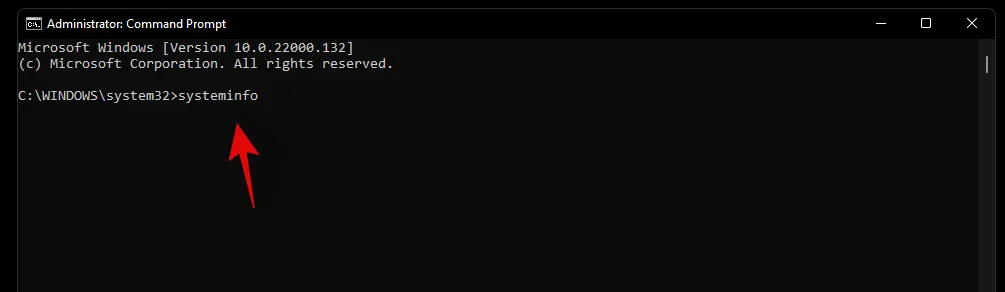
- 您現在將獲得系統報告。如果啟用了虛擬化,那麼您將找到 Hyper-V 的專用部分及其所有當前詳細資訊。

- 但是,如果虛擬化被停用,那麼您會在底部找到一個說明相同的選項。
如何從 BIOS 啟用虛擬化
可以使用安全性部分從 BIOS 啟用虛擬化。透過 BIOS 控制虛擬化功能是避免惡意使用者在您的 PC 或筆記型電腦上安裝來賓作業系統的理想方法。使用以下指南在 BIOS 中啟用虛擬化。
進入BIOS並啟用虛擬化
根據您的筆記型電腦製造商或主機板製造商,使用下面的指南在您的系統上輸入 BIOS。確保您執行的是 OEM 提供的最新 BIOS,以避免安裝來賓作業系統時出現任何問題。
關於宏碁
- 較新系統的按鍵: F2 或刪除
- 舊系統的按鍵: F1 或 Ctrl + Alt + Esc
- 開啟您的系統,然後根據您的系統按上面對應的按鍵之一進入 BIOS。如果您的設備是在過去 5 年內製造的,那麼 F2 對您來說就是關鍵。較舊的系統需要嘗試這兩種組合鍵才能找出最適合您的組合。
- 使用箭頭鍵並輸入“系統配置”。
- 選擇“虛擬化技術”。
- 反白顯示“已啟用”並按鍵盤上的 Enter。
- 按 F10 並點選/選擇“是”。此選項將保存所有變更並退出 BIOS。
現在將退出 BIOS,您的系統將正常重新啟動進入 Windows。現在您的系統上應該啟用虛擬化,您可以使用我們頂部的指南找到相同的資訊。
關於戴爾
- 較新系統的按鍵:引導期間出現 Dell 標誌時按 F2。
- 舊系統的按鍵: Ctrl + Alt + Enter,或刪除鍵,或 Fn + Esc,或 Fn + F1
- 備用鍵: F1、F3、F12 或刪除
- 開啟您的戴爾裝置電源,然後根據您的裝置按上面對應的按鍵之一進入 BIOS。
- 進入 BIOS 後,雙擊左側的「虛擬化支援」。
- 選取右側的「啟用虛擬化技術」方塊。
- 點選畫面右下角的「應用」。
您的系統現在將重新啟動,並在 BIOS 中啟用虛擬化。現在您可以輕鬆安裝來賓作業系統,並且在此過程中不會遇到任何問題。
這是華碩
- 新系統的按鍵: F2
- 舊系統的鍵:刪除或插入
- 備用鍵: F10
- 重新啟動系統並按下上面對應的按鍵之一進入 BIOS。
- 切換到“進階模式”以存取其他 BIOS 設定。您可以在大多數 Asus 系統上使用 F7 鍵來執行此操作。
- 現在導覽至 BIOS 選單的「進階」部分。
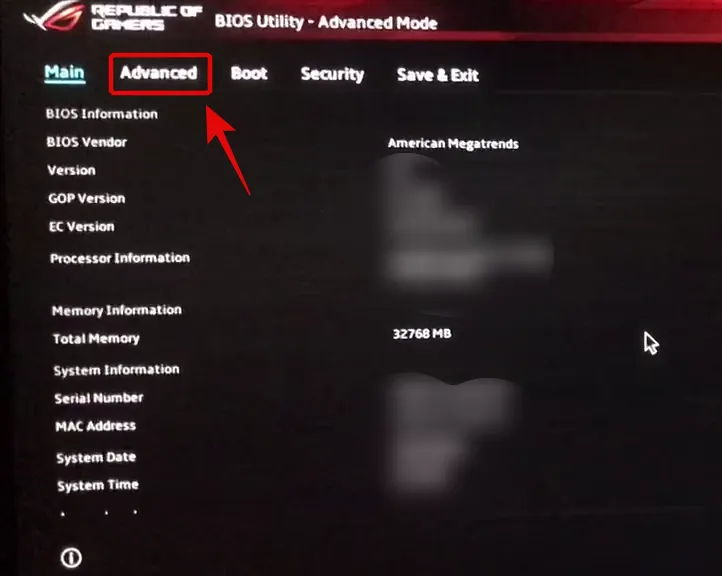
- 在「進階」功能表中尋找並啟用以下清單 – Intel 虛擬化技術(或 AMD 同等技術)和 VT-d
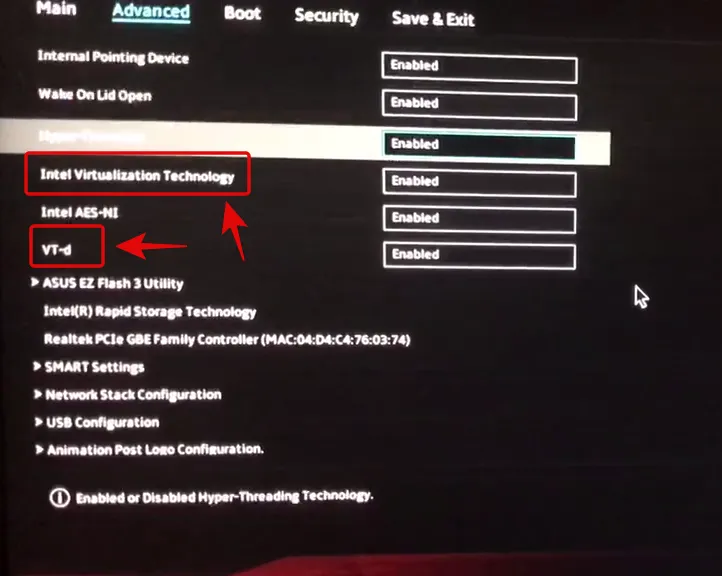
- 啟用後,切換到「儲存並退出」標籤並儲存所有更改,然後退出 BIOS 選單。
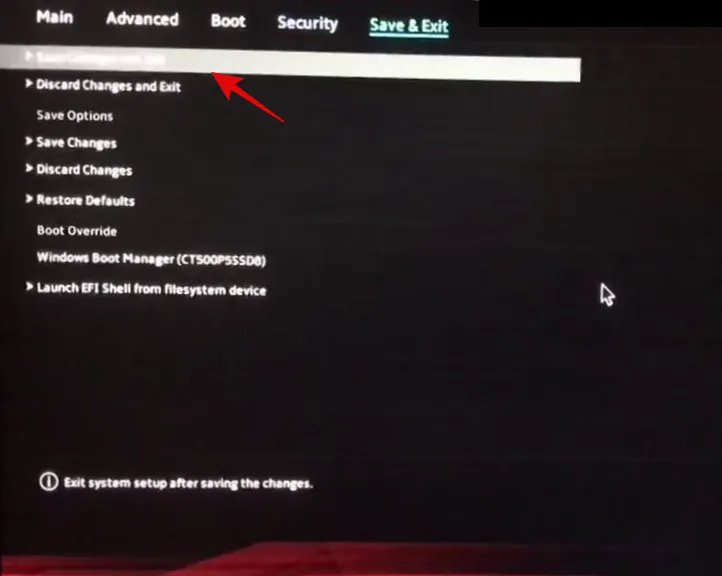
應在華碩系統的啟動選單中啟用虛擬化。
在惠普
- 較新系統的按鍵: F10 或 Esc
- 舊系統的按鍵: F1、F2、F6 或 F11
- 備用鍵: F10 或 F12
- 重新啟動系統並使用上述按鍵之一存取 HP 系統上的 BIOS。
- 進入 BIOS 選單後,切換到“進階”選項卡。
- 使用箭頭鍵並選擇“設備配置”。
- 捲動到底部並選取虛擬化技術(VT-d 或 VT-x)複選框。
- 點選右下角的「儲存」。
- 選擇“是”以確認您的選擇。
現在您可以退出 BIOS 選單並正常啟動到 Windows。您的系統現在應該啟用虛擬化。
關於聯想
- 新系統的按鍵: F1 或 F2
- 舊系統的按鍵: Ctrl + Alt + F3、Ctrl + Alt + Ins 或 Fn + F1
- 備用鍵:不適用
在 Thinkpad 上
- 重新啟動 Lenovo Thinkpad 並使用上面對應的按鍵之一進入 BIOS 選單。
- 進入 BIOS 後,使用箭頭鍵導航至「安全性」標籤並選擇「虛擬化」。
- 按 Enter 鍵並反白顯示“停用”,然後選擇“啟用”。
- 按鍵盤上的 F10 並選擇「是」確認您的選擇。這將保存您所做的所有更改並退出 BIOS。
您現在已在 Lenovo Thinkpad 上啟用虛擬化。
在其他聯想產品上
- 打開系統電源並使用上面的按鍵之一存取啟動功能表。
- 進入啟動選單後,切換到頂部的「配置」標籤。
- 現在,按鍵盤上的 Enter 鍵選擇「Intel 虛擬化技術」或 AMD 等效技術。
- 出現提示後選擇“啟用”。
- 按鍵盤上的 F10 並選擇「是」確認您的選擇。
現在您的 Lenovo 系統上應該已啟用虛擬化。
我無法存取 BIOS 選單
如果您無法存取系統上的 BIOS 選單,則可以使用下列指南從 Windows 11 本身觸發它。 OEM 的快速啟動或快速啟動技術有時會阻止在啟動畫面上偵測到按鍵輸入。這反過來又會阻止您在系統啟動時存取 BIOS 選單。請使用下列指南從任何系統上的 Windows 11 存取 BIOS 功能表。
- 按下
Windows + i鍵盤並選擇左側的「Windows 更新」。
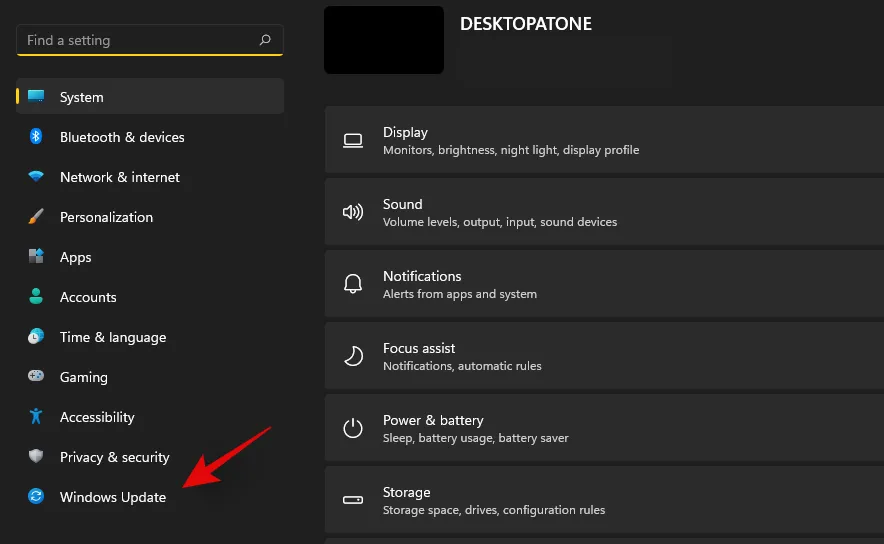
- 按一下“進階選項”。
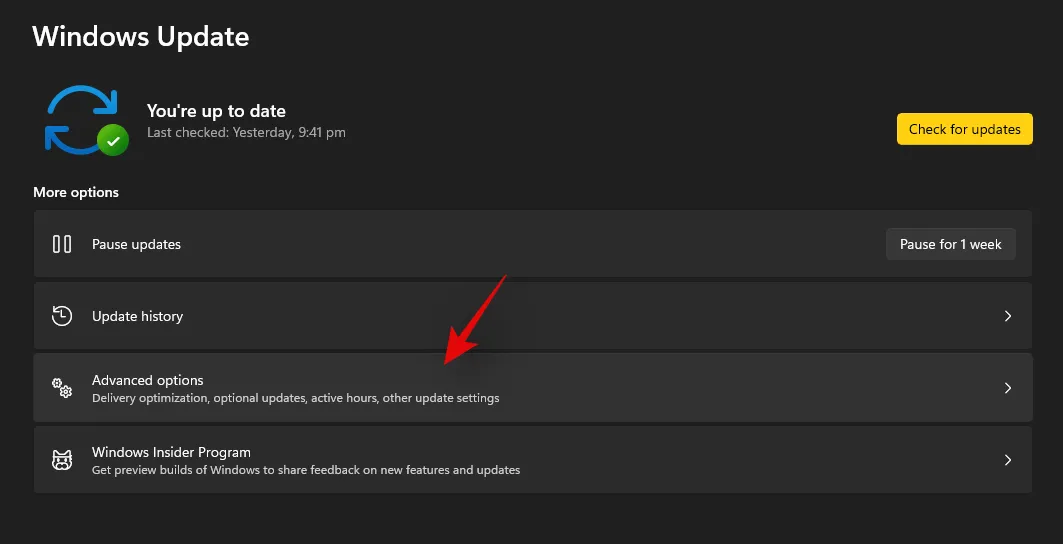
- 按一下“恢復”。
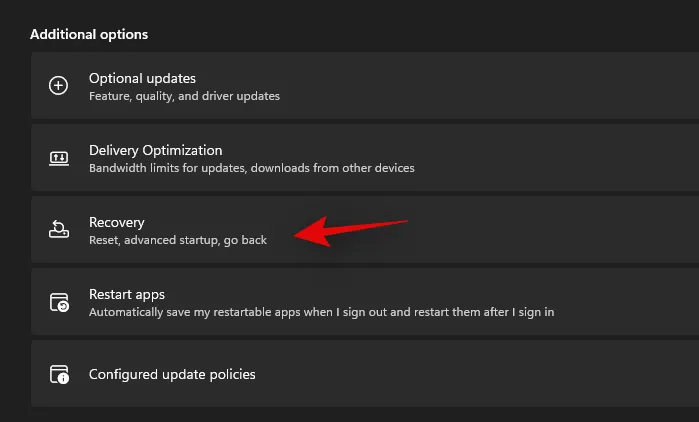
- 點擊高級啟動旁邊的“立即重新啟動”。
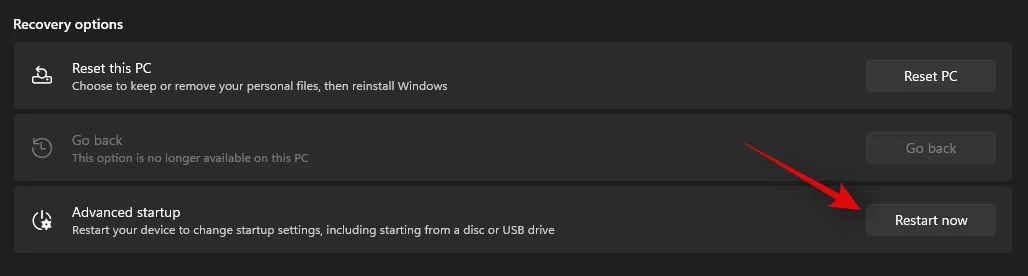
- Windows 現在將重新啟動並引導至復原環境。選擇「疑難排解」。
- 選擇“進階選項”。
- 選擇“UEFI 韌體設定”。
- 按一下“重新啟動”。
您的電腦現在將重新啟動並自動引導至 BIOS 選單。現在您可以使用上面相應的指南來啟動系統上的虛擬化。
如果沒有虛擬化我該怎麼辦?
如果您的系統缺少虛擬化,那麼您的設備很可能已經超出了其預期使用壽命。如今,大多數現代 CPU 都配備了內建虛擬化技術,可協助在任何筆記型電腦或桌上型電腦上運行虛擬機器和系統。但是,如果您的 CPU 沒有虛擬化選項,那麼您無能為力。
虛擬化是一項硬體功能,也取決於您的 CPU 架構和核心數量。在這種情況下,您需要升級 CPU 和主機板才能在系統上虛擬化。
啟用虛擬化的其他方法
還有其他方法可以在 Windows 11 上啟用虛擬化。
方法一:使用CMD
- 按
Windows + S鍵盤並搜尋 CMD。一旦「以管理員身分執行」出現在搜尋結果中,請按一下「以管理員身分執行」。
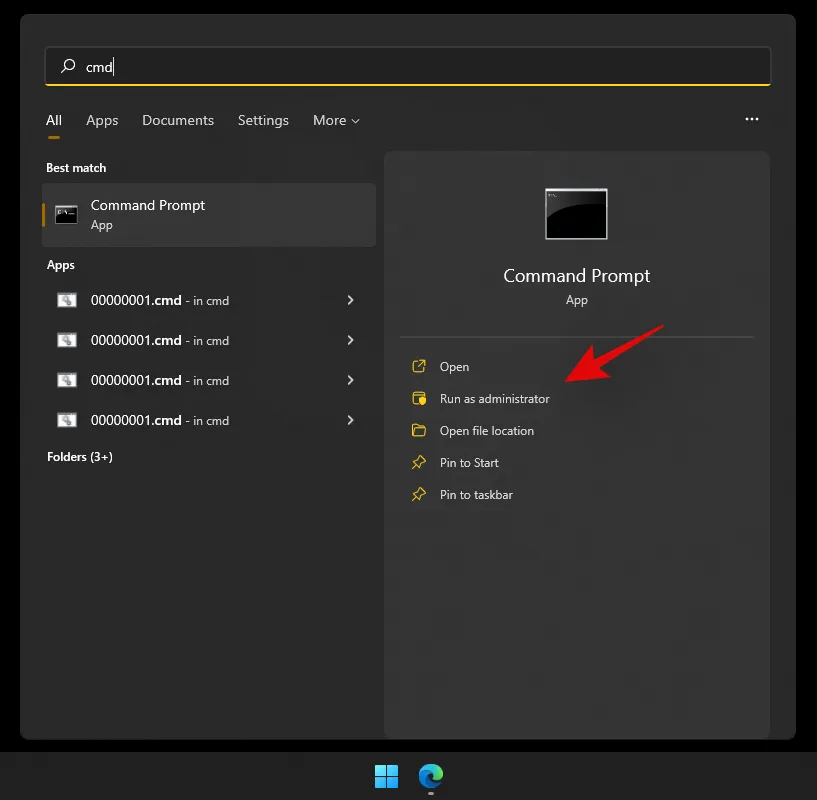
- 在CMD中輸入以下命令,然後按下鍵盤上的Enter鍵來執行它。執行後,該指令會將所有 Hyper-V 功能下載並安裝到您的 PC。
Dism /online /Enable-Feature /FeatureName:HypervisorPlatform
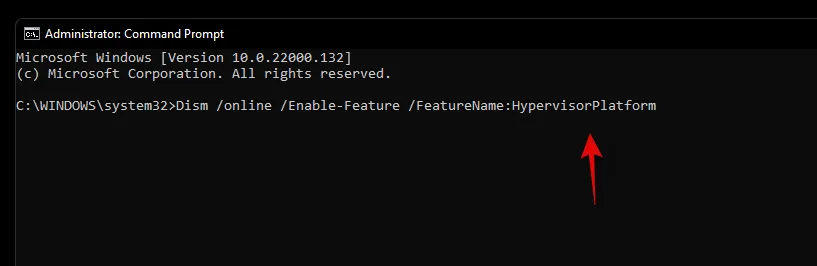
- DISM 現在將執行其操作並將所有必要的功能安裝到您的系統中。現在使用以下命令在您的 PC 上安裝另一個與虛擬化相關的功能。
Dism /online /Enable-Feature /FeatureName:VirtualMachinePlatform
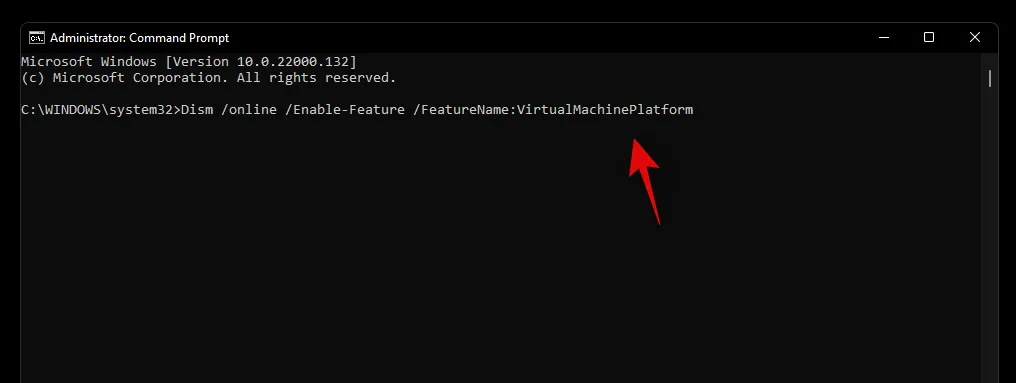
- 安裝後,系統將提示您重新啟動系統。輸入“Y”並按鍵盤上的 Enter 鍵重新啟動系統。
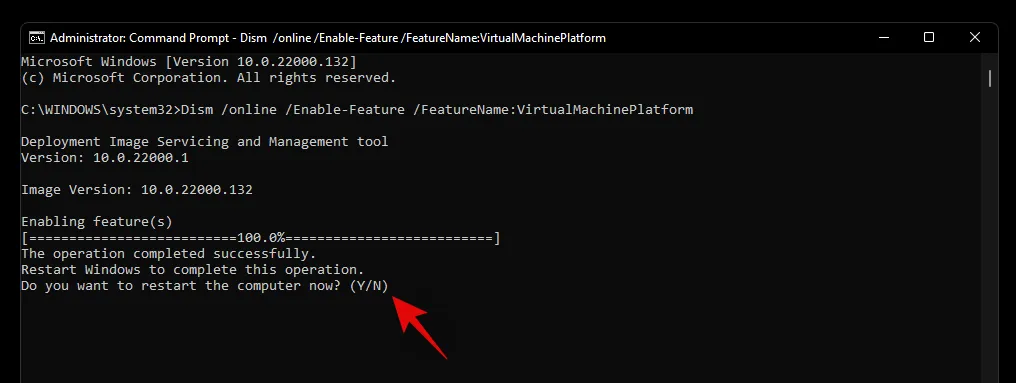
系統重新啟動後,虛擬化應已啟用並可供使用。
方法 2:使用 Windows 功能
- 按下
Windows + i鍵盤並轉到系統並選擇“可選功能”。 - 捲動到底部並點擊“更多 Windows 功能”。
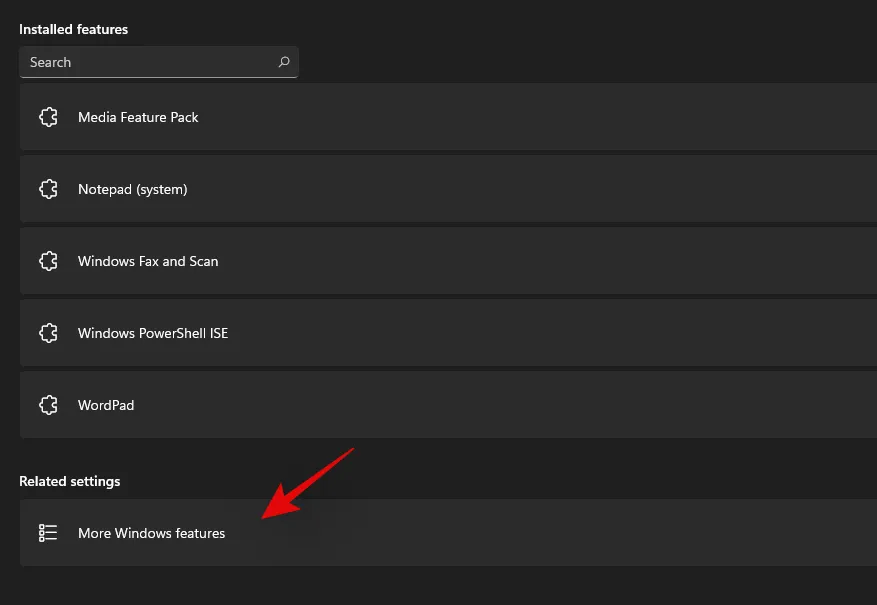
- 現在,您將獲得可以並且已經安裝在系統上的功能清單。選取以下清單的複選框 – 虛擬機器平台和 Windows 管理程式平台。
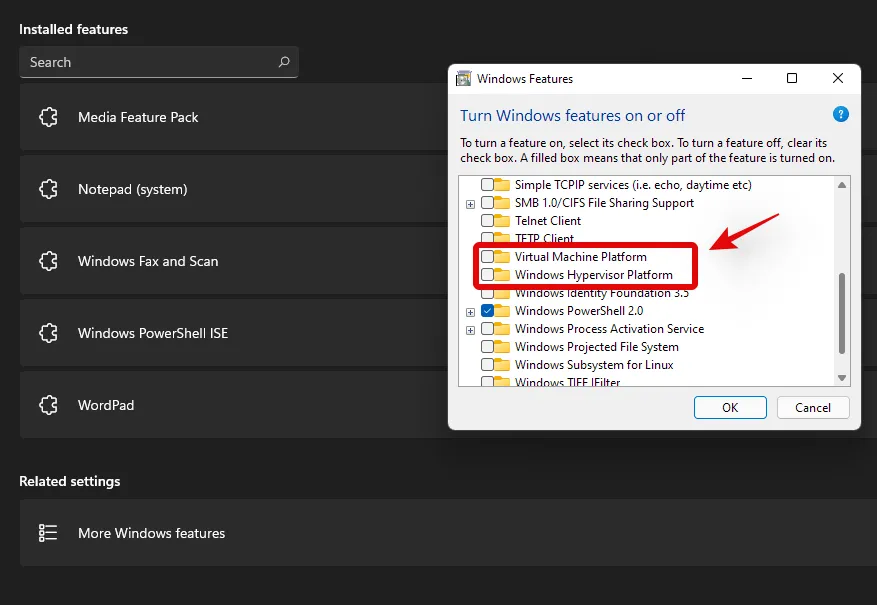
- 點擊“確定”,現在將下載這些功能並將其安裝到您的系統上。

- 安裝後,按一下“重新啟動”以重新啟動系統。
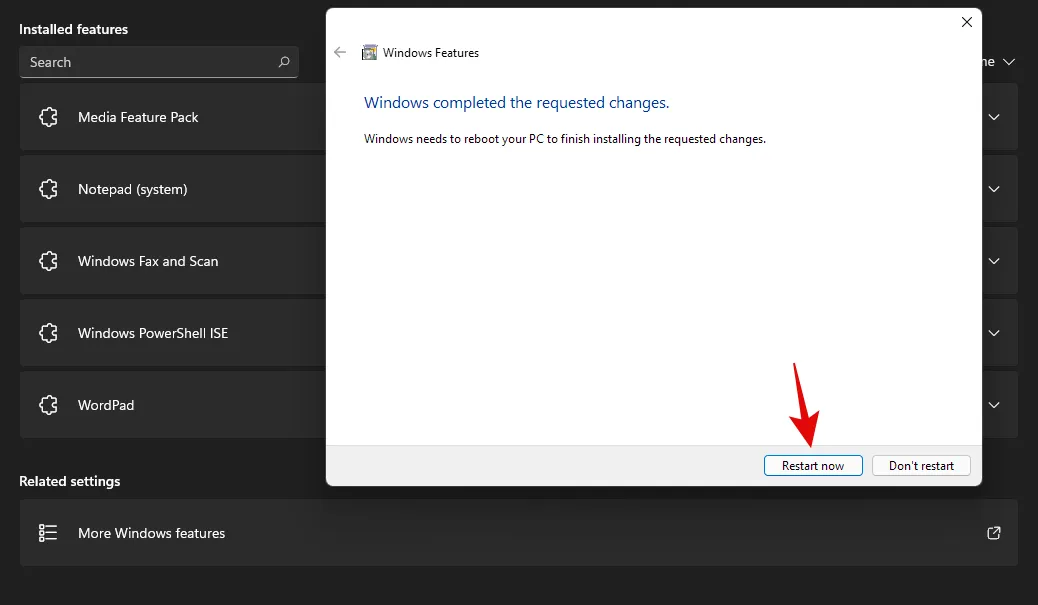
就是這樣!現在,系統重新啟動後就應該啟用虛擬化。
方法 3:使用 PowerShell
- 按
Windows + S鍵盤並蒐索 PowerShell。一旦「以管理員身分執行」出現在搜尋結果中,請按一下「以管理員身分執行」。
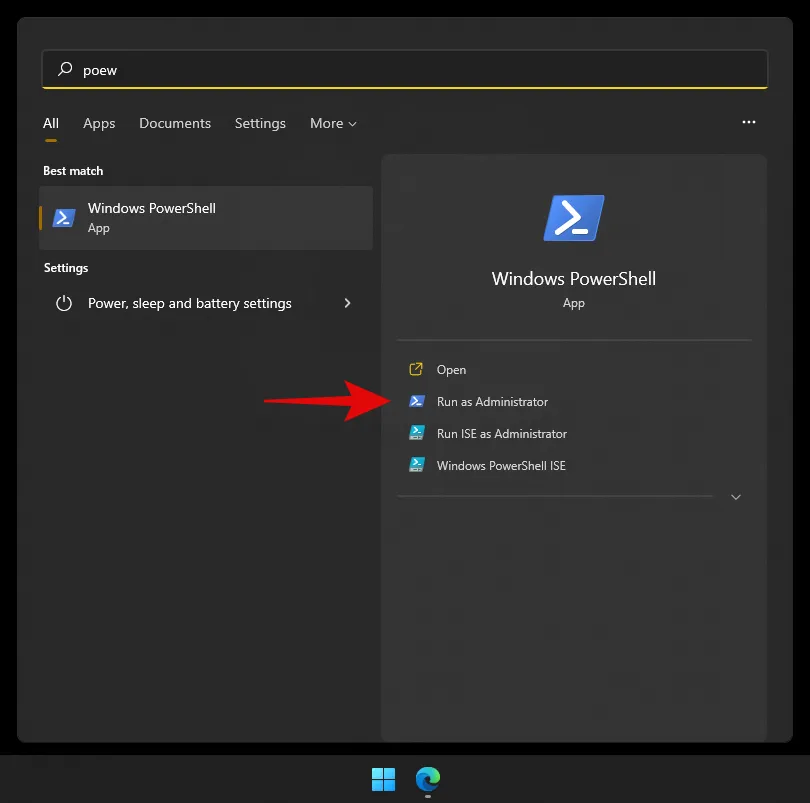
- 輸入以下命令並按 Enter:
Enable-WindowsOptionalFeature -Online -FeatureName HypervisorPlatform
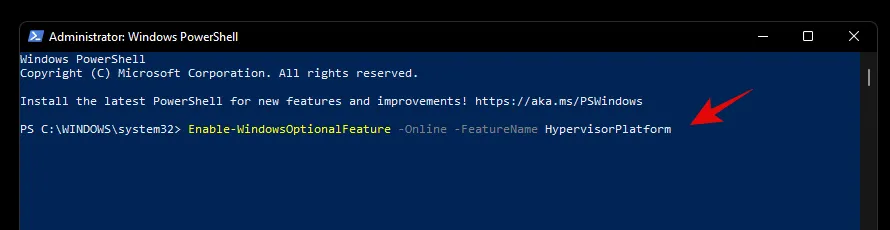
- PowerShell 現在將在您的系統上安裝必要的虛擬化檔案。
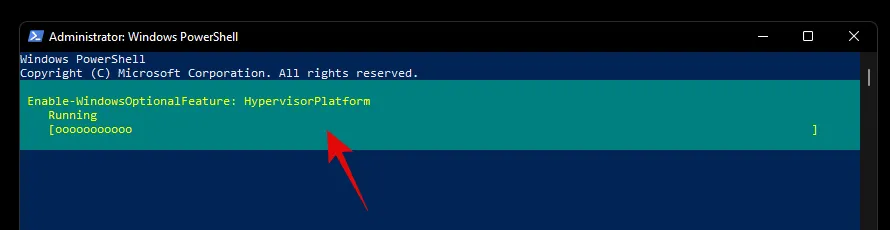
- 安裝後,系統將提示您重新啟動。輸入“N”並按鍵盤上的 Enter。
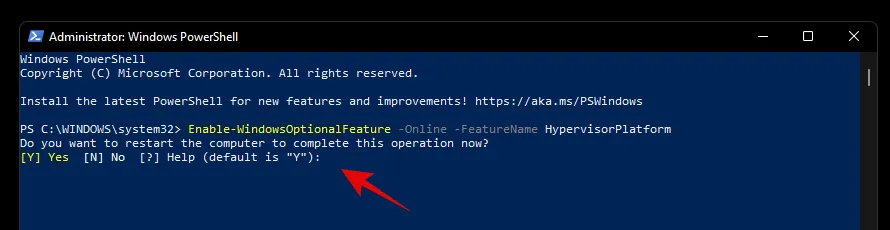
- 現在輸入以下命令並執行它:
Enable-WindowsOptionalFeature -Online -FeatureName VirtualMachinePlatform
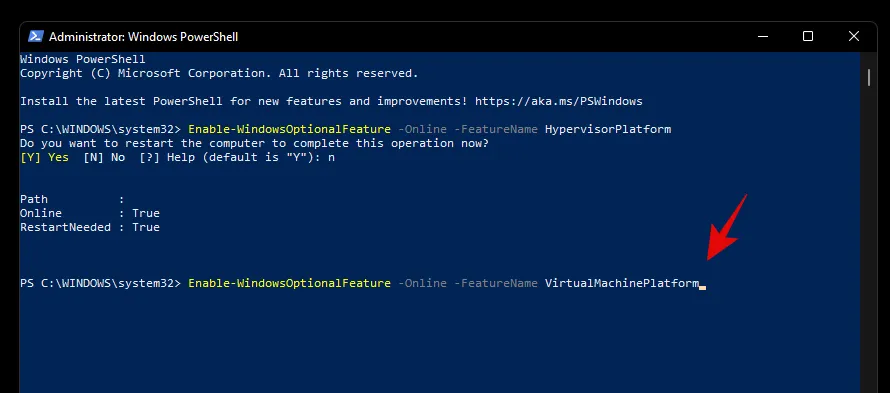
- 現在系統將提示您重新啟動系統。這次,輸入“Y”重新啟動系統。
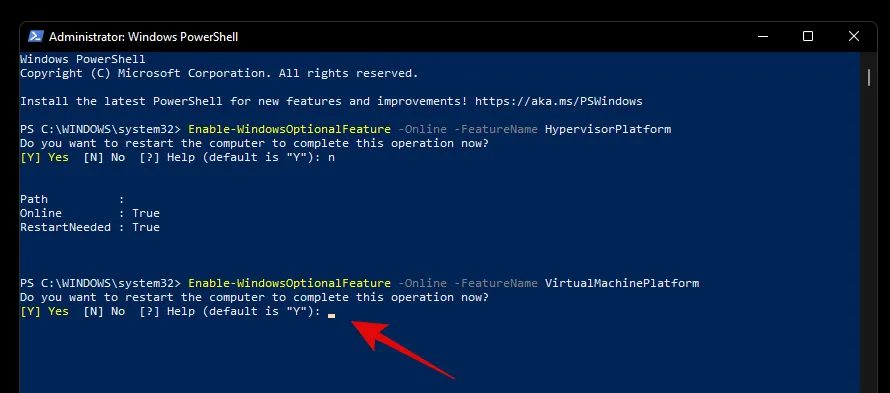
系統重新啟動後,虛擬化現在應該在 Windows 中啟用。
不使用時是否應該啟用虛擬化?
不,保持虛擬化開啟並不是一個好主意,尤其是在使用工作系統時。虛擬化可讓您在 PC 上安裝多個來賓作業系統,如果您的系統始終啟用虛擬化,惡意使用者就可以利用這些作業系統來獲得優勢。
但是,如果您需要始終啟用虛擬化,那麼我們建議您在 BIOS 中鎖定 USB 連接埠和其他週邊設備,以便惡意使用者無法利用系統上始終啟用的虛擬化。
我們希望本指南可以幫助您輕鬆地在系統的 BIOS 中啟用虛擬化。如果您遇到任何問題或對我們有任何其他疑問,請隨時使用下面的評論與我們聯絡。



發佈留言