如何在 Edge 瀏覽器中啟用和使用分屏
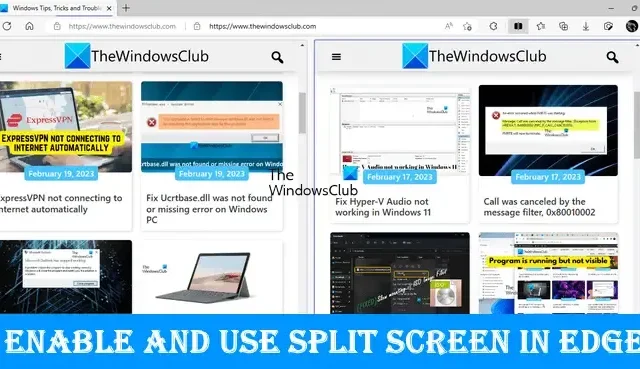
Split Screen 是微軟在 Edge 瀏覽器中引入的一項實用功能,它允許用戶通過將當前選項卡分成兩部分來在同一選項卡中打開網頁上的鏈接。本文將向您展示如何在 Edge 瀏覽器中啟用和使用分屏。
如何在 Edge 瀏覽器中啟用和使用分屏
分屏功能在 Microsoft Edge 的穩定版和所有內部版本中可用。在 Edge 瀏覽器中啟用和使用分屏的方法對於所有版本的瀏覽器都是相同的。如果您想使用它,這篇文章將對您有所幫助。在繼續之前,請確保您已將 Edge 更新到最新版本。
在這裡我們將討論:
- 如何在 Microsoft Edge 中啟用分屏
- 如何在 Microsoft Edge 中使用分屏
開始吧。
1] 如何在 Microsoft Edge 中啟用分屏
如果在 Edge 中啟用了分屏功能,您將在地址欄旁邊看到它的圖標,並且當您右鍵單擊網頁上的鏈接時,您還將在上下文菜單中看到相同的選項。如果 Edge 中未啟用分屏功能,您可以按照以下步驟啟用它:
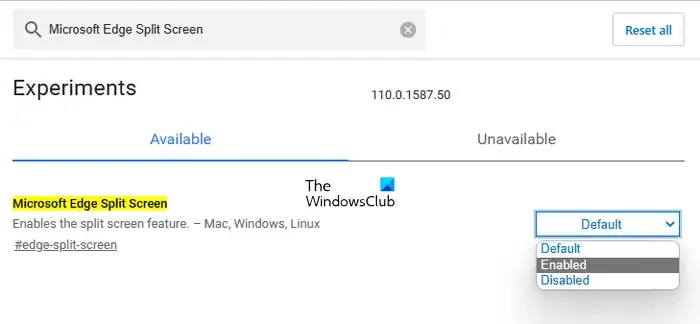
- 打開 Microsoft Edge 穩定版或內部版本。
- 在地址欄中輸入edge://flags並點擊Enter。
- 您將被帶到Edge 中的實驗頁面。現在,在搜索標誌中鍵入Microsoft Edge Split Screen 。
- 單擊 Microsoft Edge Split Screen 下拉菜單並選擇Enabled。
- 之後,系統將提示您重新啟動 Edge。重啟邊緣。
重啟Edge後,你會看到Edge已經添加了分屏功能。
2] 如何在 Microsoft Edge 中使用分屏
現在,讓我們看看如何使用 Edge 中的分屏功能。您可以通過單擊 Edge 中地址欄旁邊的拆分窗口圖標將選項卡拆分為兩個部分。再次單擊該圖標將關閉拆分選項卡。
要在拆分選項卡中打開鏈接,請按照以下步驟操作:

- 打開網頁。
- 右鍵單擊該網頁上的鏈接。
- 選擇“在拆分窗口中打開鏈接”選項。
之後,Edge 將通過將鏈接分成兩個部分來打開同一選項卡上的鏈接。地址欄還將顯示兩個不同網頁的兩個 URL。此外,拆分選項卡上的選定網頁將以藍色邊框突出顯示。您可以通過單擊拆分窗口右上角的十字圖標來關閉特定的拆分窗口。
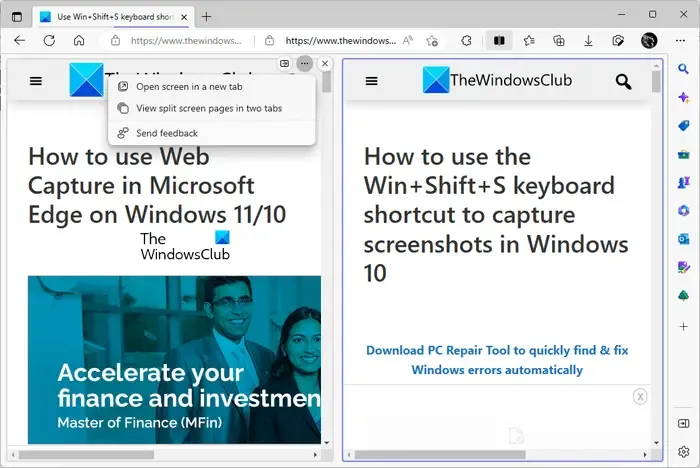
當您將鼠標懸停在拆分窗口上並單擊三個水平點時,Edge 將顯示以下兩個選項:
- 在新標籤頁中打開屏幕
- 在兩個選項卡中查看分屏頁面
如果您選擇第一個選項,Edge 將在新選項卡中打開該拆分窗口,而不會關閉分屏選項卡。如果您選擇第二個選項,Edge 將關閉拆分選項卡並在兩個單獨的選項卡中打開兩個拆分窗口。
在拆分窗口中查看所有打開的選項卡

您可以在拆分窗口中查看所有在 Edge 中打開的選項卡。為此,請單擊 Edge 中地址欄旁邊的拆分窗口圖標。之後,您當前的選項卡將分為兩個部分。右側窗口將顯示所有打開的選項卡。您還可以使用搜索功能來搜索特定選項卡。當您從打開的選項卡列表中單擊一個選項卡時,Edge 將關閉該選項卡並在拆分窗口中打開它。
如果您看到上面的屏幕截圖,您會注意到拆分窗口上有一個新建選項卡鏈接。當你點擊這個鏈接時,Edge 會在分屏窗口中打開一個新的標籤頁。現在,您可以在這個新的拆分窗口中上網。
如何在 Microsoft Edge 中並排查看兩個頁面?
Microsoft Edge 中的分屏功能可幫助用戶在當前打開的選項卡中並排查看兩個網頁。如果您沒有找到此功能,則必須先啟用它。您可以通過在 Edge Flags 中搜索 Microsoft Edge Split Screen 來實現。
如何在 Microsoft Edge 中同時打開兩個選項卡?
Edge 有許多可用的擴展程序,可幫助您同時打開兩個或多個選項卡。Google Chrome 擴展也適用於 Edge。谷歌瀏覽器有廣泛的擴展支持。因此,如果您使用擴展程序在 Chrome 中同時打開多個鏈接,則可以在 Edge 中使用相同的擴展程序。但在安裝擴展程序之前,請務必檢查其評論和評級。
我希望這有幫助。



發佈留言