如何在 VMware 上啟用 TPM 和安全啟動以安裝 Windows 11
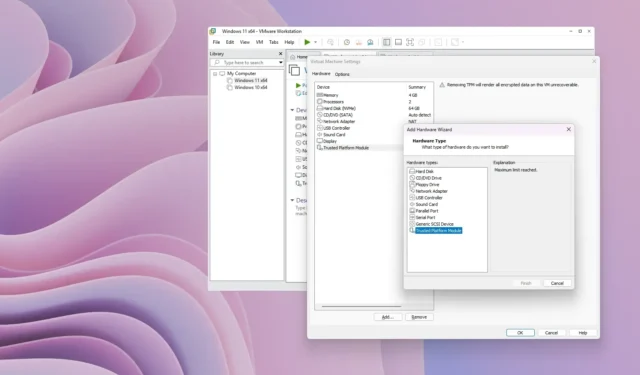
- 若要為 Windows 11 VM 啟用 TPM 和安全啟動,VMware Workstation 精靈將提供一個「加密資訊」頁面來設定 TPM 功能。此外,要啟用安全啟動,您必須從虛擬機器「選項」設定中完成此配置。
- 還可以更新現有虛擬機器以支援 TPM、安全啟動和 UEFI,但您必須確保將虛擬機器儲存類型從 MBR 更新為 GPT。
在 VMware Workstation 上,如果要建立執行 Windows 11 的虛擬機,則必須啟用可信任平台模組 (TPM)。否則,您將無法安裝作業系統。強烈建議使用安全啟動,但不需要安裝作業系統。
TPM是一種提供加密功能的晶片,例如產生和儲存加密金鑰以啟用 Windows Hello、BitLocker 等功能。
安全啟動是一種保護啟動過程的韌體技術,使惡意軟體(例如 Rootkit)無法在啟動過程中攻擊受信任的作業系統。
由於我們正在處理虛擬化,因此您不需要在設備上擁有實體硬體元件,這意味著您甚至可以在沒有 TPM、安全啟動或 UEFI(統一可擴展韌體介面)的 Windows 10 電腦上執行 Windows 11 虛擬機)。
在本指南中,我將說明在 VMware 上啟用 TPM 和安全啟動以在虛擬機器上安裝 Windows 11 的步驟。這些說明適用於 Windows 11 和 10 以及其他支援的平台。
在具有 TPM 和安全啟動支援的 VMware 上建立 Windows 11 虛擬機
若要建立支援 TPM 和安全啟動的虛擬機,請使用下列步驟:
-
開啟VMware工作站。
-
點擊“檔案”選單並選擇“新虛擬機器”選項。
-
點選下一步按鈕。
-
選擇最新的虛擬機器硬體相容性選項。
-
點選下一步按鈕。
-
選擇“我稍後安裝作業系統”選項。
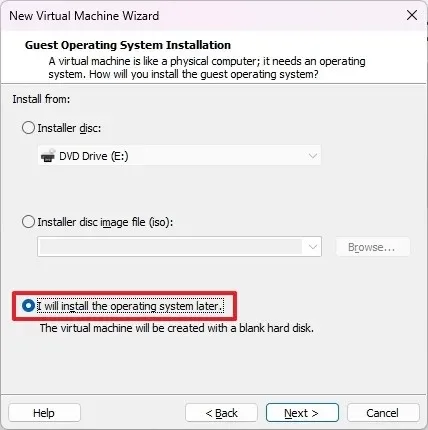
-
點選下一步按鈕。
-
選擇「來賓作業系統」區段下的Microsoft Windows選項。
-
在「版本」部分下選擇Windows 11 x64選項。
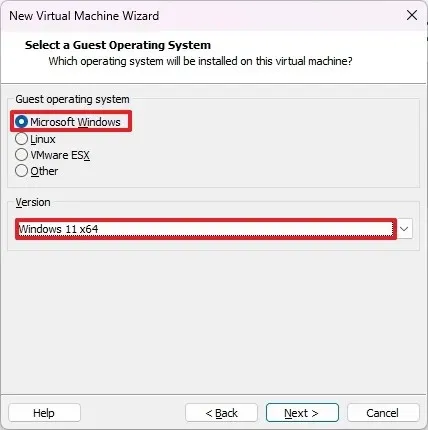
-
點選下一步按鈕。
-
確認 Windows 11 VM 的名稱。
-
確認虛擬機器的儲存位置。
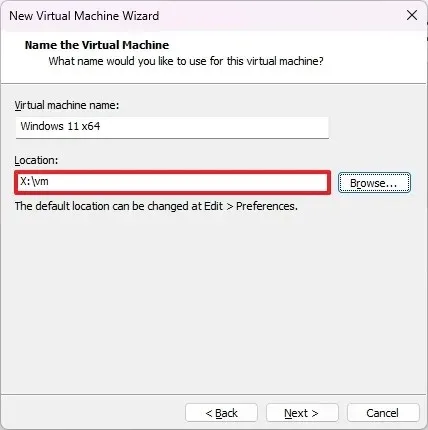
-
點選下一步按鈕。
-
選擇「僅加密支援 TPM 所需的檔案」選項。
-
確認加密密碼。
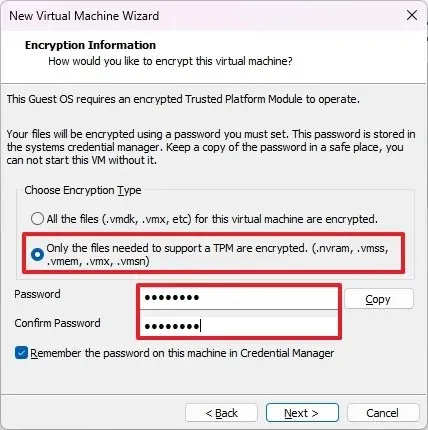
-
勾選「在憑證管理員中記住此電腦上的密碼」選項。
-
點選下一步按鈕。
-
指定磁碟大小(以 GB 為單位)(64GB 或更高)。
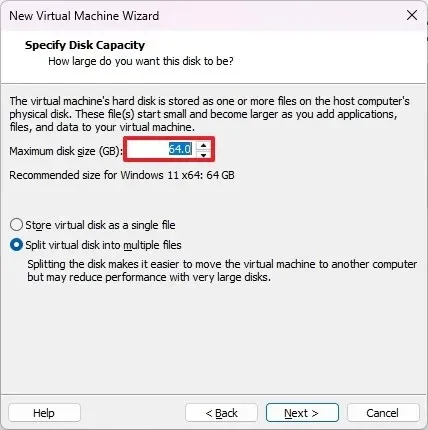
-
點選下一步按鈕。
-
點選完成按鈕。
-
(可選)右鍵單擊虛擬機器並選擇“設定”選項。
-
選擇記憶體選項並選擇裝置所需的記憶體量(建議至少 8GB)。
-
選擇處理器選項並選擇設備的核心數量(建議至少四個核心)。
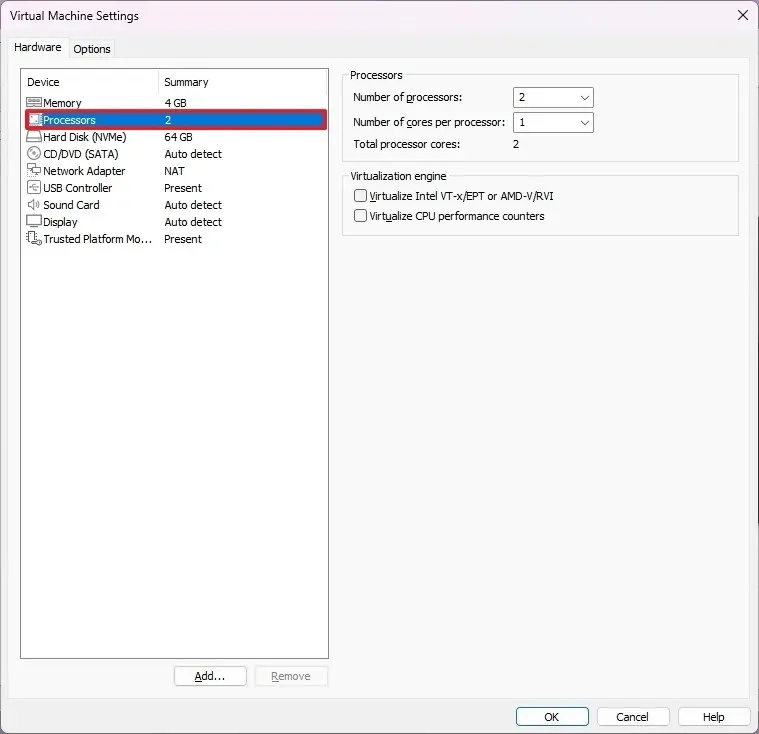
-
按一下選項選項卡。
-
單擊高級。
-
檢查「韌體類型」部分下的「啟用安全啟動」選項。
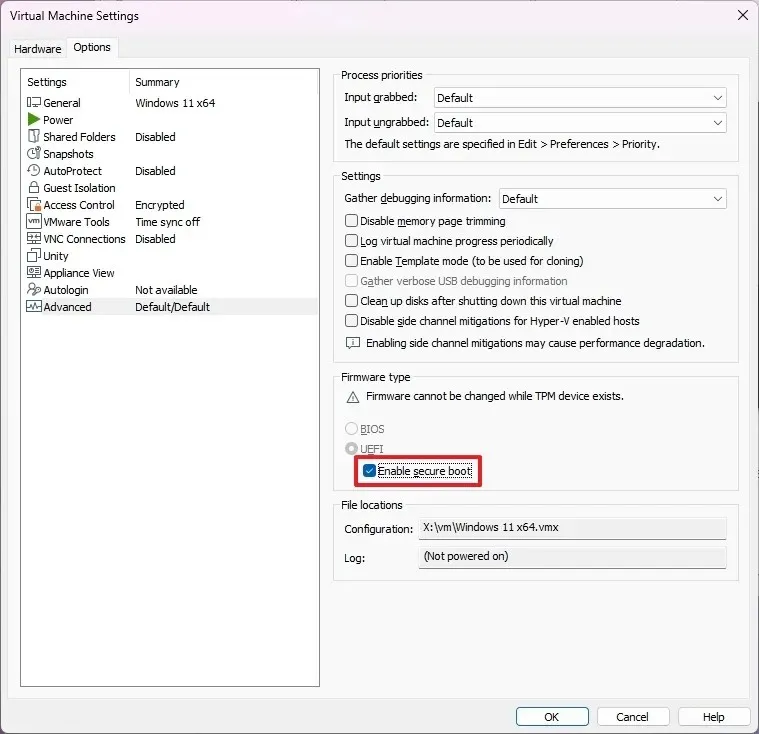
-
按一下“確定”按鈕。
完成這些步驟後,您應該可以使用 VMware Workstation 在虛擬機器上安裝 Windows 11。
在虛擬機器上啟用 TPM 和安全啟動以安裝 Windows 11
若要在現有 VMware 虛擬機器上啟用 TPM 和安全啟動,請使用下列步驟:
-
開啟VMware工作站。
-
選擇虛擬機器。
-
點擊虛擬機器選單並選擇設定選項。
-
按一下選項選項卡。
-
選擇存取控制選項。
-
選擇“加密”部分下的加密按鈕。
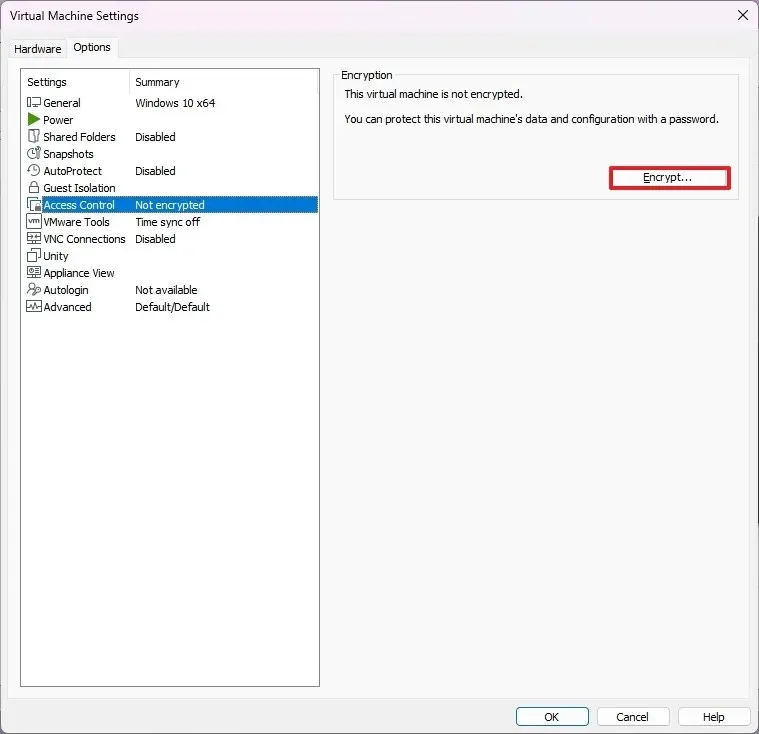
-
選擇「僅加密支援 TPM 所需的檔案」選項。
-
建立加密密碼。
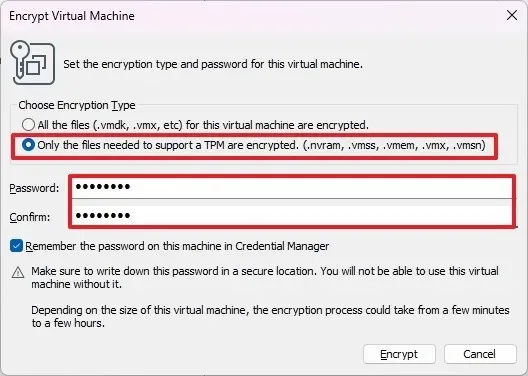
-
點選加密按鈕。
-
單擊高級。
-
選擇“UEFI”選項並勾選“韌體類型”部分下的“啟用安全啟動”選項(如果適用)。
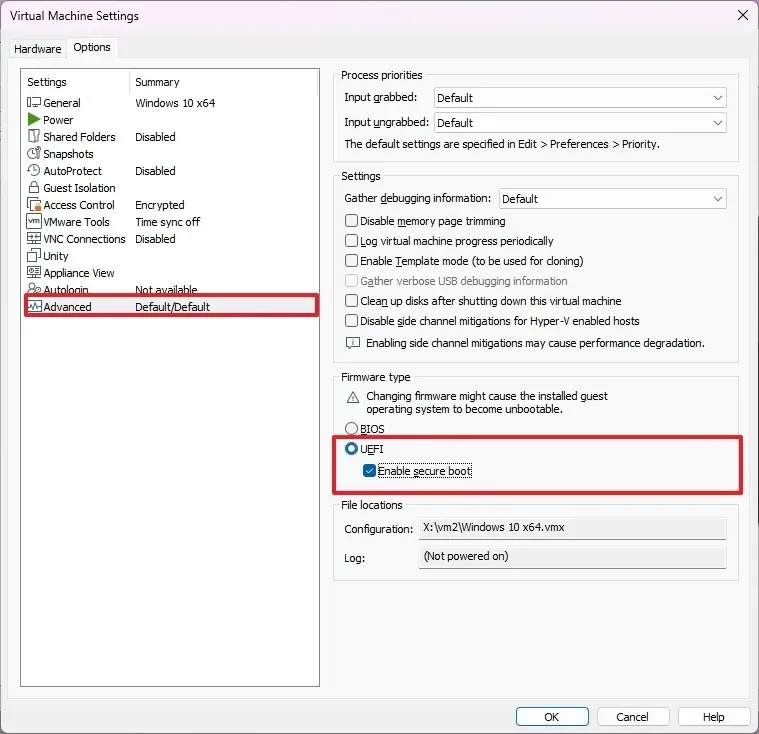 警告:變更韌體類型可能會導致問題,因為您必須將磁碟機分割區從 MBR 更新為 GPT,然後系統才能以新韌體類型啟動。如果您還沒有配備 UEFI 的虛擬機,我強烈建議您建立一個新的虛擬機。
警告:變更韌體類型可能會導致問題,因為您必須將磁碟機分割區從 MBR 更新為 GPT,然後系統才能以新韌體類型啟動。如果您還沒有配備 UEFI 的虛擬機,我強烈建議您建立一個新的虛擬機。 -
按一下硬體標籤。
-
點選新增按鈕。
-
選擇「受信任的平台模組」選項來執行 Windows 11。
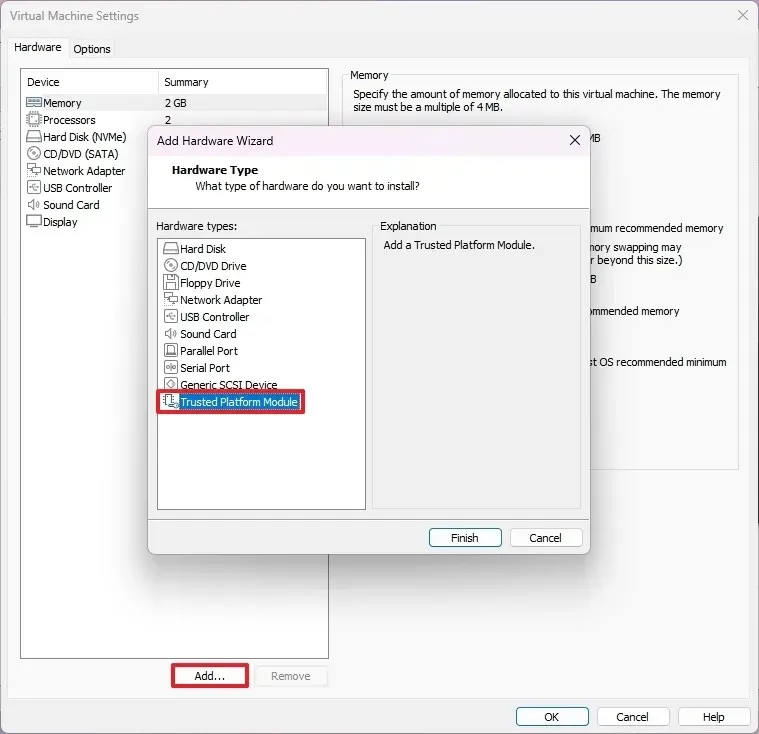
-
點選完成按鈕。
-
按一下“確定”按鈕。
完成這些步驟後,電腦應包含所需的安全性元件,以透過升級至 Windows 11 的要求來檢查。



發佈留言