如何在 Windows 上啟用文字遊標指示器
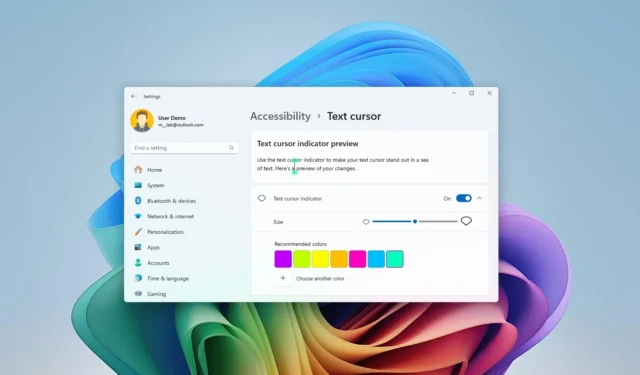
- 若要在 Windows 11 上啟用文字遊標指示器,請開啟「設定」 > “輔助功能” > “文字遊標” ,然後開啟「文字遊標指示器」。
- 在 Windows 10 上,功能位於「設定」 > “輕鬆存取” > “文字遊標”。
在 Windows 11(和 10)上,您可以啟用指示器以使文字遊標在一堆文字中脫穎而出,在本指南中,我將解釋配置此功能的步驟。
文字遊標指示器是一項首次出現在 Windows 10 上的功能,並且在 Windows 11 上繼續可用。
在本指南中,我將教您啟用和配置 Windows 10 和 11 上可用的文字遊標指示器的大小和顏色的步驟。
在 Windows 11 上啟用文字遊標指示器
若要在 Windows 11 上啟用和自訂文字遊標指示器,請使用下列步驟:
-
開啟Windows 11 上的「設定」 。
-
點選輔助功能。
-
按一下文字遊標頁。
-
開啟“文字遊標指示器”切換開關以啟用此功能。
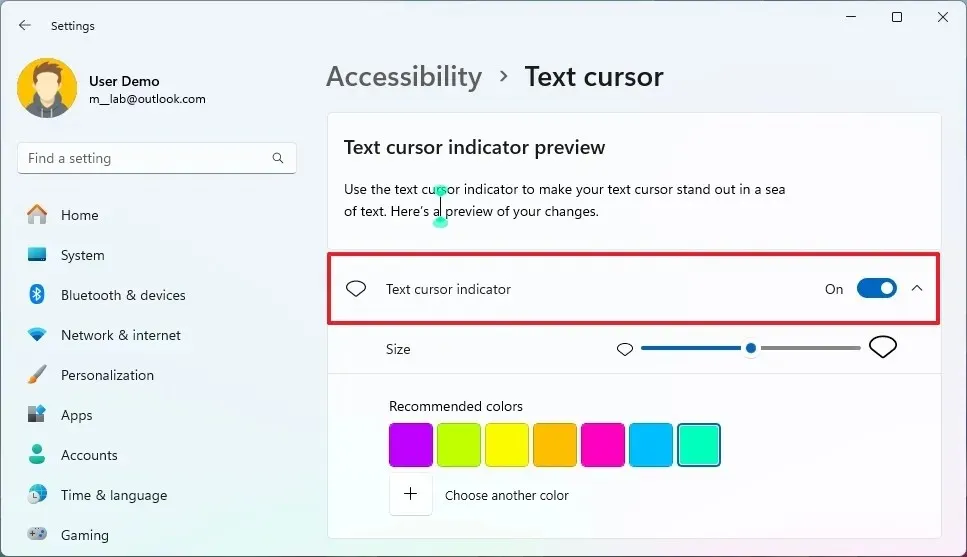
-
使用滑桿設定選擇文字遊標的大小。
-
為遊標指示器選擇一種可用的配色方案。
- (可選)按一下「選擇其他顏色」按鈕以建立自訂顏色。
完成這些步驟後,文字遊標指示器將啟用並可在任何輸入介面上使用。
在 Windows 10 上啟用文字遊標指示器
若要在 Windows 10 上啟用和自訂文字遊標指示器,請使用下列步驟:
-
在 Windows 10 上開啟「設定」 。
-
按一下「輕鬆存取」。
-
按一下文字遊標。
-
開啟“文字遊標指示器”切換開關以啟用此功能。
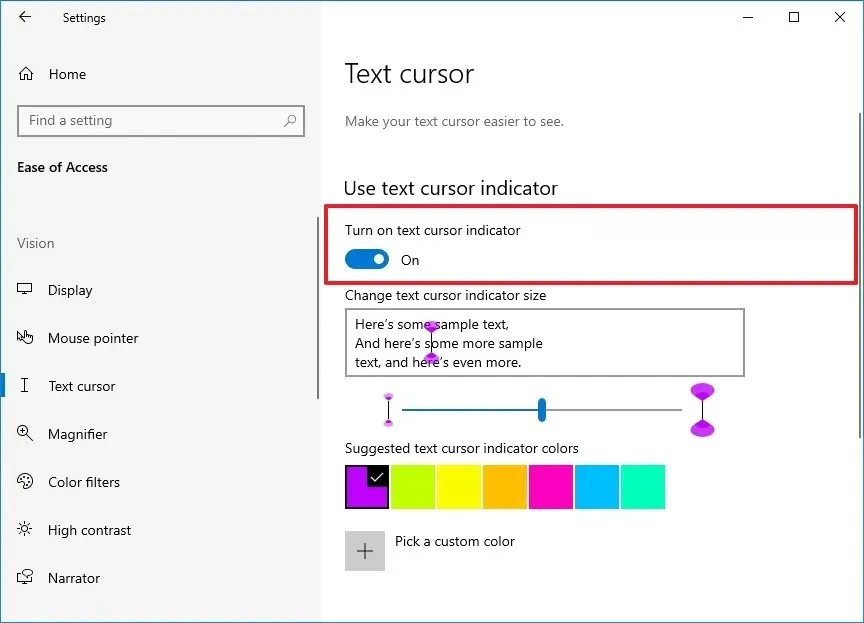
-
使用滑桿選擇遊標指示器大小。
-
選擇指示器的建議顏色之一。
-
(可選)按一下「選擇自訂文字遊標指示器顏色」按鈕以建立自訂顏色。
完成這些步驟後,您將能夠在文字文件中的任意位置找到遊標。
2024 年 8 月 9 日更新:本指南已更新,以確保準確性並反映流程的變更。



發佈留言