如何在 Windows 11 上啟用工作列溢出
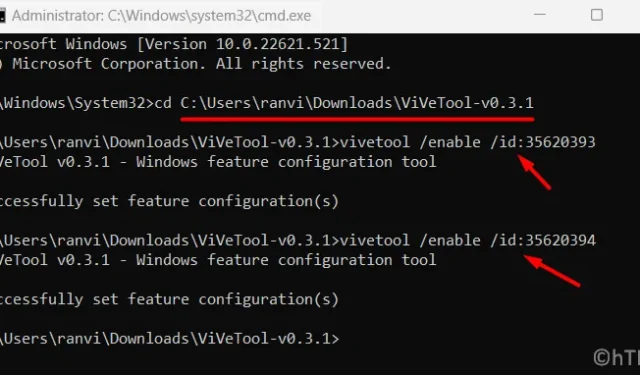
什麼是Taskar溢出?
Windows 工作列允許將收藏夾項目固定在其上。人們可以在工作列上新增第三方應用程式、系統應用程式、搜尋、任務檢視和Win圖示。當固定項目達到最大限制時,固定新項目只會從工作列中刪除最後一個應用程式。
工作列溢出有什麼好處嗎?
如果您沒有在工作列上固定許多項目,那麼這個新功能不適合您。但是,如果您確實在工作列上固定了多個項目以消除桌面螢幕上的混亂,那麼在 Windows PC 上這是一個值得擁有的屬性。
在電腦上啟用它後,原本會消失的額外項目將被分組到 Windows 11 上的此工作列溢位中。它最好的一點是,當您單擊它的外部或只是導航離開它時,它會自動消失。
如何變更 Windows 11 工作列位置 – 頂部、左側或右側
在 Windows 11 上啟用工作列溢出
請依照下列說明在 Windows 11 版本 22H2 上啟用此工作列溢位 –
1. 透過帶外更新 Windows 11 KB5019509
2022 年 10 月 18 日,帶外更新KB5019509在其 22h2 版本上帶來了期待已久的功能,例如選項卡式文件資源管理器、任務欄溢出選單以及選擇性地將項目添加到小部件。您可以根據您的系統架構直接從Microsoft 更新目錄取得此更新。訪問那裡並下載相應的獨立包。由於此更新以 .msu 檔案格式提供,因此您只需雙擊它,您的 Windows 11 版本 22H2 就會升級到作業系統內部版本 22621.675。
2.從GitHub下載並安裝第三方工具
如果由於任何原因,您無法升級到上述作業系統版本,您可以透過下載並安裝GitHub上提供的軟體包來獲得此功能。
- 首先,造訪
ViVeTool official pageGitHub。 - 找到 ViVeTool v0.3.1 並下載資產下的 zip 檔案。請參閱下面的快照 –
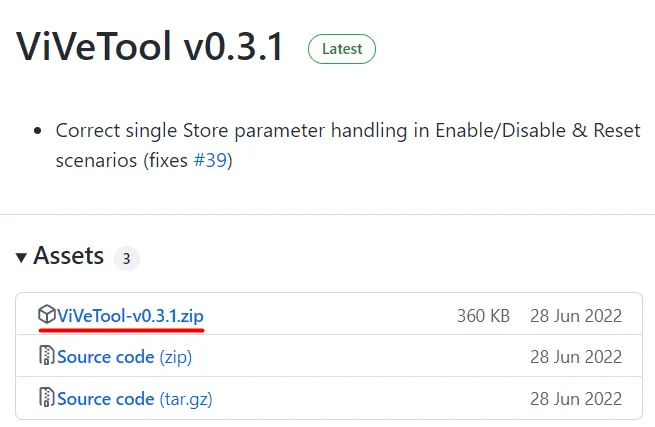
- 下載完成後,轉到包含該文件的資料夾。
- 選擇 ViVeTool-v0.3.1,然後點選「全部提取」按鈕。
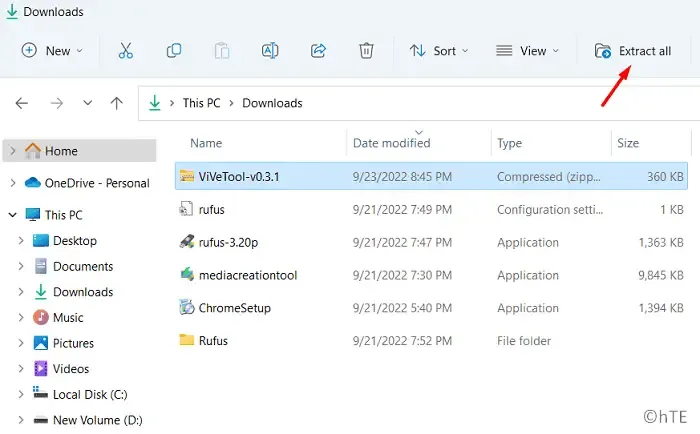
- 然後,該檔案將被解壓縮到一個具有相似名稱的新資料夾中。
- 打開這個新建立的資料夾並複製其 URL。
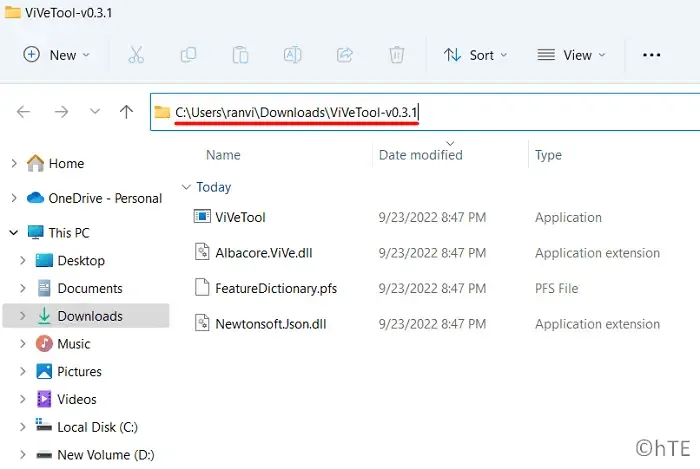
- 接下來,按 Win + X 啟動電源選單,然後選擇 Windows 終端機(管理員)。
- 使用Ctrl + Shift + 2在終端機的新分頁中啟動命令提示字元。
- 輸入不含引號的“cd Copy URL”,然後按Enter。 URL 應與此類似,但使用者名稱略有變更。確保將“使用者名稱”替換為您的實際使用者設定檔名稱。
cd C:\Users\username\Downloads\ViVeTool-v0.3.1
- 然後 CMD 會將您重新導向到 ViVeTool 資料夾。
- 接下來執行這兩個命令以在您的 PC 上啟用工作列溢位。
vivetool /enable /id:35620393
vivetool /enable /id:35620394
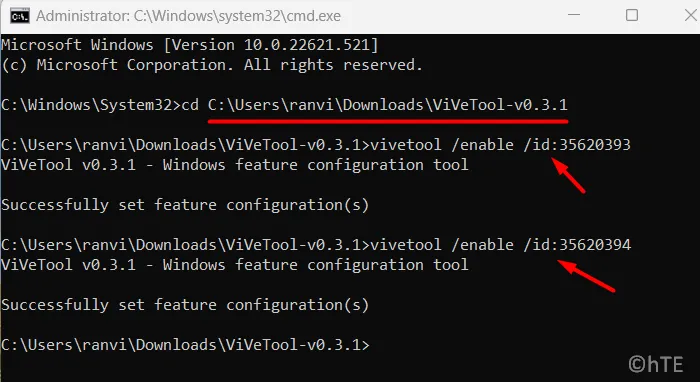
- 重新啟動計算機,您將發現工作列上出現溢出選單。只有當工作列上的可用項目已滿或更多時,此功能才會啟動。
就這樣,您已成功啟用在 Windows 工作列上查看項目溢位的功能。
如何使用 CMD 停用工作列溢位?
如果您改變主意並且不希望在您的電腦上運行此第三方工具,您可以透過在命令提示字元中執行一些程式碼來停用它。
這些程式碼與我們用於啟用工作列溢位的程式碼類似。因此,以管理員身份啟動命令提示字元並執行這些程式碼 –
C:\Users\username\Downloads\ViVeTool-v0.3.1
確保將使用者名稱替換為您的實際使用者設定檔名稱。當此命令成功運行時,您需要停用先前啟用的兩個 ID。禁用這兩個ID 的程式碼如下 –
vivetool /disable /id:35620393
vivetool /disable /id:35620394
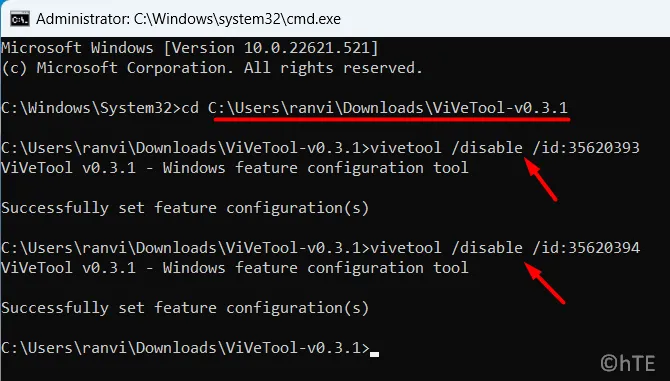
- 鍵入 exit 並按 Enter 鍵退出 Windows 控制台。
重新啟動你的電腦,你會發現 Windows 工作列上有任何溢位。



發佈留言