如何在 Windows 11 上啟用工作列標籤且永不合併
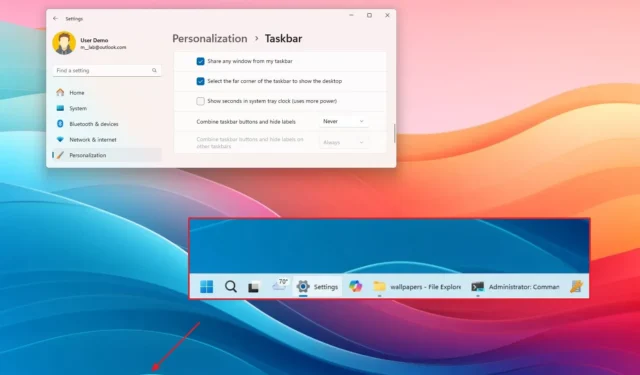
- 若要取消應用程式分組並在 Windows 11 的工作列中顯示標籤,請開啟「設定」 > 「個人化」 > 「工作列」 > 「工作列行為」,然後在「組合工作列按鈕並隱藏標籤」設置中選擇“從不”選項。
- 您也可以在多重顯示器設定中變更工作列的標籤和分組設定。
在 Windows 11 上,您可以啟用一個選項來在工作列中顯示標籤和取消應用程式分組,在本指南中,我將解釋如何完成此配置。儘管在先前的作業系統版本中已經提供了在不分組應用程式的情況下顯示標籤的功能,但微軟引入了新的工作列設計,該設計不包含許多舊功能,包括從不組合按鈕或顯示標籤的功能。然而,從版本 23H2 及更高版本開始,從不將應用程式圖示和標籤組合到工作列的選項又回來了。
您可以透過「設定」應用程式開啟該功能或透過登錄機碼變更設定。
在本指南中,我將教您啟用在 Windows 11 工作列中顯示標籤和取消應用程式分組功能的步驟。
在 Windows 11 上透過「設定」顯示工作列標籤和取消應用程式分組
若要在工作列中顯示標籤並取消應用程式分組,請使用下列步驟:
-
開啟Windows 11 上的「設定」 。
-
點擊個性化。
-
按一下工作列標籤。
-
點選工作列行為設定。
-
(選項 1)在「組合工作列按鈕並隱藏標籤」設定中選擇「從不」選項以顯示標籤並取消應用程式分組。
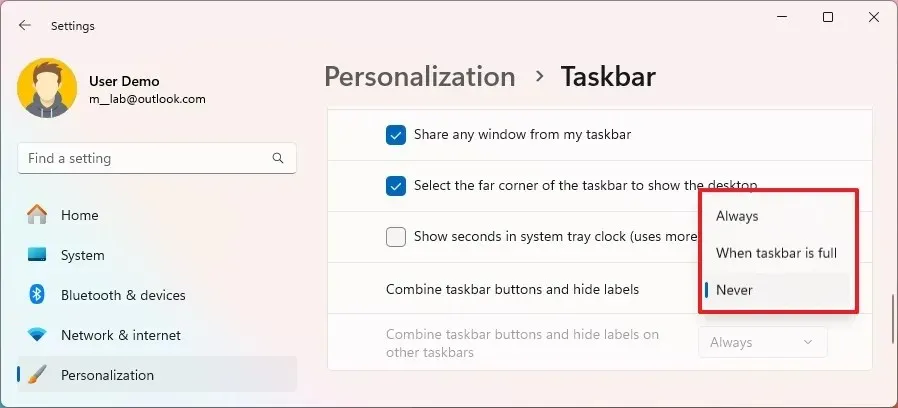
-
(選項2)選擇「當工作列已滿時」選項顯示標籤並取消應用程式分組,但當工作列已滿時,系統將對應用程式進行分組並顯示標籤。
小提示:“始終”選項將保留原始行為分組應用程序,現在顯示標籤。 -
(可選)在「組合工作列按鈕並隱藏其他工作列上的標籤」設定中選擇「從不」選項以在多顯示器設定中顯示標籤並取消應用程式分組,以在外部顯示器上配置該功能。
完成這些步驟後,工作列現在將根據您的設定選擇顯示 Windows 11 上的應用程式標籤。新功能還包括控制工作列中標籤的設置,以實現多顯示器設置。
https://www.youtube.com/watch?v=A06_aYTtLtw
在 Windows 11 上從登錄顯示工作列標籤和取消應用程式分組
若要使用登錄機碼取消按鈕分組並在工作列中顯示標籤,請使用下列步驟:
-
打開開始。
-
搜尋regedit並點擊頂部結果以開啟登錄編輯程式。
-
瀏覽到以下路徑:
HKEY_CURRENT_USER\Software\Microsoft\Windows\CurrentVersion\Explorer\Advanced -
右鍵單擊TaskbarGlomLevel DWORD 並選擇“修改”選項。
-
(選項 1)將值設為0到2,以從不合併應用程式並顯示標籤。
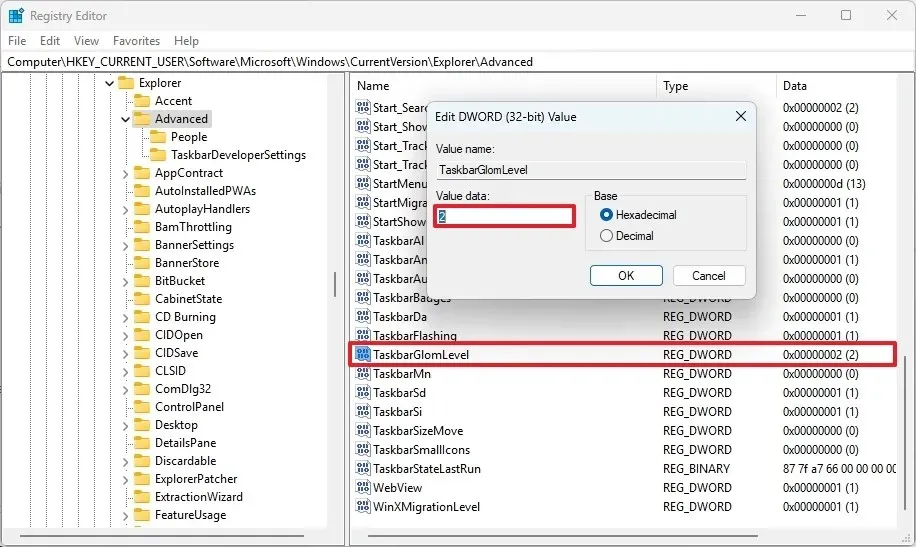
-
(選項 2)將值設為0到1,以從不合併應用程式並顯示標籤,但當工作列已滿時,系統將對應用程式進行分組並顯示標籤。
-
按一下“確定”按鈕。
完成這些步驟後,工作列應該會套用新配置,而無需重新啟動 Windows 資源管理器進程或電腦。
如果要撤銷更改,可以使用相同的指令,但在步驟 5中,將「TaskbarGlomLevel」 DWORD的值變更為「0」。
2024 年 7 月 29 日更新:本指南已更新,以確保準確性並反映流程的變更。



發佈留言